PCjs Machines
Home of the original IBM PC emulator for browsers.
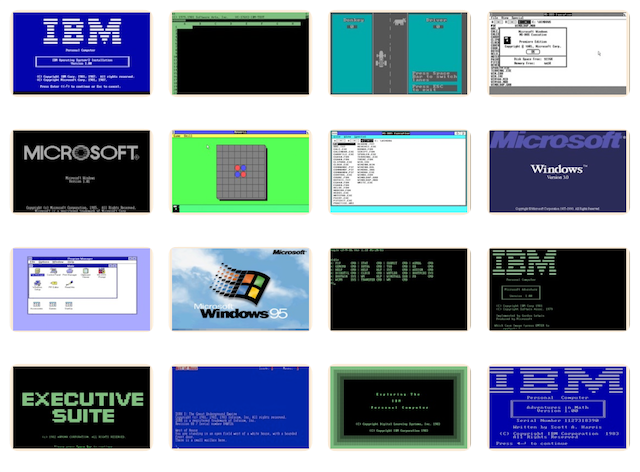
MS Windows 3.0 SDK Guide to Programming
The following document is from the Microsoft Programmer’s Library 1.3 CD-ROM.
Microsoft Windows Software Development Kit - Guide to Programming
────────────────────────────────────────────────────────────────────────────
Microsoft (R) Windows (tm) Software Development Kit - Guide to Programming
development tools for building Microsoft (R) Windows applications
VERSION 3.0
────────────────────────────────────────────────────────────────────────────
for the MS-DOS (R) and PC-DOS Operating Systems
Microsoft Corporation
Information in this document is subject to change without notice and does
not represent a commitment on the part of Microsoft Corporation. The
software described in this document is furnished under a license agreement
or nondisclosure agreement. The software may be used or copied only in
accordance with the terms of the agreement. It is against the law to copy
the software on any medium except as specifically allowed in the license or
nondisclosure agreement. No part of this manual may be reproduced or
transmitted in any form or by any means, electronic or mechanical, including
photocopying and recording, for any purpose without the express written
permission of Microsoft. U.S. Government Restricted Rights The SOFTWARE
and documentation are provided with RESTRICTED RIGHTS. Use, duplication, or
disclosure by the Government is subject to restrictions as set forth in
subparagraph (c) (1) (ii) of the Rights in Technical Data and Computer
Software clause at DFARS 252.227-7013 or subparagraphs (c) (1) and (2) of
the Commercial Computer Software ─ Restricted Rights at 48 CFR 52.227-19, as
applicable. Contractor/manufacturer is Microsoft Corporation/One Microsoft
Way/Redmond, (C) Copyright Microsoft Corporation, 1990. All rights
reserved. Simultaneously published in the U.S. and Canada.
Printed and bound in the United States of America.
Microsoft, MS, MS-DOS, GW-BASIC, QuickC, CodeView, and
XENIX are registered trademarks and Windows is a trademark of Microsoft
Corporation.
Aldus is a registered trademark of Aldus Corporation.
COMPAQ is a registered trademark of Compaq Computer Corporation.
Epson is a registered trademark of Epson America, Inc.
Hewlett-Packard, HP Laserjet, and PCL are registered trademarks of
Hewlett-Packard Company.
IBM is a registered trademark and PC/XT is a trademark of International
Business Machines Corporation.
Intel is a registered trademark of Intel Corporation.
Lotus and 1-2-3 are registered trademarks of Lotus Development
Corporation.
Paintbrush is a registered trademark of Zsoft Corporation.
Tandy is a registered trademark of Tandy Corporation.
Document No. SY0314a-300-R00-1089
Introduction
What Should You Know Before You Start?
About This Guide
What Tools Do You Need?
Using the Sample Applications
0.1.1
Document Conventions
PART I Introduction to Writing Windows Applications
────────────────────────────────────────────────────────────────────────────
Chapter 1 An Overview of the Windows Environment
1.1 Microsoft Windows and DOS: a Comparison
1.1.1 The User Interface
1.1.2 Queued Input
1.1.3 Device-Independent Graphics
1.1.4 Multitasking
1.2 The Windows Programming Model
1.2.1 Windows
1.2.2 Menus
1.2.3 Dialog Boxes
1.2.4 The Message Loop
1.3 The Windows Libraries
1.4 Building a Windows Application
1.5 Software Development Tools
1.5.1 C Compiler
1.5.2 The Linker
1.5.3 The SDK Resource Editors
1.5.4 The Resource Compiler
1.5.5 Debugging and Optimization Tools
1.5.6 The Program Maintainer
1.6 Tips for Writing Windows Applications
1.7 Summary
Chapter 2 A Generic Windows Application
2.1 The Generic Application
2.2 A Windows Application
2.3 The WinMain Function
2.3.1 Data Types and Structures in Windows
2.3.2 Handles
2.3.3 Instances
2.3.4 Registering the Window Class
2.3.5 Creating a Window
2.3.6 Showing and Updating a Window
2.3.7 Creating the Message Loop
2.3.8 Yielding Control
2.3.9 Terminating an Application
2.3.10 Initialization Functions
2.3.11 The Application Command-Line Parameter
2.4 The Window Function
2.5 Creating an About Dialog Box
2.5.1 Creating a Dialog-Box Template
2.5.2 Creating an Include File
2.5.3 Creating a Dialog Function
2.5.4 Defining a Menu with an About Command
2.5.5 Processing the WM_COMMAND Message
2.6 Creating a Module-Definition File
2.7 Putting Generic Together
2.7.1 Create the C-Language Source File
2.7.2 Create the Header File
2.7.3 Create the Resource Script File
2.7.4 Create the Module-Definition File
2.7.5 Create a Make File
2.7.6 Run the MAKE Program
2.8 Using Generic as a Template
2.9 Summary
PART II Programming Windows Applications
────────────────────────────────────────────────────────────────────────────
Chapter 3 Output to a Window
3.1 The Display Context
3.1.1 Using the GetDC Function
3.1.2 The WM_PAINT Message
3.1.3 Invalidating the Client Area
3.1.4 Display Contexts and Device Contexts
3.1.5 The Coordinate System
3.2 Creating, Selecting, and Deleting Drawing Tools
3.3 Drawing and Writing
3.4 A Sample Application: Output
3.4.1 Add New Variables
3.4.2 Add the WM_CREATE Case
3.4.3 Add the WM_PAINT Case
3.4.4 Modify the WM_DESTROY Case
3.4.5 Compile and Link
3.5 Summary
Chapter 4 Keyboard and Mouse Input
4.1 Windows Input Messages
4.1.1 Message Formats
4.1.2 Keyboard Input
4.1.3 Character Input
4.1.4 Mouse Input
4.1.5 Timer Input
4.1.6 Scroll-Bar Input
4.1.7 Menu Input
4.2 A Sample Application: Input
4.2.1 How the Input Application Displays Output
4.2.2 Add New Variables
4.2.3 Set the Window-Class Style
4.2.4 Modify the CreateWindow Function
4.2.5 Set the Text Rectangles
4.2.6 Add the WM_CREATE Case
4.2.7 Modify the WM_DESTROY Case
4.2.8 Add the WM_KEYUP and WM_KEYDOWN Cases
4.2.9 Add the WM_CHAR Case
4.2.10 Add the WM_MOUSEMOVE Case
4.2.11 Add the WM_LBUTTONUP and WM_LBUTTONDOWN Cases
4.2.12 Add the WM_LBUTTONDBLCLK Case
4.2.13 Add the WM_TIMER Case
4.2.14 Add the WM_HSCROLL and WM_VSCROLL Cases
4.2.15 Add the WM_PAINT Case
4.2.16 Compile and Link
4.3 Summary
Chapter 5 Icons
5.1 What is an Icon?
5.1.1 Using Built-In Icons
5.2 Using Your Own Icons
5.2.1 Creating an Icon File
5.2.2 Defining the Icon Resource
5.2.3 Loading the Icon Resource
5.3 Specifying a Class Icon
5.4 Displaying Your Own Icons
5.5 Displaying an Icon in a Dialog Box
5.6 A Sample Application: Icon
5.6.1 Add an ICON Statement
5.6.2 Add an ICON Control Statement
5.6.3 Set the Class Icon
5.6.4 Add MYICON.ICO to the Make File
5.6.5 Compile and Link
5.7 Summary
Chapter 6 The Cursor, the Mouse, and the Keyboard
6.1 Controlling the Shape of the Cursor
6.1.1 Using Built-In Cursor Shapes
6.1.2 Using Your Own Cursor Shapes
6.2 Displaying the Cursor
6.2.1 Specifying a Class Cursor
6.2.2 Explicitly Setting the Cursor Shape
6.2.3 Example: Displaying the Hourglass on a Lengthy
Operation
6.3 Letting the User Select Information with the Mouse
6.3.1 Starting a Graphics Selection
6.3.2 Showing the Selection
6.3.3 Ending the Selection
6.4 Using the Cursor with the Keyboard
6.4.1 Using the Keyboard to Move the Cursor
6.4.2 Using the Cursor when No Mouse Is Available
6.5 A Sample Application: Cursor
6.5.1 Add the CURSOR Statement
6.5.2 Add New Variables
6.5.3 Set the Class Cursor
6.5.4 Prepare the Hourglass Cursor
6.5.5 Add a Lengthy Operation
6.5.6 Add the WM_LBUTTONDOWN, WM_MOUSEMOVE,
and WM_LBUTTONUP Cases
6.5.7 Add the WM_KEYDOWN and WM_KEYUP Cases
6.5.8 Add the WM_PAINT Case
6.5.9 Add BULLSEYE.CUR to the Make File
6.5.10 Compile and Link
6.6 Summary
Chapter 7 Menus
7.1 What is a Menu?
7.2 Defining a Menu
7.2.1 Menu IDs
7.3 Including a Menu in Your Application
7.3.1 Specifying the Menu for a Window Class
7.3.2 Specifying a Menu for a Specific Window
7.4 Processing Input from a Menu
7.5 Working with Menus from Your Application
7.5.1 Enabling and Disabling Menu Items
7.5.2 Checking and Unchecking Menu Items
7.5.3 Adding Menu Items
7.5.4 Changing Existing Menus
7.5.5 Deleting a Menu Item
7.5.6 Using a Bitmap as a Menu Item
7.5.7 Replacing a Menu
7.5.8 Creating a New Menu
7.5.9 Initializing a Menu
7.6 Special Menu Features
7.6.1 Providing Menu-Accelerator Keys
7.6.2 Using Cascading Menus
7.6.3 Using Floating Pop-up Menus
7.6.4 Designing Your Own Checkmarks
7.6.5 Using Owner-Draw Menus
7.7 A Sample Application: EditMenu
7.7.1 Add New Menus to the Resource File
7.7.2 Add Definitions to the Include File
7.7.3 Add an Accelerator Table to the Resource Script File
7.7.4 Add a New Variable
7.7.5 Load the Accelerator Table
7.7.6 Modify the Message Loop
7.7.7 Modify the WM_COMMAND Case
7.7.8 Compile and Link
7.8 Summary
Chapter 8 Controls
8.1 What is a Control?
8.2 Creating a Control
8.2.1 Specifying a Control Class
8.2.2 Choosing a Control Style
8.2.3 Setting the Parent Window
8.2.4 Choosing a Control ID
8.3 Using a Control
8.3.1 Receiving User Input
8.3.2 Sending Control Messages
8.3.3 Disabling and Enabling Input to a Control
8.3.4 Moving and Sizing a Control
8.3.5 Destroying a Control
8.4 Creating and Using Some Common Controls
8.4.1 Button Controls
8.4.2 Static Controls
8.4.3 List Boxes
8.4.4 Combo Boxes
8.4.5 Edit Controls
8.4.6 Scroll Bars
8.5 A Sample Application: EditCntl
8.5.1 Add a Constant to the Include File
8.5.2 Add New Variables
8.5.3 Add a CreateWindow Function
8.5.4 Modify the WM_COMMAND Case
8.5.5 Add a WM_SETFOCUS Case
8.5.6 Add a WM_SIZE Case
8.5.7 Compile and Link
8.6 Summary
Chapter 9 Dialog Boxes
9.1 What Is a Dialog Box?
9.1.1 Modal Dialog Boxes
9.1.2 Modeless Dialog Boxes
9.2 Using a Dialog Box
9.2.1 Creating a Dialog Function
9.2.2 Using Controls in Dialog Boxes
9.3 A Sample Application: FileOpen
9.3.1 Add Constants to the Include File
9.3.2 Create the Open Dialog-Box Template
9.3.3 Add New Variables
9.3.4 Add the IDM_OPEN Case
9.3.5 Create the OpenDlg Function
9.3.6 Add Helper Functions
9.3.7 Export the Dialog Function
9.3.8 Compile and Link
9.4 Summary
Chapter 10 File Input and Output
10.1 Rules for Handling Files in the Windows Environment
10.2 Creating Files
10.3 Opening Existing Files
10.4 Reading From and Writing To Files
10.5 Reopening Files
10.6 Prompting for Files
10.7 Checking File Status
10.8 A Simple File Editor: EditFile
10.8.1 Add a Constant to the Include File
10.8.2 Add a SaveAs Dialog Box
10.8.3 Add Include Statements
10.8.4 Add New Variables
10.8.5 Replace the WM_COMMAND Case
10.8.6 Add the WM_QUERYENDSESSION and WM_CLOSE Cases
10.8.7 Modify the OpenDlg Dialog Function
10.8.8 Add the SaveAsDlg Dialog Function
10.8.9 Add Helper Functions
10.8.10 Export the SaveAsDlg Dialog Function
10.8.11 Add Space to the Heap
10.8.12 Compile and Link
10.9 Summary
Chapter 11 Bitmaps
11.1 What is a Bitmap?
11.2 Creating Bitmaps
11.2.1 Creating and Loading Bitmap Files
11.2.2 Creating and Filling a Blank Bitmap
11.2.3 Creating a Bitmap with Hard-Coded Bits
11.2.4 Drawing a Color Bitmap
11.3 Displaying Bitmaps
11.3.1 Using the BitBlt Function to Display a Memory Bitmap
11.3.2 Stretching a Bitmap
11.3.3 Using a Bitmap in a Pattern Brush
11.3.4 Displaying a Device-Independent Bitmap
11.3.5 Using a Bitmap as a Menu Item
11.4 Adding Color to Monochrome Bitmaps
11.5 Deleting Bitmaps
11.6 A Sample Application: Bitmap
11.6.1 Modify the Include File
11.6.2 Add the Bitmap Resources
11.6.3 Add the Bitmap, Pattern, and Mode Menus
11.6.4 Add Global and Local Variables
11.6.5 Add the WM_CREATE Case
11.6.6 Modify the WM_DESTROY Case
11.6.7 Add WM_LBUTTONUP, WM_MOUSEMOVE,
and WM_LBUTTONDOWN Cases
11.6.8 Add the WM_RBUTTONUP Case
11.6.9 Add the WM_ERASEBKGND Case
11.6.10 Modify the WM_COMMAND Case
11.6.11 Modify the Make File
11.6.12 Compile and Link
11.7 Summary
Chapter 12 Printing
12.1 Printing in the Windows Environment
12.1.1 Using Printer Escapes
12.2 Retrieving Information About the Current Printer
12.3 Printing a Line of Text
12.4 Printing a Bitmap
12.5 Processing Errors During Printing
12.6 Canceling a Print Operation
12.6.1 Defining an Abort Dialog Box
12.6.2 Defining an Abort Dialog Function
12.6.3 Defining an Abort Function
12.6.4 Performing an Abortable Print Operation
12.6.5 Canceling a Print Operation with the ABORTDOC Escape
12.7 Using Banding to Print Images
12.8 A Sample Application: PrntFile
12.8.1 Add an AbortDlg Dialog Box
12.8.2 Add Variables for Printing
12.8.3 Add the IDM_PRINT Case
12.8.4 Create the AbortDlg and AbortProc Functions
12.8.5 Add the GetPrinterDC Function
12.8.6 Export the AbortDlg and AbortProc Functions
12.8.7 Compile and Link
12.9 Summary
Chapter 13 The Clipboard
13.1 Using the Clipboard
13.1.1 Copying Text to the Clipboard
13.1.2 Pasting Text from the Clipboard
13.1.3 Pasting Bitmaps from the Clipboard
13.1.4 The Windows Clipboard Application
13.2 Using Special Clipboard Features
13.2.1 Rendering Data on Request
13.2.2 Rendering Formats Before Termination
13.2.3 Registering Private Formats
13.2.4 Controlling Data Display in the Clipboard
13.3 A Sample Application: ClipText
13.3.1 Add New Variables
13.3.2 Modify the Instance Initialization Code
13.3.3 Add a WM_INITMENU Case
13.3.4 Modify the WM_COMMAND Case
13.3.5 Add a WM_PAINT Case
13.3.6 Add the OutOfMemory Function
13.3.7 Compile and Link
13.4 Summary
PART III Advanced Programming Topics
────────────────────────────────────────────────────────────────────────────
Chapter 14 C and Assembly Language
14.1 Choosing a Memory Model
14.2 Using NULL
14.3 Using Command-Line Arguments and the DOS Environment
14.4 Writing Exported Functions
14.4.1 Creating a Callback Procedure
14.4.2 Creating the WinMain Function
14.5 Using C Run-Time Functions
14.5.1 Using Windows C Libraries
14.5.2 Allocating Memory
14.5.3 Manipulating Strings
14.5.4 Using File Input and Output
14.5.5 Using Console Input and Output
14.5.6 Using Graphics Functions
14.5.7 Using Floating-Point Arithmetic
14.5.8 Executing Other Applications
14.5.9 Using BIOS and MS-DOS Interface Functions
14.5.10 Eliminating C Run-Time Start-up Code
14.6 Writing Assembly-Language Code
14.6.1 Modifying the Interrupt Flag
14.6.2 Writing Exported Functions in Assembly Language
14.6.3 Using the ES Register
14.7 Summary
Chapter 15 Memory Management
15.1 Using Memory
15.1.1 Using the Global Heap
15.1.2 Using the Local Heap
15.1.3 Working with Discardable Memory
15.2 Using Segments
15.2.1 Using Code Segments
15.2.2 The DATA Segment
15.3 A Sample Application: Memory
15.3.1 Split the C-Language Source File
15.3.2 Modify the Include File
15.3.3 Add New Segment Definitions
15.3.4 Modify the Make File
15.3.5 Compile and Link
15.4 Summary
Chapter 16 More Memory Management
16.1 Windows Memory Configurations
16.1.1 The Basic Memory Configuration
16.1.2 The EMS 4.0 Memory Configuration
16.1.3 The Windows Standard Mode Memory Configuration
16.1.4 The Windows 386 Enhanced Mode Memory Configuration
16.2 Using Data Storage in Windows Applications
16.2.1 Managing Automatic Data Segments
16.2.2 Managing Local Dynamic-Data Blocks
16.2.3 Managing Global Memory Blocks
16.2.4 Using Extra Bytes in Window and Class Data Structures
16.2.5 Managing Resources
16.3 Using Memory Models
16.4 Using Huge Data
16.5 Traps to Avoid in Managing Program Data
16.5.1
16.6 Managing Memory for Program Code
16.6.1 Using Code-Segment Attributes
16.6.2 Using Multiple Code Segments
16.6.3 Balancing Code Segments
16.6.4 The Order of Code Segments in the .DEF File
16.7 Summary
Chapter 17 Print Settings
17.1 How Windows Manages Print Settings
17.1.1 Print Settings and the DEVMODE Structure
17.1.2 Print Settings and the Printer Environment
17.2 Using Device-Driver Functions
17.3 Finding Out the Capabilities of the Printer Driver
17.4 Working with Print Settings
17.4.1 Specifying ExtDeviceMode Input and Output
17.4.2 Getting a Copy of the Print Settings
17.4.3 Changing the Print Settings
17.4.4 Tailoring Print Settings for Use with CreateDC
17.4.5 Changing the Print Settings Without Affecting Other
Applications
17.4.6 Prompting the User for Changes to the Print Settings
17.5 Copying Print Settings Between Drivers
17.6 Maintaining Your Own Print Settings
17.7 Working with Older Printer Drivers
17.8 Summary
Chapter 18 Fonts
18.1 Writing Text
18.2 Using Color when Writing Text
18.3 Using Stock Fonts
18.4 Creating a Logical Font
18.5 Using Multiple Fonts in a Line
18.6 Getting Information About the Selected Font
18.7 Getting Information About a Logical Font
18.8 Enumerating Fonts
18.9 Checking a Device's Text Capabilities
18.10 Adding a Font Resource
18.11 Setting the Text Alignment
18.12 Creating Font-Resource Files
18.12.1 Creating Font Files
18.12.2 Creating the Font-Resource Script
18.12.3 Creating the Dummy Code Module
18.12.4 Creating the Module-Definition File
18.12.5 Compiling and Linking the Font-Resource File
18.13 A Sample Application: ShowFont
18.14 Summary
Chapter 19 Color Palettes
19.1 What a Color Palette Does
19.2 How Color Palettes Work
19.3 Creating and Using a Logical Palette
19.3.1 Creating a LOGPALETTE Data Structure
19.3.2 Creating a Logical Palette
19.3.3 Selecting the Palette Into a Device Context
19.3.4 Realizing the Palette
19.4 Drawing With Palette Colors
19.4.1 Directly Specifying Palette Colors
19.4.2 Indirectly Specifying Palette Colors
19.4.3 Using a Palette When Drawing Bitmaps
19.5 Changing a Logical Palette
19.6 Responding to Changes in the System Palette
19.6.1 Responding to WM_QUERYNEWPALETTE
19.6.2 Responding to WM_PALETTECHANGED
19.7 Summary
Chapter 20 Dynamic-Link Libraries
20.1 What is a DLL?
20.1.1 Import Libraries and DLLs
20.1.2 DLL and Application Modules
20.1.3 DLLs and Tasks
20.1.4 DLLs and Stacks
20.1.5 How Windows Locates DLLs
20.2 When to Use a Custom DLL
20.2.1 Sharing Between Applications
20.2.2 Customizing an Application for Different Markets
20.2.3 Windows Hooks
20.2.4 Device Drivers
20.2.5 Custom Controls
20.2.6 Project Management
20.3 Creating a DLL
20.3.1 Creating the C-Language Source File
20.3.2 Creating the Module-Definition File
20.3.3 Creating the Make File
20.4 Application Access to DLL Code
20.4.1 Creating a Prototype for the Library Function
20.4.2 Importing the Library Function
20.5 Rules for Windows Object Ownership
20.6 A Sample Library: Select
20.6.1 Create the Functions
20.6.2 Create the Initialization Routine
20.6.3 Create the Exit Routine
20.6.4 Create the Module-Definition File
20.6.5 Create the Include File
20.6.6 Compile and Link
20.7 Summary
Chapter 21 Multiple Document Interface
21.1 The Structure of an MDI Application
21.2 Initializing an MDI Application
21.2.1 Registering the Window Classes
21.2.2 Creating the Windows
21.3 Writing the Main Message Loop
21.4 Writing the Frame Window Function
21.5 Writing the Child Window Function
21.6 Associating Data with Child Windows
21.6.1 Storing Data in the Window Structure
21.6.2 Using Window Properties
21.7 Controlling Child Windows
21.7.1 Creating Child Windows
21.7.2 Destroying Child Windows
21.7.3 Activating and Deactivating Child Windows
21.7.4 Arranging Child Windows on the Screen
21.8 Summary
Chapter 22 Dynamic Data Exchange
22.1 Data Exchange in Windows
22.1.1 Clipboard Transfers
22.1.2 Dynamic Link Libraries
22.1.3 Dynamic Data Exchange
22.1.4 Uses for Windows DDE
22.1.5 DDE from the User's Point of View
22.2 DDE Concepts
22.2.1 Client, Server, and Conversation
22.2.2 Application, Topic, and Item
22.2.3 Permanent ("Hot" or "Warm") Data Link
22.3 DDE Messages
22.4 DDE Message Flow
22.4.1 Initiating a Conversation
22.4.2 Transfering a Single Item
22.4.3 Establishing a Permanent Data Link
22.4.4 Executing Commands in a Remote Application
22.4.5 Terminating a Conversation
22.5 Sample DDE Client and Server Applications
22.6 Summary
Index
Introduction
────────────────────────────────────────────────────────────────────────────
This introduction provides some background information that you should
review before you use this guide.
This introduction covers the following topics:
■ Things you should know before you start
■ The purpose and contents of this guide
■ Tools you'll need to create Windows applications
■ Using the sample applications described in this guide
■ Notational conventions used throughout this guide
■ The manuals that come with the Microsoft(R) Windows(tm) Software
Development Kit (SDK)
What Should You Know Before You Start?
To start using this guide, you will need the following:
■ Experience using Windows and an understanding of the Windows user
interface.
Before starting any Windows application development, you should
install Windows version 3.0 on your computer and learn how to use it.
Be sure to learn the names, purposes, and operation of the various
parts of a Windows application (such as windows, dialog boxes, menus,
controls, and scroll bars). Because your own Windows applications will
incorporate these features, it is very important for you to understand
them so that you can implement them properly.
■ An understanding of the Windows user-interface style guidelines.
One goal of Microsoft Windows is to provide a common user interface
for all applications. This ultimately helps the user by reducing the
effort required to learn the user interface of a Windows application;
it helps you by clarifying the choices you have to make when designing
a user interface. To achieve this goal, however, you must base your
application's user interface design on the recommended application
style guidelines described in the System Application Architecture,
Common User Access: Advanced Interface Design Guide.
■ Experience writing C-language programs and using the standard C
run-time functions.
The C programming language is the preferred development language for
Windows applications. Many of the programming features of Windows were
designed with the C programmer in mind. (Windows applications can also
be developed in Pascal and assembly language, but these languages
present additional challenges that you typically bypass when writing
applications in the C language.)
About This Guide
This guide is intended to help the experienced C programmer make the
transition to writing applications that use the Microsoft Windows version
3.0 application program interface. It explains how to use Windows functions,
messages, and data structures to carry out useful tasks common to all
Windows applications, and illustrates these explanations with sample
applications that you can compile and run with Windows version 3.0.
This guide consists of three parts, each of which contain several chapters.
Part 1, "Introduction to Writing Windows Applications," gives an overview of
the Windows environment, and provides an in-depth look at a sample Windows
application. Part 1 consists of the following chapters:
■ Chapter 1, "An Overview of the Windows Environment," compares Windows
to the standard C environment, provides a brief overview of Windows,
and describes the Windows programming model and the Windows
application-development process.
■ Chapter 2, "A Generic Windows Application," shows how to create a
simple Windows application called Generic. You'll then use this
application as a basis for subsequent examples in this learning guide.
Part 2, "Programming Windows Applications," explains basic Windows
programming tasks, such as creating menus, printing, and using the
clipboard. Each chapter covers a specific topic, and provides a sample
application that illustrates that topic. Part 2 consists of the following
chapters:
■ Chapter 3, "Output to a Window," introduces the graphics device
interface (GDI) and shows how to use GDI tools to create your own
output.
■ Chapter 4, "Keyboard and Mouse Input," shows how to process input from
the mouse and keyboard.
■ Chapter 5, "Icons," shows how to create and display icons for your
applications.
■ Chapter 6, "The Cursor, the Mouse, and the Keyboard," explains the
purpose of the cursor, the mouse, and the keyboard, and shows how to
use them in your applications.
■ Chapter 7, "Menus," shows how to create menus for your applications
and how to process input from menus.
■ Chapter 8, "Controls," explains how to create and use controls, such
as push buttons and list boxes.
■ Chapter 9, "Dialog Boxes," explains how to create and use dialog
boxes, and how to fill them with controls.
■ Chapter 10, "File Input and Output," explains the OpenFile function,
as well as rules about disk files.
■ Chapter 11, "Bitmaps," shows how to create and display bitmaps.
■ Chapter 12, "Printing," shows how to use a printer with Windows.
■ Chapter 13, "The Clipboard," explains the clipboard and shows how to
use it in your applications.
Part 3, "Advanced Programming Topics," introduces and explains some advanced
topics, such as memory management and Dynamic Data Exchange. Each chapter
covers a specific topic. Part 3 consists of the following chapters:
■ Chapter 14, "C and Assembly Language," gives some guidelines for
writing C-language and assembly-language Windows applications.
■ Chapter 15, "Memory Management," shows how to allocate global and
local memory.
■ Chapter 16, "More Memory Management," provides a more in-depth look at
how your application can efficiently manage memory. This chapter also
explains how Windows manages memory under different memory
configurations.
■ Chapter 17, "Print Settings," explains how to tailor printer settings
(such as page size and orientation) to your application's needs.
■ Chapter 18, "Fonts," shows how to create and load fonts, and how to
use them in the TextOut function.
■ Chapter 19, "Color Palettes," shows how to use Windows color palettes
to make the most effective use of color in your application.
■ Chapter 20, "Dynamic-Link Libraries," explains how to create and use
Windows dynamic-link libraries.
■ Chapter 21, "Multiple Document Interface," explains how to create an
application that uses the Windows multiple document interface (MDI) to
let users work with more than one document at a time.
■ Chapter 22, "Dynamic Data Exchange," explains how to pass data from
one application to another using the message-based Dynamic Data
Exchange protocol.
What Tools Do You Need?
To build most Windows version 3.0 applications, you'll need the following
tools:
■ Microsoft C Optimizing Compiler: CL
■ Microsoft Segmented-Executable Linker: LINK
■ Microsoft Windows Resource Compiler: RC
■ Microsoft Windows SDKPaint: SDKPAINT
■ Microsoft Windows Dialog Editor: DIALOG
To build Windows libraries and font resource files, you need the following
additional tools:
■ Microsoft Macro Assembler: MASM
■ Microsoft Windows Font Editor: FONTEDIT
The following tools may also be useful in building and debugging Windows
applications:
■ Microsoft Program Maintenance Utility: MAKE
■ Microsoft Symbolic Debugger: SYMDEB
■ Microsoft CodeView(R) for Windows: CVW
■ Microsoft Windows Profiler: PROFILER
■ Microsoft Windows Swap: SWAP
■ Microsoft Windows Heap Walker: HEAPWALK
■ Microsoft Windows Spy: SPY
Most of these tools are provided in the Microsoft Windows Software
Development Kit version 3.0. The C Compiler, the linker, the Macro
Assembler, and the Program Maintenance Utility are not. All are described
more fully in Tools.
For a list of Windows 3.0 software and hardware requirements, see the
Installation and Update Guide.
Using the Sample Applications
The sample applications in this guide are written in the C programming
language and conform to the user-interface style recommended by Microsoft
for Windows applications.
The source files for all sample applications are on the Sample Source Code
disk that comes with the SDK. It's a good idea to review the sample
application sources while reading the corresponding descriptions in this
guide. For your convenience, the subdirectories containing the sample
sources are named by chapter. You can also use the sources as a basis for
your own applications.
0.1.1
Special Terms
This guide is written for you, the Windows application developer. The word
"you" can refer either to you as a developer, or, sometimes, to your
application. For example:
"You create icons, cursors, and bitmaps using the SDKPaint editor."
"You can display text using the TextOut function."
"Your application will receive a WM_PAINT message when it needs to
refresh its client area."
Throughout this document, the term "user" refers not to you, the application
developer, but to the person who will eventually use the applications you
write. For example:
"When the user selects the About menu item, your application displays
the About dialog box."
"You can display a checkmark next to a menu item to indicate that the
user has selected that item."
Document Conventions
Throughout this manual, the term "DOS" refers to both MS-DOS(R) and PC-DOS,
except when noting features that are unique to one or the other.
The following document conventions are used throughout this manual:
╓┌──────────────────────┌────────────────────────────────────────────────────╖
Convention Description of Convention
────────────────────────────────────────────────────────────────────────────
Bold text Bold letters indicate a specific term or
punctuation mark intended to be used literally:
language key words or functions (such as EXETYPE or
CreateWindow), DOS commands, and command-line
options (such as /Zi). You must type these terms
and punctuation marks exactly as shown. However,
the use of uppercase or lowercase letters is not
always significant. For instance, you can invoke
the linker by typing either LINK, link, or Link at
the DOS prompt.
( ) In syntax statements, parentheses enclose one or
more parameters that you pass to a function.
Italic text Italic text indicates a placeholder; you are
expected to provide the actual value. For example,
the following syntax for the SetCursorPos function
indicates that you must substitute values for the X
Convention Description of Convention
────────────────────────────────────────────────────────────────────────────
indicates that you must substitute values for the X
and Y coordinates, separated by a comma:
SetCursorPos(X, Y)
Monospaced type Code examples are displayed in a nonproportional
typeface.
BEGIN A vertical ellipsis in a program example indicates
. that a portion of the program is omitted.
.
.
END
. . . An ellipsis following an item indicates that more
items having the same form may appear. In the
following example, the horizontal ellipsis
indicates that you can specify more than one
breakaddress for the g command:
Convention Description of Convention
────────────────────────────────────────────────────────────────────────────
breakaddress for the g command:
g «=startaddress» «breakaddress»...
« » Double brackets enclose optional fields or
parameters in command lines and syntax statements.
In the following example, option and
executable-file are optional parameters of the RC
command:
RC «option» filename «executable-file»
| A vertical bar indicates that you may enter one of
the entries shown on either side of the bar. The
following command-line syntax illustrates the use
of a vertical bar:
DB «address | range»
Convention Description of Convention
────────────────────────────────────────────────────────────────────────────
The bar indicates that following the DB (Dump Bytes)
command, you can specify either an address or a
range.
" " Quotation marks set off terms defined in the text.
{ } Curly braces indicate that you must specify one of
the enclosed items.
SMALL CAPITAL LETTERS Small capital letters indicate the names of keys
and key sequences, such as:
ALT + SPACEBAR
Microsoft Windows Software Development Kit Documentation Set
Throughout this documentation set "SDK" refers specifically to the Microsoft
Windows Software Development Kit and its contents. The SDK includes the
following manuals:
Title Contents
────────────────────────────────────────────────────────────────────────────
Installation and Update Guide Provides an orientation to the SDK,
explains how to install the SDK software,
and highlights the changes for version
3.0.
Guide to Programming Explains how to write Windows
applications, and provides sample
applications that you can use as
templates for writing your own programs.
The Guide to Programming also addresses
some advanced Windows programming topics.
Tools Explains how to use the
software-development tools you'll need
to build Windows applications, such as
debuggers and specialized SDK editors.
Reference Is a comprehensive guide to all the
details of the Microsoft Windows
application program interface (API). The
Reference lists in alphabetical order
all the current functions, messages, and
data structures of the API, and provides
extensive overviews on how to use the
API.
System Application Architecture, Provides guidelines and recommendations
Common User Access: Advanced for writing programs that appear and act
Interface Design Guide consistently with other Microsoft
Windows applications.
PART I Introduction to Writing Windows Applications
────────────────────────────────────────────────────────────────────────────
Although they are usually written in the C language, Windows applications
are, in many ways, very different from standard C programs. This is because,
to run successfully in the Windows environment, an application must
cooperate with Windows and other applications; it must yield control to
Windows whenever possible, and must share system resources with Windows and
other applications.
Part 1 introduces the Windows environment, and compares it to the
environment in which standard C programs normally run. It also explains the
basic structure of a Windows application, and describes a simple application
that illustrates this structure.
After reading the chapters in Part 1, you should have a basic understanding
of the Windows environment and the structure of a typical Windows
application.
Chapter 1 An Overview of the Windows Environment
────────────────────────────────────────────────────────────────────────────
Microsoft Windows version 3.0 has many features that the standard DOS
environment does not. Because of this, Windows applications are in some ways
more complex than standard DOS programs.
This chapter covers the following topics:
■ A comparison of Windows applications and standard DOS applications
■ Features that the Windows environment offers, and the impact these
features have on the way you develop and write applications
■ The Windows programming model
■ The process you use to develop Windows applications
1.1 Microsoft Windows and DOS: a Comparison
Microsoft Windows has many features that the standard DOS environment does
not. For this reason, Windows applications may, at first, seem more complex
than standard DOS programs. This is understandable when you consider some of
the additional features that Windows offers. These include:
■ A graphical user interface featuring windows, menus, dialog boxes, and
controls for applications
■ Queued input
■ Device-independent graphics
■ Multitasking
■ Data interchange between applications
When writing applications for the DOS environment, most C programmers use
the standard C run-time library to carry out a program's input, output,
memory management, and other activities. The C run-time library assumes a
standard operating environment consisting of a character-based terminal for
user input and output, and exclusive access to system memory as well as to
the input and output
devices of the computer. In Windows, these assumptions are no longer valid.
Windows applications share the computer's resources, including the CPU, with
other applications. Windows applications interact with the user through a
graphics-based display, a keyboard, and a mouse.
The following sections describe some of the major differences between
standard DOS applications and Windows applications.
1.1.1 The User Interface
One of the principal design goals of Windows is to provide visual access to
most, if not all, applications at the same time. In a multitasking
environment, it is important to give all applications some portion of the
screen; this ensures that the user can interact with all applications. Some
systems do this by giving one program full use of the screen while other
programs wait in the background. In Windows, every application has access to
some part of the screen at all times.
An application shares the display with other applications by using a
"window" for interaction with the user. Technically, a window is little more
than a rectangular portion of the system display that the system grants use
of to an application. In reality, a window is a combination of useful visual
devices, such as menus, controls, and scroll bars, that the user uses to
direct the actions of the application.
In the standard DOS environment, the system automatically prepares the
system display for your application. Typically, it does so by passing a file
handle to the application. You can then use that file handle to send output
to the system display using conventional C run-time routines or DOS system
calls. In Windows, you must create your own window before performing any
output or receiving any input. Once you create a window, Windows provides a
great deal of information about what the user is doing with the window.
Windows automatically performs many of the tasks the user requests, such as
moving and sizing the window.
Another advantage to developing in the Windows environment is that, in
contrast to a standard C program, which has access to a single screen
"surface," a Windows application can create and use any number of
overlapping windows to display information in any number of ways. Windows
manages the screen for you, controls the placement and display of windows,
and ensures that no two applications attempt to access the same part of the
system display at the same time.
1.1.2 Queued Input
One of the biggest differences between Windows applications and standard C
programs is the way they receive user input.
In the DOS environment, a program reads from the keyboard by making an
explicit call to a function, such as getchar. The function typically waits
until the user presses a key before returning the character code to the
program. In contrast, in the Windows environment, Windows receives all input
from the keyboard, mouse, and timer, and places the input in the appropriate
application's "message queue." When the application is ready to retrieve
input, it simply reads the next input message from its message queue.
In the standard DOS environment, input is typically in the form of 8-bit
characters from the keyboard. The standard input functions, getchar and
fscanf, read characters from the keyboard and return ASCII or other codes
corresponding to the keys pressed. A program can also intercept interrupts
from input devices such as the mouse and timer to use information from those
devices as input.
In Windows, an application receives input in the form of "input messages"
that Windows sends it. A Windows input message contains information that far
exceeds the type of input information available in the standard DOS
environment. It specifies the system time, the position of the mouse, the
state of the keyboard, the scan code of the key (if a key is pressed), the
mouse button pressed, as well as the device generating the message. For
example, there are two keyboard messages, WM_KEYDOWN and WM_KEYUP, that
correspond to the press and release of a specific key. With each keyboard
message, Windows provides a device-independent virtual-key code that
identifies the key, the device-dependent scan code generated by the
keyboard, as well as the status of other keys on the keyboard, such as
SHIFT, CONTROL, and NUMLOCK. Keyboard, mouse, and timer messages all have
the same format and are all processed in the same manner.
1.1.3 Device-Independent Graphics
In Windows, you have access to a rich set of device-independent graphics
operations. This means your application can easily draw lines, rectangles,
circles, and complex regions. Because Windows provides device independence,
you can use the same functions to draw a circle on a dot-matrix printer or a
high-resolution graphics display.
Windows requires "device drivers" to convert graphics output requests to
output for a printer, plotter, display, or other output device. A device
driver is a special executable library that an application can load and
connect to a specific output device and port. A "device context" represents
the device driver, the output device, and perhaps the communications port.
Your application carries out graphics operations within the "context" of a
specific device.
1.1.4 Multitasking
Windows is a multitasking system: more than one application can run at a
time. In the standard DOS environment, there are no particular provisions
for multitasking. Programs written for the DOS environment typically assume
that they have exclusive control of all resources in the computer, including
the input and output devices, memory, the system display, and even the CPU
itself. In Windows, however, applications must share these valuable
resources with all other applications that are currently running. For this
reason, Windows carefully controls these resources, and requires Windows
applications to use a specific program interface that guarantees Windows'
control of those resources.
For example, in the standard DOS environment, a program has access to all of
memory that has not been taken up by the system, by the program, or by
terminate-but-stay-resident (TSR) programs. This means that programs are
free to use all of available memory for whatever they like and may access
memory by whatever method they like.
In Windows, memory is a shared resource. Since more than one application can
be running at the same time, each application must cooperatively share
memory to avoid exhausting the resource. Applications may allocate what they
need from system memory. Windows provides two sources of memory: global
memory, for large allocations, and local memory, for small allocations. To
make the most efficient use of memory, Windows often moves or even discards
memory blocks. This means you cannot assume that objects to which you have
assigned a memory location remain where you put them. If there are several
applications running, Windows may move and discard memory blocks often.
Another example of a shared resource is the system display. In the standard
DOS environment, the system typically grants your application exclusive use
of the system display. This means you can use the display in any manner you
like, from changing the color of text and background, to changing the video
mode from text to graphics. In Windows, your application must share the
system display with other applications, so it must not take control of the
display.
1.2 The Windows Programming Model
Most Windows applications use the following elements to interact with the
user:
■ Windows
■ Menus
■ Dialog boxes
■ The message loop
The rest of this section describes these elements in detail.
1.2.1 Windows
A window is the primary input and output device of any Windows application.
It is an application's only access to the system display. A window is a
combination of a title bar, a menu bar, scroll bars, borders, and other
features that occupy a rectangle on the system display. You specify the
features you want for a window when you create the window. Windows then
draws and manages the window. Figure 1.1 shows the main features of a
window:
(This figure may be found in the printed book.)
Although an application creates a window and technically has exclusive
rights to it, the management of the window is actually a collaborative
effort between the application and Windows. Windows maintains the position
and appearance of the window, manages standard window features such as the
border, scroll bars, and title, and carries out many tasks initiated by the
user that directly affect the window. The application maintains everything
else about the window. In particular, the application is responsible for
maintaining the "client area" of the window (the portion within the window
borders). The application has complete control over the appearance of its
window's client area.
To manage this collaborative effort, Windows advises each window of changes
that might affect it. Because of this, every window must have a
corresponding "window function." The window function receives
window-management messages that it must respond to appropriately.
Window-management messages either specify actions for the function to carry
out, or are requests for information from the function.
1.2.2 Menus
Menus are the principal means of user input in a Windows application. A menu
is a list of commands that the user can view and choose from. When you
create an application, you supply the menu and command names. Windows
displays and manages the menus for you, and sends a message to the window
function when the user makes a choice. The message is the application's
signal to carry out the command.
1.2.3 Dialog Boxes
A dialog box is a temporary window that you can display to let the user
supply more information for a command. A dialog box contains one or more
"controls." A control is a small window that has a very simple input or
output function. For example, an "edit control" is a simple window that lets
the user enter and edit text. The controls in a dialog box let the user
supply filenames, choose options, and otherwise direct the action of the
command.
1.2.4 The Message Loop
Since your application receives input through an application queue, the
chief feature of any Windows application is the "message loop." The message
loop retrieves input messages from the application queue and dispatches them
to the appropriate windows.
Figure 1.2 shows how Windows and an application collaborate to process
keyboard input messages. Windows receives keyboard input when the user
presses and releases a key. Windows copies the keyboard messages from the
system queue to the application queue. The message loop retrieves the
keyboard messages, translates them into an ANSI character message, WM_CHAR,
and dispatches the WM_CHAR message, as well as the keyboard messages, to the
appropriate window function. The window function then uses the TextOut
function to display the character in the client area of the window.
(This figure may be found in the printed book.)
Windows can receive and distribute input messages for several applications
at once. As shown in Figure 1.3, Windows collects all input, in the form of
messages, in its system queue. It then copies each input message to the
appropriate application queue. The message loop in each application
retrieves messages and dispatches them, through Windows, to each
application's appropriate window function.
(This figure may be found in the printed book.)
In contrast to keyboard input messages, which the application must retrieve
from its message queue, Windows sends window-management messages directly to
the appropriate window function. Figure 1.4 shows how Windows sends
window-management messages directly to a window function. After Windows
carries out a request to destroy a window, it sends a WM_DESTROY message
directly to the window function, bypassing the application queue. The window
function must then signal the main function that the window is destroyed and
the application should terminate. It does this by copying a WM_QUIT message
into the application queue by using the PostQuitMessage function.
(This figure may be found in the printed book.)
When the message loop retrieves the WM_QUIT message, the loop terminates and
the main function exits.
1.3 The Windows Libraries
Windows functions, like C run-time functions, are defined in libraries. The
Windows libraries, unlike C run-time libraries, are special dynamic-link
libraries (DLLs) that the system links with your application when it loads
your application. DLLs are an important feature of Windows because they
minimize the amount of code each application requires.
Windows consists of the following three main libraries:
Library Description
────────────────────────────────────────────────────────────────────────────
User Provides window management. This library
manages the overall Windows environment,
as well as your application's windows.
Kernel Provides system services, such as
multitasking, memory management, and
resource management.
GDI Provides the graphics device interface.
1.4 Building a Windows Application
To build a Windows application, follow these steps:
1. Create C-language or assembly-language source files that contain the
WinMain function, window functions, and other application code.
2. Use the resource editors (SDKPaint, the Dialog Editor, and the Font
Editor) to create any cursor, icon, bitmap, dialog, and font resources
the application will need.
3. Create a resource script (.RC) file that defines all the application's
resources. The resource script file lists and names the resources you
created in the preceding step. It also defines menus, dialog boxes,
and other resources.
4. Create the module-definition (.DEF) file, which defines the attributes
of the application modules, such as segment attributes, stack size,
and heap size.
5. Compile and link all C-language sources; assemble all
assembly-language sources.
6. Use the Resource Compiler to compile the resource script file and add
it to the executable file.
Figure 1.5 shows the steps required to build a Windows application.
(This figure may be found in the printed book.)
1.5 Software Development Tools
To create a Windows application, you use many new development tools, as well
as some familiar tools with new options. This section briefly describes the
tools you will use.
1.5.1 C Compiler
To compile Windows applications, you use the Microsoft C Compiler, just as
you do for standard C programs. You can use many of the same CL command-line
options you use for standard C programs. However, Windows also requires two
special options: -Gw and -Zp. The -Gw option adds the Windows prolog and
epilog code to each function; this code is required for the application to
run in the Windows environment. The -Zp option packs structures, ensuring
that the structures used in your application are the same size as the
corresponding structures used by Windows. The following shows a typical CL
command for compiling a small-model Windows application:
CL -c -AS -Gsw -Os -Zdp TEST.C
The -c option instructs the compiler to perform only the C compilation, but
not the linking. The -c option is necessary if you wish to compile multiple
C source files separately.
1.5.2 The Linker
You use the linker supplied with the Microsoft C Compiler (LINK) to produce
Windows-format executable files. Unlike normal C applications, Windows
applications require a module-definition (.DEF) file. This file:
■ Defines a name for the application.
■ Marks the application as a Windows application.
■ Specifies certain attributes of the application, such as whether a
data segment is moveable in memory.
■ Lists and names any callback functions in the application.
The following is an example of a module-definition file:
NAME Generic ; application's module name
DESCRIPTION 'Sample Microsoft Windows Application'
EXETYPE WINDOWS ; Required for all Windows applications
STUB 'WINSTUB.EXE' ; The "stub" displays an error message if
; application is run without Windows
CODE PRELOAD MOVEABLE ; code can be moved in memory
;DATA must be MULTIPLE if program can be invoked more than once
DATA MOVEABLE MULTIPLE
HEAPSIZE 1024
STACKSIZE 5120 ; recommended minimum for Windows applications
; All functions that will be called by any Windows routine
; MUST be exported.
EXPORTS
MainWndProc @1 ; name of window-processing function
AboutDlgProc @2 ; name of About processing function
To link a Windows application, you specify the name of the object files
created by the compiler, the name of the Windows import library, the name of
the module-definition file, and other options and files. The following
example is a typical LINK command:
LINK /NOD GENERIC, , , SLIBCEW LIBW, GENERIC.DEF
For more information on LINK and the module-definition file, see Tools.
1.5.3 The SDK Resource Editors
You use the Windows resource editors to create application resources such as
cursors, icons, and bitmaps. You must then list these resources in the
application's resource script file. The resource editors are included in the
Microsoft Windows Software Development Kit (SDK). They are:
■ SDKPaint (SDKPAINT), which creates icons, cursors, and bitmaps
■ The Dialog Editor (DIALOG), which creates dialog-box descriptions
■ The Font Editor (FONTEDIT), which creates font files
Because these editors are Windows applications, you run them within the
Windows environment. For more information on the Windows resource editors,
see Tools.
1.5.4 The Resource Compiler
Most Windows applications use a variety of resources, such as icons,
cursors, menus, and dialog boxes. You define these resources in a file
called a "resource script file," which always has the filename extension
.RC. After creating the resource script (.RC) file, you use the Resource
Compiler (RC) to compile the .RC file and add the compiled resources to the
application's executable file. When the application runs, it can load and
use the resources from the executable file.
The following is an example of a resource script file that defines two
resources, a cursor and an icon:
Bullseye CURSOR BULLSEYE.CUR
Generic ICON GENERIC.ICO
The first statement defines a cursor resource by naming it (Bullseye),
declaring its type (CURSOR), and specifing the file that contains the actual
cursor image (BULLSEYE.CUR). The second statement does the same for an icon
resource.
To compile a resource script file and add the compiled resources to an
executable file, use the RC command. The following example shows a typical
RC command:
RC GENERIC.RC
For a description of how to use the Resource Compiler, see Tools. For a
description of the resource statements that make up a resource script file,
see the Reference, Volume 2.
1.5.5 Debugging and Optimization Tools
The SDK includes several tools you can use to debug your Windows application
and to optimize its peformance:
■ CodeView for Windows (CVW) lets you debug Windows applications while
running with Windows in standard mode or 386 enhanced mode. CVW lets
you set breakpoints, view source-level code, and display symbolic
information while debugging Windows applications.
■ The Symbolic Debugger (SYMDEB) is a debugging tool you can use to
debug Windows applications while running in real mode.
■ The Spy (SPY) message watcher is a Windows application that lets you
monitor the messages that Windows sends to an application. This can be
particularly useful when debugging.
■ Profiler (PROFILER) lets you find out the relative times it takes your
application's code segments to execute; this lets you fine-tune your
application's performance.
■ The Swap (SWAP) swapping analyzer lets you analyze and fine-tune your
application's memory-swapping behavior.
■ Heap Walker (HEAPWALK) is a Windows application that lets you examine
the contents of the local or global memory heap.
For more information about these tools, see Tools.
1.5.6 The Program Maintainer
The MAKE program is a program maintainer that updates programs by keeping
track of the dates of its source files. MAKE is included with Microsoft C
version 5.1. (NMAKE is a similar program that comes with version 6.0 of
Microsoft C.) Both programs work equally well with Windows; the one you use
will depend on the version of Microsoft C you have.
Although MAKE and NMAKE come with Microsoft C, not with the SDK, they are
especially important for Windows applications because of the number of files
required to create a Windows application. These program maintainers use a
text file, called a "make file," that contains a list of the commands and
files needed to build a Windows application. The commands compile and link
the various files. The program maintainer executes the commands only if the
files named in those commands have changed. This saves time if, for
instance, you have made only a minor change to a single file.
Make files for MAKE and NMAKE are almost identical; the only difference is
that NMAKE requires an additional line at the beginning.
The following example shows the content of a typical make file for a Windows
application:
# The following line allows NMAKE to use this file as well
all: generic.exe
# Update the resources if necessary
GENERIC.RES: GENERIC.RC GENERIC.H
RC -R GENERIC.RC
# Update the object file if necessary
GENERIC.OBJ: GENERIC.C GENERIC.H
CL -AS -c -DLINT_ARGS -Gsw -Oat -W2 -Zped GENERIC.C
# Update the executable file if necessary; if so, add the resources
to it.
GENERIC.EXE: GENERIC.OBJ GENERIC.DEF
LINK /NOD GENERIC, , , SLIBCEW LIBW, GENERIC.DEF
MAPSYM GENERIC
RC GENERIC.RES
# If the .RES file is new and the .EXE file is not,
# compile only the resources. Note that the .RC file can
# be updated without having to either recompile or
# relink the file.
GENERIC.EXE: GENERIC.RES
RC GENERIC.RES
Typically, make files have the same name as the applications they build,
although any name is allowed. The following example runs MAKE using the
commands in the file GENERIC:
MAKE GENERIC
For more information about the MAKE program, see the documentation provided
with the Microsoft C Optimizing Compiler.
1.6 Tips for Writing Windows Applications
There are some programming practices that work well for standard C or
assembly-language applications, but will not work in the Windows
environment. Chapter 14, "C and Assembly Language," provides detailed
information on using those programming languages to write Windows
applications.
In general, when writing Windows applications, remember the following rules:
■ Do not take exclusive control of the CPU─it is a shared resource.
Although Windows is a multitasking system, it is non-preemptive. This
means it cannot take control back from an application until the
application releases it. A cooperative application carefully manages
access to the CPU and gives other applications ample opportunity to
execute.
■ Do not attempt to directly access memory or hardware devices such as
the keyboard, mouse, timer, display, and serial and parallel ports.
Windows requires absolute control of these resources to ensure equal,
uninterrupted access for all applications that are running.
■ Within your application, all functions that Windows can call must be
defined with the PASCAL key word; this ensures that the function
accesses arguments correctly. Functions that Windows can call are the
WinMain function, callback functions, and window functions.
■ Every application must have a WinMain function. This function is the
entry point, or starting point, for the application. It contains
statements and Windows function calls that create windows and read and
dispatch input intended for the application. The function definition
has the following form:
int PASCAL WinMain(hInst,hPrevInst,lpCmdLine,nCmdShow)
HANDLE hInst;
HANDLE hPrevInst;
LPSTR lpCmdLine;
int nCmdShow;
{
.
.
.
}
The WinMain function must be declared with the PASCAL key word.
Although Windows calls the function directly, WinMain must not be
defined with the FAR key word, since it is called from linked-in
start-up code.
■ When using Windows functions, be sure to check the return values. It's
not a good idea to ignore these return values, since unusual
conditions sometimes occur when a function fails.
■ Do not use C run-time console input and output functions, such as
getchar, putchar, scanf, and printf.
■ Do not use C run-time file input and output functions to access serial
and parallel ports. Instead, use the communications functions, which
are described in detail in the Reference, Volume 1.
■ You can use the C run-time file input and output functions to access
disk files. In particular, use the Windows OpenFile function and the
low-level, C run-time input and output functions. Although you can use
the C run-time stream input and output functions, you do not get the
advantages that OpenFile provides.
■ You can use the C run-time memory-management functions malloc, calloc,
realloc, and free, but be aware that Windows translates these
functions to its own local-heap functions, LocalAlloc, LocalReAlloc,
and LocalFree. Since local-heap functions don't always operate exactly
like C run-time memory-management functions, you may get unexpected
results.
1.7 Summary
This chapter provided an overview of the Windows environment, and compared
Windows applications with standard C applications. For additional
information about Windows programming concepts, see the following:
╓┌─────────────────────────────────────┌─────────────────────────────────────╖
Topic Reference
────────────────────────────────────────────────────────────────────────────
The message loop Guide to Programming: Chapter 2, "A
Generic Windows Application"
A simple Windows Guide to Programming: Chapter 2, "A
application Generic Windows Application"
Menus Guide to Programming: Chapter 7,
"Menus"
Dialog boxes Guide to Programming: Chapter 9,
"Dialog Boxes"
Using C run-time routines and Guide to Programming: Chapter 14, "C
assembly language in Windows and Assembly Language"
applications
Windows functions and Reference, Volume 1
messages
Topic Reference
────────────────────────────────────────────────────────────────────────────
messages
Software development tools Tools
Chapter 2 A Generic Windows Application
────────────────────────────────────────────────────────────────────────────
This chapter explains how to create a simple Microsoft Windows application
called Generic, which demonstrates the principles explained in Chapter 1,
"An Overview of the Windows Environment."
This chapter covers the following topics:
■ The essential parts of a Windows application
■ Initializing a Windows application
■ Writing the message loop
■ Terminating an application
■ The basic steps needed to build a Windows application
The Generic application will be used as basic code for all sample
applications in Part 2 of this guide. (The source files for Generic and the
other sample applications are included on the SDK Sample Source Code disk.)
2.1 The Generic Application
Generic is a standard Windows application; that is, it meets the
recommendations for user-interface style given in the System Application
Architecture, Common User Access: Advanced Interface Design Guide. Generic
has a main window, a border, an application menu, and maximize and minimize
boxes, but no other features. The application menu includes a Help menu with
an About command, which, when chosen by the user, displays an About dialog
box describing Generic. The completed Generic, with an About dialog box,
looks like Figure 2.1 when displayed:
(This figure may be found in the printed book.)
Generic is important not for what it can do, but for what it provides: a
template for writing Windows applications. Building it helps you understand
how Windows applications are put together and how they work.
2.2 A Windows Application
A Windows application is any application that is specifically written to run
with Windows and that uses the Windows application program interface (API)
to carry out its tasks. A Windows application has the following basic
components:
■ A main function named WinMain
■ A window function
The WinMain function is the entry point for the application and is similar
to the main function used in the standard C environment. It is always named
WinMain.
A window function is something new. It is a "callback function" ─ a function
within your application that Windows calls. Your application never calls its
window functions directly. Instead, it waits for Windows to call the window
function with requests to carry out specific tasks or to return information.
2.3 The WinMain Function
Much like the main function in standard C programs, the WinMain function is
the entry point for a Windows application. Every Windows application must
have a WinMain function; no Windows application can run without it. In most
Windows applications, the WinMain function does the following:
■ Calls initialization functions that register window classes, create
windows, and perform any other necessary initializations
■ Enters a message loop to process messages from the application queue
■ Terminates the application when the message loop retrieves a WM_QUIT
message
The WinMain function has the following form:
int PASCAL WinMain(hInstance, hPrevInstance, lpCmdLine, nCmdShow)
HANDLE hInstance; /* current instance */
HANDLE hPrevInstance; /* previous instance */
LPSTR lpCmdLine; /* command line */
int nCmdShow; /* whether to show window or icon */
{
}
The WinMain function requires the PASCAL calling convention.
When the user starts an application, Windows passes the following four
parameters to the application's WinMain function:
Parameter Value Windows Passes to Application
────────────────────────────────────────────────────────────────────────────
hInstance The instance handle of the application.
hPrevInstance The handle of another instance of the
application, if one is running. If no
other instances of this application are
running, Windows sets this parameter to
NULL.
lpCmdLine A long pointer to a null-terminated
command line.
nCmdShow An integer value that specifies whether
to display the application's window as a
window or as an icon. The application
passes this value to the ShowWindow
function when calling that function to
display the application's main window.
For more information on handles, see Section 2.3.2, "Handles." For more
information on the lpCmdLine parameter, see Section 2.3.11, "The Application
Command-Line Parameter."
2.3.1 Data Types and Structures in Windows
The WinMain function uses several special data types to define its
parameters. For example, it uses the HANDLE data type to define the
hInstance and hPrevInstance parameters, and the LPSTR data type to define
the lpCmdLine parameter. In general, Windows uses many more data types than
you would find in a typical C program. Although the Windows data types are
often equivalent to familiar C data types, they are intended to be more
descriptive and should help you better understand the purpose of a given
variable or parameter in an application.
The Windows data types are defined in the WINDOWS.H include file. The
Windows include file is an ordinary C-language source file that contains
definitions for all the Windows special constants, variables, data
structures, and functions. To use these definitions, you must include the
WINDOWS.H file in each source file. Place the following line at the
beginning of your source file:
#include "WINDOWS.H" /* Required for all Windows applications
*/
The following is a list of some of the more common Windows data types:
Type Meaning
────────────────────────────────────────────────────────────────────────────
WORD Specifies a 16-bit, unsigned integer.
LONG Specifies a 32-bit, signed integer.
HANDLE Identifies a 16-bit, unsigned integer to
be used as a handle.
HWND Identifies a 16-bit, unsigned integer to
be used as a handle to a window.
LPSTR Specifies a 32-bit pointer to a CHAR
type.
FARPROC Specifies a 32-bit pointer to a function.
The following is a list of some commonly used structures:
Structure Description
────────────────────────────────────────────────────────────────────────────
MSG Defines the fields of an input message.
WNDCLASS Defines a window class.
PAINTSTRUCT Defines a paint structure used to draw
within a window.
RECT Defines a rectangle.
See the Reference, Volume 2, for a complete listing and description of
Windows data types and structures.
2.3.2 Handles
The WinMain function has two parameters, hPrevInstance and hInstance, that
are called "handles." A handle is a unique integer that Windows uses to
identify an object created or used by an application. Windows uses a wide
variety of handles, identifying objects such as application instances,
windows, menus, controls, allocated memory, output devices, files, GDI pens
and brushes, to name a few.
Most handles are index values for internal tables. Windows uses handle
indexes to access the information stored in the table. Typically, your
application has access only to the handle, and not to the data. When you
need to examine or change the data, you supply the handle and Windows does
the rest. This is one way that Windows protects data in its multitasking
environment.
2.3.3 Instances
Not only can you run more than one application at a time in Windows, you can
also run more than one copy, or "instance" of the same application at a
time. To distinguish one instance from another, Windows supplies a unique
"instance handle" each time it calls the WinMain function to start the
application. An instance is a separately executing copy of an application,
and an instance handle is an integer that uniquely identifies an instance.
In some multitasking systems, if you run multiple instances of the same
application, the system loads a fresh copy of the application's code and
data into memory and executes it. In Windows, when you start a new instance
of the application, only the data for the application is loaded. Windows
uses the same code for all instances of the application. This saves as much
space as possible for other applications and for data. However, this method
requires that the code segments of your application remain unchanged for the
duration of the application. This means that you must not store data in a
code segment or change the code while the program is running.
For most Windows applications, the first instance has a special role. Many
of the resources an application creates, such as window classes, are
generally available to all applications. Consequently, only the first
instance of an application creates these resources. All subsequent instances
may use the resources without creating them. To let you determine which is
the first instance, Windows sets the hPrevInstance parameter of WinMain to
NULL if there are no previous instances. The following example shows how to
check that previous instance does not exist:
int PASCAL WinMain(hInstance, hPrevInstance, lpCmdLine, nCmdShow)
HANDLE hInstance; /* current instance*/
HANDLE hPrevInstance; /* previous instance*/
LPSTR lpCmdLine; /* command line */
int nCmdShow; /* whether to show window or icon */
{
if (!hPrevInstance)
.
.
.
}
To keep the user from starting more than one instance of your application,
check the hPrevInstance parameter when the application starts; return to
Windows immediately if the parameter is not NULL. The following example
shows how to do this:
if (hPrevInstance)
return (NULL);
2.3.4 Registering the Window Class
Before you can create any window, you must have a "window class." A window
class is a template that defines the attributes of a window, such as the
shape of the window's cursor and the name of the window's menu. The window
class also specifies the window function that processes messages for all
windows in the class. Although Windows provides some predefined window
classes, most applications define their own window classes in order to
control every aspect of the way their windows operate.
You must register a window class before you can create a window that belongs
to that class. You register a window class by filling a WNDCLASS structure
with information about the class, and passing it as a parameter to the
RegisterClass function.
Filling the WNDCLASS Structure
The WNDCLASS provides information to Windows about the name, attributes,
resources, and window function for a window class. The WNDCLASS data
structure contains the following fields:
Field Description
────────────────────────────────────────────────────────────────────────────
lpszClassName Points to the name of the window class.
A window class name must be unique; that
is, different applications must use
different class names.
hInstance Specifies the application instance that
is registering the class.
lpfnWndProc Points to the window function used to
carry out work on the window.
style Specifies the class styles, such as
automatic redrawing of the window when
moved or sized.
hbrBackground Specifies the brush used to paint the
window background.
hCursor Specifies the cursor used in the window.
hIcon Specifies the icon used to represent a
minimized window.
lpszMenuName Points to the resource name of a menu.
Field Description
────────────────────────────────────────────────────────────────────────────
cbClsExtra Specifies the number of extra bytes to
allocate for this class structure.
clWndExtra Specifies the number of extra bytes to
allocate for all the window structures
created with this class.
See the Reference, Volume 2, for more information about these fields.
Some fields, such as lpszClassName, hInstance, and lpfnWndProc, must be
assigned values. Other fields can be set to NULL. When these fields are set
to NULL, Windows uses a default attribute for windows created using the
class. The following example shows how to fill a window structure:
BOOL InitApplication(hInstance)
HANDLE hInstance; /* current instance */
{
"WNDCLASS wc;
/* Fill in window class structure with parameters that describe
the */
/* main window. */
wc.style = NULL; /* Class style(s).
*/
wc.lpfnWndProc = MainWndProc; /* Function
to retrieve messages for */
/* windows of this class. */
wc.cbClsExtra = 0; /* No per-class
extra data. */
wc.cbWndExtra = 0; /* No per-window extra data.
*/
wc.hInstance = hInstance; /* Application
that owns the class. */
wc.hIcon = LoadIcon(NULL, IDI_APPLICATION);
wc.hCursor = LoadCursor(NULL, IDC_ARROW);
wc.hbrBackground = GetStockObject(WHITE_BRUSH);
wc.lpszMenuName = "GenericMenu"; /*
Name of menu in .RC file. */
wc.lpszClassName = "GenericWClass";
/* Name used with CreateWindow. */
/* Register the window class and return success/failure code.
*/
return (RegisterClass(&wc));
}
In this example of a window class structure:
"
The example first declares that this is a WNDCLASS structure named "wc".
The style field is set to NULL.
The lpfnWndProc field contains a pointer to the window function named
MainWndProc. This means that the application's MainWndProc function will
then receive any messages that Windows sends to that window, and will be
the function that carries out tasks for that window.
To assign the address of the MainWndProc function to the lpfnWndProc
field, you must declare the function somewhere before the assignment
statement. Windows applications should use function prototypes for
function declaration in order to take advantage of the C Compiler's
automatic type-checking and casting. The following is the correct
prototype for a window function with the name MainWndProc:
long FAR PASCAL MainWndProc (HWND, unsigned, WORD, LONG);
Note that the MainWndProc function must be exported in the
moduledefinition file.
The cbClsExtra and cbWndExtra fields are set to zero, so there is no
additional storage space associated with either the window class or each
individual window. (You can set these fields to allocate additional
storage space which you can then use to store information on a
per-window basis. See Chapter 16, "More Memory Management," for
information on using this extra space.)
The hInstance field is set to hInstance, the instance handle that
Windows passed to the WinMain function when the application was started.
The hIcon field receives a handle to a built-in icon. The LoadIcon
function can return a handle to either a built-in or an
application-defined icon. In this case, the NULL and IDI_APPLICATION
arguments specify the built-in application icon. (Most applications use
their own icons instead of the built-in application icon. Chapter 5,
"Icons," explains how to create and use your own icons.)
The hCursor field receives a handle to the standard arrow-shaped cursor
(pointer). The LoadCursor function can return a handle to either a
built-in or an application-defined cursor. In this case, the NULL and
IDC_ARROW arguments specify the built-in arrow cursor. (Some
applications use their own cursors instead of built-in cursors. Chapter
6, "The Cursor, the Mouse, and the Keyboard," explains how to create and
use your own cursors.)
The hbrBackground field determines the color of the brush that Windows
will use to paint the window's background. In this case, the application
uses the GetStockObject function to get the handle of the standard white
background brush.
The lpszMenuName field specifies the name of the menu for this window
class, "GenericMenu." This menu will then appear for all windows in this
class. If the window class has no menu, this field is set to NULL.
The lpszClassName field specifies "GenericWClass" as the class name for
this window class.
Registering the Window Class
After you assign values to the WNDCLASS structure fields, you register the
class by using the RegisterClass function. If registration is successful,
the function returns TRUE; otherwise, it returns FALSE. Make sure you check
the return value because you cannot create your windows without first
registering the window class.
Although the RegisterClass function requires a 32-bit pointer to a WNDCLASS
structure, in the previous example, the address operator (&) generates only
a 16-bit address. This is an example of an implicit cast carried out by the
C Compiler. The Windows include file contains prototypes for all Windows
functions. These prototypes specify the correct types for each function
parameter, and the compiler casts to these types automatically.
2.3.5 Creating a Window
You can create a window by using the CreateWindow function. This function
tells Windows to create a window that has the specified style and belongs to
the specified class. CreateWindow takes several parameters:
■ The name of the window class
■ The window title
■ The window's style
■ The window position
■ The parent window handle
■ The menu handle
■ The instance handle
■ Thirty-two bits of additional data
The following example creates a window belonging to the "GenericWClass"
window class:
/* Create a main window for this application instance. */
hWnd = CreateWindow(
""GenericWClass", /* See RegisterClass()
call. */
"Generic Sample Application",/* Text for
window title bar. */
WS_OVERLAPPEDWINDOW, /* Window
style. */
CW_USEDEFAULT, /* Default
horizontal position. */
CW_USEDEFAULT, /* Default vertical position.
*/
CW_USEDEFAULT, /* Default width. */
CW_USEDEFAULT, /* Default height. */
NULL, /* Overlapped
windows have no parent. */
NULL, /* Use the
window class menu. */
hInstance, /* This instance
owns this window. */
NULL /* Pointer
not needed. */
);
This example creates an overlapped window that has the style
WS_OVERLAPPEDWINDOW and that belongs to the window class created by the code
in the preceding example. In this example:
"
The first parameter of the CreateWindow function specifies the name of
the window class Windows should use when creating the window. In this
example, the window class name is "GenericWClass."
The second parameter of CreateWindow specifies the window caption as
"Generic Sample Application".
The WS_OVERLAPPEDWINDOW style specifies that the window is a normal
"overlapped" window.
The next four CreateWindow parameters specify the position and
dimensions of the window. Since the CW_USEDEFAULT value is specified for
the position, width, and height parameters, Windows will place the
window at a default position and give it a default width and height. The
default position and dimensions depend on the system and on how many
other applications have been started. (Note that Windows does not
display the window until you call the ShowWindow function.)
When you create a window, you can specify its parent (used with controls
and child windows). Because an overlapped window does not have a parent,
this parameter is set to NULL.
If you specify a menu when you create a window, the menu overrides the
class menu (if any) for the window. Because this window will use the
class menu, this parameter is set to NULL.
You must specify the instance of the application that is creating the
window. Windows uses this instance to make sure that the window function
supporting the window uses the data for this instance.
The last parameter is for additional data to be used by the window
function when the window is created. This window takes no additional
data, so the parameter is set to NULL.
When CreateWindow successfully creates the window, it returns a handle to
the new window. You can use the handle to carry out tasks on the window,
such as showing it or updating its client area.
If CreateWindow cannot create the window, it returns NULL. Whenever you
create a window, you should check for a NULL handle and respond
appropriately. For example, in the WinMain function, if you cannot create
your application's main window, you should terminate the application; that
is, return control to Windows.
2.3.6 Showing and Updating a Window
Although CreateWindow creates a window, it does not automatically display
the window. Instead, it is up to you to display the window by using the
ShowWindow function and to update the window's client area by using the
UpdateWindow function.
The ShowWindow function tells Windows to display the new window. For the
application's main window, WinMain should call ShowWindow soon after
creating the window, and should pass the nCmdShow parameter to it. The
nCmdShow parameter tells the application whether to display the window as an
open window or as an icon. After calling ShowWindow, WinMain should call the
UpdateWindow function. The following example illustrates how to show and
update a window:
ShowWindow(hWnd, nCmdShow); /* Shows the window */
UpdateWindow(hWnd); /* Sends WM_PAINT message*/
────────────────────────────────────────────────────────────────────────────
NOTE
Normally, the nCmdShow parameter of the ShowWindow function can be set to
any of the constants beginning with "SW_" that are defined in WINDOWS.H. The
one exception is when the application calls ShowWindow to display its main
window; then, it uses the nCmdShow parameter from the WinMain function. (See
the Reference, Volume 1, for a complete list of these constants.)
────────────────────────────────────────────────────────────────────────────
2.3.7 Creating the Message Loop
Once you have created and displayed a window, the WinMain function can begin
its primary duty: to read messages from the application queue and dispatch
them to the appropriate window. WinMain does this by using a message loop. A
"message loop" is a program loop, typically created by using a while
statement, in which WinMain retrieves messages and dispatches them.
Windows does not send input directly to an application. Instead, it places
all mouse and keyboard input into an application queue (along with messages
posted by Windows and other applications). The application must read the
application queue, retrieve the messages, and dispatch them so that the
appropriate window function can process them.
The simplest possible message loop consists of the GetMessage and
DispatchMessage functions. This loop has the following form:
MSG msg;
.
.
.
while (GetMessage(&msg, NULL, NULL, NULL)) {
DispatchMessage(&msg);
}
In this example, the GetMessage function retrieves a message from the
application queue and copies it into the message structure named "msg". The
NULL arguments indicate that all messages should be processed. The
DispatchMessage function directs Windows to send each message to the
appropriate window function. Every message an application receives, except
the WM_QUIT message, belongs to one of the windows created by the
application. Since an application must not call a window function directly,
it instead uses the DispatchMessage function to pass each message to the
appropriate function.
Depending on what your application does, you may need a more complicated
message loop. In particular, to process character input from the keyboard,
you must translate each message you receive by using the TranslateMessage
function. Your message loop should then look like this:
while (GetMessage(&msg, NULL, NULL, NULL)) {
TranslateMessage(&msg);
DispatchMessage(&msg);
}
The TranslateMessage function looks for matching WM_KEYDOWN and WM_KEYUP
messages and generates a corresponding WM_CHAR message for the window that
contains the ANSI character code for the given key.
A message loop may also contain functions to process menu accelerators and
key strokes within dialog boxes. Again, this depends on what your
application actually does.
Windows places input messages in an application queue when the user moves
the cursor in the window, presses or releases a mouse button when the cursor
is in the window, or presses or releases a keyboard key when the window has
the input focus. The window manager first collects all keyboard and mouse
input in a system queue, then copies the corresponding messages to the
appropriate application queue.
The message loop continues until GetMessage returns NULL, which it does only
if it retrieves the WM_QUIT message. This message is a signal to terminate
the application, and is usually posted (placed in the application queue) by
the window function of the application's main window.
2.3.8 Yielding Control
Windows is a non-preemptive multitasking system. This means that Windows
cannot take control from an application. The application must yield control
before Windows can reassign control to another application.
To make sure that all applications have equal access to the CPU, the
GetMessage function automatically yields control when there are no messages
in an application queue. This means that if there is no work for the
application to do, Windows can give control to another application. Since
all applications have a message loop, this implicit yielding of control
guarantees sharing of control.
In general, you should rely on the GetMessage function to yield for your
application. Although a function (Yield) is available that explicitly yields
control, you should avoid using it. Since there might be times when your
application must keep control for a long time, such as when writing a large
buffer to a disk file, you should try to minimize the work and provide a
visual clue to the user that a lengthy operation is underway.
2.3.9 Terminating an Application
Your application terminates when the WinMain function returns control to
Windows. You can return control at any time before starting the message
loop. Typically, an application checks each step leading up to the message
loop to make sure each window class is registered and each window is
created. If there is an error, the application can display a message before
terminating.
Once the WinMain function enters the message loop, however, the only way to
terminate the loop is to post a WM_QUIT message in the application queue by
using the PostQuitMessage function. When the GetMessage function retrieves a
WM_QUIT message, it returns NULL, which terminates the message loop.
Typically, the window function for the application's main window posts a
WM_QUIT message when the main window is being destroyed (that is, when the
window function has received a WM_DESTROY message).
Although WinMain specifies a data type for its return value, Windows does
not currently use the return value. While you are debugging an application,
however, a return value can be helpful. In general, you might use the same
return-code conventions that standard C programs use: zero for successful
execution, nonzero for error. The PostQuitMessage function lets the window
function specify the return value. This value is then copied to the wParam
parameter of the WM_QUIT message. To return this value after terminating the
message loop, use the following statement:
return (msg.wParam); /* Returns the value from PostQuitMessage
*/
Although standard C programs typically clean up and free resources just
prior to termination, Windows applications should clean up as each window is
destroyed. If you do not clean up as each window is destroyed, you lose some
data. For example, when Windows itself terminates, it destroys each window,
but does not return control to the application's message loop. This means
that the loop never retrieves the WM_QUIT message and the statements after
the loop are not executed. (Windows does send each application a message
before terminating, so an application does have an opportunity to carry out
tasks before terminating. See Chapter 10, "File Input and Output," for an
illustration of the WM_QUERYENDSESSION message.)
2.3.10 Initialization Functions
Most applications use two locally defined initialization functions:
■ The main initialization function carries out work that only needs to
be done once for all instances of the application (for example,
registering window classes).
■ The instance initialization function performs tasks that must be done
for every instance of the application.
Using initialization functions helps to keep the WinMain function simple and
readable; it also organizes initialization tasks so that they can be placed
in a separate code segment and discarded after use. The Generic application
does not discard its initialization functions. (In Chapter 15, "Memory
Management," you will encounter a sample application, Memory, that does
discard its initialization functions.)
The Generic application's main initialization function looks like the
following:
BOOL InitApplication(hInstance)
HANDLE hInstance; /* current instance */
{
WNDCLASS wc;
/* Fill in window class structure with parameters that describe
the */
/* main window. */
wc.style = NULL; /* Class style(s). */
wc.lpfnWndProc = MainWndProc; /* Function to retrieve messages
for */
/* windows of this class.
*/
wc.cbClsExtra = 0; /* No per-class extra data.
*/
wc.cbWndExtra = 0; /* No per-window extra data.
*/
wc.hInstance = hInstance; /* Application that owns the
class. */
wc.hIcon = LoadIcon(NULL, IDI_APPLICATION);
wc.hCursor = LoadCursor(NULL, IDC_ARROW);
wc.hbrBackground = GetStockObject(WHITE_BRUSH);
wc.lpszMenuName = "GenericMenu"; /* Name of menu resource
in .RC file. */
wc.lpszClassName = "GenericWClass"; /* Name used in call
to CreateWindow. */
/* Register the window class and return success/failure code.
*/
return (RegisterClass(&wc));
}
Generic's instance initialization function looks like the following:
BOOL InitInstance(hInstance, nCmdShow)
HANDLE hInstance; /* Current instance identifier.
*/
int nCmdShow; /* Param for first ShowWindow()
call. */
{
HWND hWnd; /* Main window handle. */
/* Save the instance handle in static variable, which will be
used in */
/* many subsequence calls from this application to Windows. */
hInst = hInstance;
/* Create a main window for this application instance. */
hWnd = CreateWindow(
"GenericWClass", /* See RegisterClass()
call. */
"Generic Sample Application", /* Text for window
title bar. */
WS_OVERLAPPEDWINDOW, /* Window style. */
CW_USEDEFAULT, /* Default horizontal position.
*/
CW_USEDEFAULT, /* Default vertical position.
*/
CW_USEDEFAULT, /* Default width. */
CW_USEDEFAULT, /* Default height. */
NULL, /* Overlapped windows have no
parent. */
NULL, /* Use the window class menu.
*/
hInstance, /* This instance owns this window.
*/
NULL /* Pointer not needed. */
);
/* If window could not be created, return "failure" */
if (!hWnd)
return (FALSE);
/* Make the window visible; update its client area; and return
"success" */
ShowWindow(hWnd, nCmdShow); /* Show the window
*/
UpdateWindow(hWnd); /* Sends WM_PAINT message
*/
return (TRUE);
}
2.3.11 The Application Command-Line Parameter
You can examine the command line that starts your application by using the
lpCmdLine parameter. The lpCmdLine parameter points to the start of a
character array that contains the command exactly as it was typed by the
user. To extract filenames or options from the command line, you need to
parse the command line into individual values. Alternatively, you can use
the argc and argv variables. For more information, see Chapter 14, "C and
Assembly Language."
2.4 The Window Function
Every window must have a window function. The window function responds to
input and window-management messages received from Windows. The window
function can be a short function, processing only a message or two, or it
can be complex, processing many types of messages for a variety of
application windows.
A window function has the following form:
long FAR PASCAL MainWndProc(hWnd, message, wParam, lParam)
HWND hWnd; /* window handle */
unsigned message; /* type of message */
WORD wParam; /* additional information */
LONG lParam; /* additional information */
{
.
.
.
switch (message) {
.
.
.
default: /* Passes it on if unprocessed */
return (DefWindowProc(hWnd, message,
wParam, lParam));
}
return (NULL);
}
The window function uses the PASCAL calling convention. Since Windows calls
this function directly and always uses this convention, PASCAL is required.
The window function also uses the FAR key word in its definition, since
Windows uses a 32-bit address whenever it calls a function. Also, you must
name the window function in an EXPORTS statement in the application's
module-definition file. See Section 2.6, "Creating a Module-Definition
File," for more information on module-definition files.
The window function receives messages from Windows. These may be input
messages that have been dispatched by the WinMain function or
windowmanagement messages that come directly from Windows. The window
function must examine each message; it then either carries out some specific
action based on the message, or passes the message back to Windows for
default processing through the DefWindowProc function.
The message parameter defines the message type. You use this parameter in a
switch statement to direct processing to the correct case. The lParam and
wParam parameters contain additional information about the message. The
window function typically uses these parameters to carry out the requested
action. If a window function doesn't process a message, it must pass it to
the DefWindowProc function. Passing the message to DefWindowProc ensures
that any special actions that affect the window, the application, or Windows
itself can be carried out.
Most window functions process the WM_DESTROY message. Windows sends this
message to the window function immediately after destroying the window. The
message gives the window function the opportunity to finish its processing
and, if it is the window function for the application's main window, to post
a WM_QUIT message in the application queue. The following example shows how
the main window function should process this message:
case WM_DESTROY:
PostQuitMessage(0);
break;
The PostQuitMessage function places a WM_QUIT message in the application's
queue. When the GetMessage function retrieves this message, it will
terminate the message loop and the application.
A window function receives messages from two sources. Input messages come
from the message loop and window-management messages come from Windows.
Input messages correspond to mouse input, keyboard input, and sometimes
timer input. Typical input messages are WM_KEYDOWN, WM_KEYUP, WM_MOUSEMOVE,
and WM_TIMER, all of which correspond directly to hardware input.
Windows sends window-management messages directly to a window function
without going through the application queue or message loop. These window
messages are typically requests for the window function to carry out some
action, such as painting its client area or supplying information about the
window. The messages may also inform the window function of changes that
Windows has made to the window. Some typical window-management messages are
WM_CREATE, WM_DESTROY, and WM_PAINT.
The window function should return a long value. The actual value to be
returned depends on the message received. The Reference, Volume 1, describes
the return values when they are significant (for most messages, the return
value is arbitrary). If the window function doesn't process a message, it
should return the DefWindowProc function's return value.
2.5 Creating an About Dialog Box
The System Application Architecture, Common User Access: Advanced Interface
Design Guide recommends that you include an About dialog box with every
application. A "dialog box" is a temporary window that displays information
or prompts the user for input. The About dialog box displays such
information as the application's name and copyright information. The user
tells the application to display the About dialog box by choosing the About
command from a menu. (See the System Application Architecture, Common User
Access: Advanced Interface Design Guide for more information about design
conventions for the About dialog box.)
You create and display a dialog box by using the DialogBox function. This
function takes a dialog-box template, a procedure-instance address, and a
handle to a parent window, and creates a dialog box through which you can
display output and prompt the user for input.
To display and use an About dialog box, follow these steps:
1. Create a dialog-box template and add it to your resource script file.
2. Add a dialog function to your C-language source file.
3. Export the dialog function in your module-definition file.
4. Add a menu to your application's resource script file.
5. Process the WM_COMMAND message in your application code.
Once you have completed these steps, the user can display the dialog box by
choosing the About command from your application's menu. The following
sections explain these steps in more detail.
2.5.1 Creating a Dialog-Box Template
A dialog-box template is a textual description of the dialog style,
contents, shape, and size. You can create a template by hand or by using the
Windows version 3.0 Dialog Editor. In this example, the template is created
by hand. Tools explains how to use the Dialog Editor to create a dialog box.
You create a dialog-box template by creating a resource script file. A
resource script file contains definitions of resources to be used by the
application, such as icons, cursors, and dialog-box templates. To create an
About dialog-box template, you use a DIALOG statement and fill it with
control statements, as shown in the following example:
"AboutBox DIALOG 22, 17, 144, 75
STYLE DS_MODALFRAME | WS_CAPTION | WS_SYSMENU
CAPTION "About Generic"
BEGIN
CTEXT "Microsoft Windows" -1, 0, 5,
144, 8
CTEXT "Generic Application" -1, 0, 14, 144, 8
CTEXT "Version 3.0" -1, 0, 34, 144, 8
DEFPUSHBUTTON "OK" IDOK, 53,
59, 32, 14, WS_GROUP
END
In this example:
"
The DIALOG statement starts the dialog-box template. The name, AboutBox,
identifies the template when the DialogBox function is used to create
the dialog box. The box's upper-left corner is placed at the point
(22,17) in the parent window's client area. The box is 144 units wide by
75 units high. The horizontal units are 1/4 of the dialog base width
unit; the vertical units are 1/8 of the dialog base height unit. The
current dialog base units are computed from the height and width of the
current system font. The GetDialogBaseUnits function returns the dialog
base units in pixels.
The STYLE statement defines the dialog-box style. This particular style
is a window with a framed border, a caption bar, and a system menu,
which is the typical style used for modal dialog boxes.
The BEGIN and END statements mark the beginning and end of the control
definitions. The dialog box contains text and a default push button. The
push button lets the user send input to the dialog function to terminate
the dialog box.
The statements, strings, and integers contained between the BEGIN and
END statements describe the contents of the dialog box. (Because you
would normally create such a description using the Dialog Editor, this
guide does not describe the numbers and statements that make up the
description. See Tools for a complete description of how to use the
Dialog Editor.)
CTEXT creates a rectangle with the quoted text centered in a rectangle.
This statement appears several times for the various texts that appear
in the dialog box.
DEFPUSHBUTTON creates a push button that allows the user to give a
default response; in this case, to choose the "OK" button, causing the
dialog box to disappear.
The DS_MODALFRAME, WS_CAPTION, WM_SYSMENU, IDOK, and WS_GROUP constants used
in the dialog-box template are defined in the Windows include file. You
should include this file in the resource script file by using the #include
directive at the beginning of the script file.
The statements in this file were created with a text editor, and were based
on a dialog box used in another application. You can create many such
resources by copying them from other applications and modifying them using a
text editor. You can also create new dialog boxes by using the Dialog
Editor. (The files created by the Dialog Editor contain statements that are
somewhat different from the statements shown here, and such files usually
are edited only by using the Dialog Editor. For more information about using
the Dialog Editor to create dialog boxes, see Tools.)
2.5.2 Creating an Include File
It is often useful to create an include file in which to define constants
and function prototypes for your application. Most applications consist of
at least two source files that share common constants: the C-language source
file and the resource script file. Since the Resource Compiler (RC) carries
out the same preprocessing as the C Compiler, it is useful and convenient to
place constant definitions in a single include file and then include that
file in both the C-language source file and the resource script file.
For example, for the Generic application, you can place the function
prototypes for the WinMain, MainWndProc, About, InitApplication, and
InitInstance functions, and the definition of the menu ID for the About
command, in the GENERIC.H include file. The file should look like this:
#define IDM_ABOUT 100
int PASCAL WinMain (HANDLE, HANDLE, LPSTR, int);
BOOL InitApplication (HANDLE);
BOOL InitInstance (HANDLE, int);
long FAR PASCAL MainWndProc (HWND, unsigned, WORD, LONG);
BOOL FAR PASCAL About (HWND, unsigned, WORD, LONG);
Since GENERIC.H refers to Windows data types, you must include it after
WINDOWS.H, which defines those data types. That is, the beginning of your
source files should look like this:
#include "WINDOWS.H" /* required for all Windows
applications */
#include "GENERIC.H" /* specific to this program */
2.5.3 Creating a Dialog Function
A "dialog box" is a special kind of window whose window procedure is built
into Windows. For every dialog box an application has, the application must
have a dialog function. Windows' built-in window procedure calls a dialog
function to handle input messages that can be interpreted only by the
application.
The function that processes input for Generic's About dialog box is called
About. This function, like other dialog functions, uses the same parameters
as a window function, but processes only messages that are not handled by
Windows' default processing. (The dialog function returns TRUE if it
processes a message, and FALSE if it does not.) The dialog function, like
the window function, uses the PASCAL calling convention and the FAR key word
in its definition. You must name the dialog function in an EXPORTS statement
in the application's module-definition file. As with a window function, you
must not call a dialog function directly from your application.
Unlike a window function, a dialog function usually processes only
user-input messages, such as WM_COMMAND, and must not send unprocessed
messages to the DefWindowProc function. Generic's dialog function, About,
looks like this:
BOOL FAR PASCAL About(hDlg, message, wParam, lParam)
HWND hDlg; /* window handle of the dialog box
*/
unsigned message; /* type of message */
WORD wParam; /* message-specific information */
LONG lParam;
{
switch (message) {
case WM_INITDIALOG: /* message: initialize dialog box */
return (TRUE);
case WM_COMMAND: /* message: received a command
*/
if (wParam == IDOK|| /* "OK" box selected? */
wParam == IDCANCEL) { /* System menu close command? */
EndDialog(hDlg, TRUE); /* Exits the dialog box */
return (TRUE);
}
break;
}
return (FALSE); /* Didn't process a message */
}
The About dialog function processes two messages: WM_INITDIALOG and
WM_COMMAND. Windows sends the WM_INITDIALOG message to a dialog function to
let the function prepare before displaying the dialog box. In this case,
WM_INITDIALOG returns TRUE so that the "focus" will be passed to the first
control in the dialog box that has the WS_TABSTOP bit set (this control will
be the default push button). If WM_INITDIALOG had returned FALSE, then
Windows will not set the focus to any control.
In contrast to WM_INITDIALOG messages, WM_COMMAND messages are a result of
user input. About responds to input to the OK button or the system-menu
Close command by calling the EndDialog function, which directs Windows to
remove the dialog box and continue execution of the application. The
EndDialog function is used to terminate dialog boxes.
2.5.4 Defining a Menu with an About Command
Now that you have an About dialog box, you need some way to let the user
tell your application when to display the dialog box. In most applications,
the About command would appear as the last command on the application's Help
menu. If the application does not have a Help menu, then it usually appears
in the first menu, most often the File menu. In Generic, About is the only
command, so it appears as the only item on the Help menu.
The most common way to create a menu is to define it in the resource script
file. Put the following statements in GENERIC.RC:
GenericMenu MENU
BEGIN
POPUP "&Help"
BEGIN
MENUITEM "About Generic...", IDM_ABOUT
END
END
These statements create a menu named "GenericMenu" with a single command on
it, "Help." The command displays a pop-up menu with the single menu item
"About Generic...".
Notice the ampersand (&) in the "&Help" string. This character immediately
precedes the command mnemonic. A mnemonic is a unique letter or digit with
which the user can access a menu or command. It is part of Windows'
direct-access method. If a user presses the key for the mnemonic, together
with the ALT key, Windows selects the menu or chooses the command. In the
case of "&Help", Windows removes the ampersand and places an underscore
under the letter "H" when displaying the menu.
The user will see the About command when he or she displays the Help menu.
If the user chooses the About command, Windows sends the window function a
WM_COMMAND message containing the About command's menu ID; in this case,
IDM_ABOUT.
2.5.5 Processing the WM_COMMAND Message
Now that you've added a command to Generic's menu, you need to be able to
respond when the user selects the command. To do this, you need to process
the WM_COMMAND message. Windows sends this message to the window function
when the user chooses a command from the window's menu. Windows passes the
menu ID identifying the command in the wParam parameter, so you can check to
see which command was chosen. (In this case, you can use if and else
statements to direct the flow of control depending on the value of the
wParam parameter. As your application's message-processing becomes more
complex, you may want to use a switch statement instead.) You want to
display the dialog box if the parameter is equal to IDM_ABOUT, the About
command's menu ID. For any other value, you must pass the message on to the
DefWindowProc function. If you do not, you effectively disable all other
commands on the menu.
The WM_COMMAND case should look like this:
FARPROC lpProcAbout;
.
.
.
case WM_COMMAND: /* message: command from a menu */
if (wParam == IDM_ABOUT) {
"lpProcAbout = MakeProcInstance(About, hInst);
DialogBox(hInst, /* current instance */
"AboutBox", /* resource to use */
hWnd, /* parent handle */
lpProcAbout); /* About() inst. address */
FreeProcInstance(lpProcAbout);
break;
}
else /* Let Windows process it */
return (DefWindowProc(hWnd, message, wParam, lParam));
"
Before displaying the dialog box, you need the procedure-instance
address of the dialog function. You create the procedure-instance
address by using the MakeProcInstance function. This function binds the
data segment of the current application instance to a function pointer.
This guarantees that when Windows calls the dialog function, the dialog
function will use the data in the current instance and not some other
instance of the application.
MakeProcInstance returns the address of the procedure instance. This
value should be assigned to a pointer variable that has the FARPROC
type.
The DialogBox function creates and displays the dialog box. It requires
the current application's instance handle and the name of the dialog-box
template. It uses this information to load the dialog-box template from
the executable file. DialogBox also requires the handle of the parent
window (the window to which the dialog box belongs) and the
procedure-instance address of the dialog function.
DialogBox does not return control until the user has closed the dialog
box. Typically, the dialog box contains at least a push-button control
to permit the user to close the box.
When the DialogBox function returns, the procedure-instance address of
the dialog function is no longer needed, so the FreeProcInstance
function frees the address. This invalidates the content of the pointer
variable, making it an error to attempt to use the value again.
2.6 Creating a Module-Definition File
Every Windows application needs a module-definition file. This file defines
the name, segments, memory requirements, and exported functions of the
application. For a simple application, like Generic, you need at least the
NAME, STACKSIZE, HEAPSIZE, EXETYPE, and EXPORTS statements. However, most
applications include a complete definition of the module, as shown in the
following example:
;module-definition file for Generic ─ used by LINK.EXE
"NAME Generic ; application's module name
DESCRIPTION 'Sample Microsoft Windows Application'
EXETYPE WINDOWS ; Required for all Windows applications
STUB 'WINSTUB.EXE ; Generates error message
if application
;is run without Windows
CODE MOVEABLE DISCARDABLE ; code can be moved
in memory and
;discarded/reloaded
;DATA must be MULTIPLE if program can be invoked more than once
DATA MOVEABLE MULTIPLE
HEAPSIZE 1024
STACKSIZE 5120 ; recommended minimum for Windows
applications
; All functions that will be called by any Windows routine
; MUST be exported.
EXPORTS
MainWndProc @1 ; name of window-processing function
AboutDlgProc @2 ; name of About processing function
The semicolon is the delimiter for comments in the module-definition file.
In this example:
"
The NAME statement defines the name of the application. This name (in
the example, Generic) is used by Windows to identify the application.
The NAME statement is required.
The DESCRIPTION statement is an optional statement that places the
message "Sample Microsoft Windows Application" in the application's
executable file. This statement is typically used to add version control
or copyright information to the file.
The EXETYPE statement marks the executable file as either a Windows or
an OS/2 executable file. Windows application must contain the statement
EXETYPE WINDOWS, since, by default, the linker creates executable files
for the MS OS/2 environment.
The STUB statement specifies another optional file that defines the
executable stub to be placed at the beginning of the file. When a user
tries to run the application without Windows, the stub is executed
instead. Most Windows applications use the WINSTUB.EXE executable file
supplied with the SDK. WINSTUB displays a warning message and terminates
the application if the user attempts to run the application without
Windows. You can also supply your own executable stub.
The CODE statement defines the memory attributes of the application's
code segment. The code segment contains the executable code that is
generated when the GENERIC.C file is compiled. Generic is a small-model
application with only one code segment, which is defined as MOVEABLE
DISCARDABLE. If the application is not running and Windows needs
additional space in memory, Windows can move the code segment to make
room for other segments and, if necessary, discard it. A discarded code
segment is automatically reloaded on demand by the Windows operating
system.
The DATA statement defines the memory requirements of the application's
data segment. The data segment contains storage space for all the static
variables declared in the GENERIC.C file. It also contains space for the
program stack and local heap. The data segment, like the code segment,
is MOVEABLE. The MULTIPLE key word directs Windows to create a new data
segment for the application each time the user starts a new instance of
the application. Although all instances share the same code segment,
each has its own data segment. An application must have the MULTIPLE key
word if the user can run more than one copy of it at a time.
The HEAPSIZE statement defines the size, in bytes, of the application's
local heap. Generic uses its heap to allocate the temporary structure
used to register the window class, so it specifies 1024 bytes of
storage. Applications that use the local heap frequently should specify
larger amounts of memory.
The STACKSIZE statement defines the size, in bytes, of the application's
stack. The stack is used for temporary storage of function arguments.
Any application, like Generic, that calls its own local function must
have a stack. Generic specifies 5120 bytes of stack storage, the
recommended minimum for a Windows application.
The EXPORTS statement defines the names and ordinal values of the
functions to be exported by the application. Generic exports its window
function, MainWndProc, which has ordinal value 1 (this is an identifier;
it could be any integer, but usually such values are assigned
sequentially as the exports are listed). You must export all functions
that Windows will call (except the WinMain function). These functions
are referred to as "callback" functions. Callback functions include the
following:
■ All window functions
■ All dialog functions
■ Special callback functions, such as enumeration functions, that
certain Windows API functions require
■ Any other function that will be called from outside your
application
For more information on callback functions, see Chapter 14, "C and Assembly
Language."
For more information on module-definition statements, see the
Reference, Volume 2.
2.7 Putting Generic Together
At this point you are ready to put the sample application, Generic,
together. (You can find copies of the Generic source files on the SDK Sample
Source Code disk.)
To create the Generic application, you need to do the following:
1. Create the C-language source (.C) file.
2. Create the header (.H) file.
3. Create the resource script (.RC) file.
4. Create the module-definition (.DEF) file.
5. Create the make file.
6. Run the MAKE utility on the file to compile and link the application.
The following sections describe each step.
────────────────────────────────────────────────────────────────────────────
NOTE
Rather than typing the code presented in the following sections, you might
find it more convenient to simply examine and compile the sample source
files provided with the SDK.
────────────────────────────────────────────────────────────────────────────
2.7.1 Create the C-Language Source File
The C-language source file contains the WinMain function, the MainWndProc
window function, the About dialog function, and the InitApplication and
InitInstance initialization functions. Name the file GENERIC.C.
The contents of the file GENERIC.C look like this:
/***********************************************************************
PROGRAM: GENERIC.C
PURPOSE: Generic template for Windows applications
FUNCTIONS:
WinMain() - calls initialization function, processes message
loop
InitApplication() - initializes window data and registers
window
InitInstance() - saves instance handle and creates main window
MainWndProc() - processes messages
About() - processes messages for "About" dialog box
COMMENTS:
Windows can have several copies of your application running
at the same time. The variable hInst keeps track of which
instance this application is so that processing will be to
the correct window.
#include "windows.h" /* required for all Windows applications
*/
#include "generic.h" /* specific to this program */
HANDLE hInst; /* current instance */
/************************************************************************
FUNCTION: WinMain(HANDLE, HANDLE, LPSTR, int)
PURPOSE: calls initialization function, processes message loop
COMMENTS:
Windows recognizes this function by name as the initial entry
point
for the program. This function calls the application
initialization
routine, if no other instance of the program is running, and
always
calls the instance initialization routine. It then executes
a message
retrieval and dispatch loop that is the top-level control
structure
for the remainder of execution. The loop is terminated when
a WM_QUIT
message is received, at which time this function exits the
application
instance by returning the value passed by PostQuitMessage().
If this function must abort before entering the message loop,
it
returns the conventional value NULL.
**************************************************************************/
int PASCAL WinMain(hInstance, hPrevInstance, lpCmdLine, nCmdShow)
HANDLE hInstance; /* current instance */
HANDLE hPrevInstance; /* previous instance */
LPSTR lpCmdLine; /* command line */
int nCmdShow; /* show-window type (open/icon) */
{
MSG msg; /* message */
if (!hPrevInstance) /* Other instances of app running? */
if (!InitApplication(hInstance)) /* Initialize shared things */
return (FALSE); /* Exits if unable to initialize */
/* Perform initializations that apply to a specific instance */
if (!InitInstance(hInstance, nCmdShow))
return (FALSE);
/* Acquire and dispatch messages until a WM_QUIT message is received.
*/
while (GetMessage(&msg, /* message structure */
NULL, /* handle of window receiving the message */
NULL, /* lowest message to examine */
NULL)) /* highest message to examine */
{
TranslateMessage(&msg); /* Translates virtual key codes */
DispatchMessage(&msg); /* Dispatches message to window */
}
return (msg.wParam); /* Returns the value from PostQuitMessage
*/
}
/**************************************************************************
FUNCTION: InitApplication(HANDLE)
PURPOSE: Initializes window data and registers window class
COMMENTS:
This function is called at initialization time only if no
other
instances of the application are running. This function performs
initialization tasks that can be done once for any number
of running
instances.
In this case, we initialize a window class by filling out
a data
structure of type WNDCLASS and calling the Windows RegisterClass()
function. Since all instances of this application use the
same window
class, we only need to do this when the first instance is
initialized.
***************************************************************************
BOOL InitApplication(hInstance)
HANDLE hInstance; /* current instance */
{
WNDCLASS wc;
/* Fill in window class structure with parameters that describe
the */
/* main window. */
wc.style = NULL; /* Class style(s). */
wc.lpfnWndProc = MainWndProc; /* Function to retrieve messages
for */
/* windows of this class. */
wc.cbClsExtra = 0; /* No per-class extra data.
*/
wc.cbWndExtra = 0; /* No per-window extra data.
*/
wc.hInstance = hInstance; /* Application that owns the
class. */
wc.hIcon = LoadIcon(NULL, IDI_APPLICATION);
wc.hCursor = LoadCursor(NULL, IDC_ARROW);
wc.hbrBackground = GetStockObject(WHITE_BRUSH);
wc.lpszMenuName = "GenericMenu"; /* Name of menu resource in
.RC file. */
wc.lpszClassName = "GenericWClass";/* Name used in call to
CreateWindow.
*/
/* Register the window class and return success/failure code.
*/
return (RegisterClass(&wc));
}
/**************************************************************************
FUNCTION: InitInstance(HANDLE, int)
PURPOSE: Saves instance handle and creates main window
COMMENTS:
This function is called at initialization time for every instance
of
this application. This function performs initialization tasks
that
cannot be shared by multiple instances.
In this case, we save the instance handle in a static variable
and
create and display the main program window.
***************************************************************************
BOOL InitInstance(hInstance, nCmdShow)
HANDLE hInstance; /* Current instance identifier.
*/
int nCmdShow; /* Param for first ShowWindow()
call. */
{
HWND hWnd; /* Main window handle. */
/* Save the instance handle in static variable, which will be
used in */
/* many subsequence calls from this application to Windows. */
hInst = hInstance;
/* Create a main window for this application instance. */
hWnd = CreateWindow(
"GenericWClass", /* See RegisterClass() call.
*/
"Generic Sample Application", /* Text for window title
bar. */
WS_OVERLAPPEDWINDOW, /* Window style. */
CW_USEDEFAULT, /* Default horizontal position.
*/
CW_USEDEFAULT, /* Default vertical position.
*/
CW_USEDEFAULT, /* Default width. */
CW_USEDEFAULT, /* Default height. */
NULL, /* Overlapped windows have
no parent. */
NULL, /* Use the window class menu.
*/
hInstance, /* This instance owns this
window. */
NULL /* Pointer not needed. */
);
/* If window could not be created, return "failure" */
if (!hWnd)
return (FALSE);
/* Make the window visible; update its client area; and return
"success" */
ShowWindow(hWnd, nCmdShow); /* Show the window
*/
UpdateWindow(hWnd); /* Sends WM_PAINT message
*/
return (TRUE); /* Returns the value from PostQuitMessage
*/
}
/**************************************************************************
FUNCTION: MainWndProc(HWND, unsigned, WORD, LONG)
PURPOSE: Processes messages
MESSAGES:
WM_COMMAND - application menu (About dialog box)
WM_DESTROY - destroy window
COMMENTS:
To process the IDM_ABOUT message, call MakeProcInstance to get the
current instance address of the About function. Then call DialogBox,
which will create the box according to the information in your
generic.rc file and turn control over to the About function. When
it returns, free the instance address.
***************************************************************************
long FAR PASCAL MainWndProc(hWnd, message, wParam, lParam)
HWND hWnd; /* window handle */
unsigned message; /* type of message */
WORD wParam; /* additional information */
LONG lParam; /* additional information */
{
FARPROC lpProcAbout; /* pointer to the "About" function */
switch (message) {
case WM_COMMAND: /* message: command from application menu
*/
if (wParam == IDM_ABOUT) {
lpProcAbout = MakeProcInstance(About, hInst);
DialogBox(hInst, /* current instance */
"AboutBox", /* resource to use */
hWnd, /* parent handle */
lpProcAbout); /* About() instance address */
FreeProcInstance(lpProcAbout);
break;
}
else /* Lets Windows process it */
return (DefWindowProc(hWnd, message, wParam, lParam));
case WM_DESTROY: /* message: window being destroyed */
PostQuitMessage(0);
break;
default: /* Passes it on if unproccessed */
return (DefWindowProc(hWnd, message, wParam, lParam));
}
return (NULL);
}
/**************************************************************************
FUNCTION: About(HWND, unsigned, WORD, LONG)
PURPOSE: Processes messages for "About" dialog box
MESSAGES:
WM_INITDIALOG - initialize dialog box
WM_COMMAND - Input received
COMMENTS:
No initialization is needed for this particular dialog box, but TRUE
must be returned to Windows.
Wait for user to click on "OK" button, then close the dialog box.
***************************************************************************
BOOL FAR PASCAL About(hDlg, message, wParam, lParam)
HWND hDlg; /* window handle of the
dialog box */
unsigned message; /* type of message
*/
WORD wParam; /* message-specific information
*/
LONG lParam;
{
switch (message) {
case WM_INITDIALOG: /* message: initialize dialog box */
return (TRUE);
case WM_COMMAND: /* message: received a command
*/
if (wParam == IDOK || /* "OK" box selected?
*/
wParam == IDCANCEL) { /* System menu close command?
*/
EndDialog(hDlg, TRUE); /* Exits the dialog box
*/
return (TRUE);
}
break;
}
return (FALSE); /* Didn't process a message */
}
2.7.2 Create the Header File
The header file contains definitions and declarations required by the
C-language source file which are incorporated into the source code by an
#include directive. Name the file GENERIC.H and make sure it looks like
this:
#define IDM_ABOUT 100
int PASCAL WinMain (HANDLE, HANDLE, LPSTR, int);
BOOL InitApplication (HANDLE);
BOOL InitInstance (HANDLE, int);
long FAR PASCAL MainWndProc (HWND, unsigned, WORD, LONG);
BOOL FAR PASCAL About (HWND, unsigned, WORD, LONG);
2.7.3 Create the Resource Script File
The resource script file must contain the Help menu and the dialog-box
template for the About dialog box. Name the file GENERIC.RC and make sure it
looks like this:
#include "windows.h"
#include "generic.h"
GenericMenu MENU
BEGIN
POPUP "&Help"
BEGIN
MENUITEM "About Generic...", IDM_ABOUT
END
END
AboutBox DIALOG 22, 17, 144, 75
STYLE DS_MODALFRAME | WS_CAPTION | WS_SYSMENU
CAPTION "About Generic"
BEGIN
CTEXT "Microsoft Windows" -1, 0, 5, 144, 8
CTEXT "Generic Application" -1, 0, 14, 144, 8
CTEXT "Version 3.0" -1, 0, 34, 144, 8
DEFPUSHBUTTON "OK" IDOK, 53, 59, 32, 14, WS_GROUP
END
2.7.4 Create the Module-Definition File
The module-definition file must contain the module definitions for Generic.
Name the file GENERIC.DEF and make sure it looks like this:
;module-definition file for Generic ─ used by LINK.EXE
NAME Generic ; application's module name
DESCRIPTION 'Sample Microsoft Windows Application'
EXETYPE WINDOWS ; Required for all Windows applications
STUB 'WINSTUB.EXE' ; Generates error message if application
; is run without Windows
CODE MOVEABLE DISCARDABLE; code can be moved in memory and
discarded/reloaded
;DATA must be MULTIPLE if program can be invoked more than once
DATA MOVEABLE MULTIPLE
HEAPSIZE 1024
STACKSIZE 5120 ; recommended minimum for Windows applications
; All functions that will be called by any Windows routine
; MUST be exported.
EXPORTS
MainWndProc @1 ; name of window-processing function
AboutDlgProc @2 ; name of About processing function
2.7.5 Create a Make File
Once you have the source files, you can create Generic's make file, then
compile and link the application by using the MAKE program. To compile and
link Generic, the make file must follow these steps:
■ Use the C Compiler (CL) to compile the GENERIC.C file.
■ Use the linker (LINK) to link the GENERIC.OBJ object file with the
Windows library and the module-definition file, GENERIC.DEF.
■ Use the Resource Compiler (RC) to create a binary resource file and
add it to the executable file of the Windows application.
The following will properly compile and link the files created for Generic:
# Standard Windows make file. The utility MAKE.EXE compares
the
# creation date of the file to the left of the colon with the file(s)
# to the right of the colon. If the file(s) on the right are newer
# then the file on the left, MAKE will execute all of the command
lines
# following this line that are indented by at least one tab or space.
# Any valid MS-DOS command line may be used.
# Update the resource if necessary
"generic.res: generic.rc generic.h
rc -r generic.rc
# Update the object file if necessary
generic.obj: generic.c generic.h
cl -c -Gsw -Oas -Zpe generic.c
# Update the executable file if necessary, and if so, add the resource
back in.
generic.exe: generic.obj generic.def
link /NOD generic, , , slibcew libw, generic.def
rc generic.res
# If the .res file is new and the .exe file is not, update the resource.
# Note that the .rc file can be updated without having to either
# compile or link the file.
generic.exe: generic.res
rc generic.res
"
The first two lines direct MAKE to create a compiled resource file,
GENERIC.RES, if the resource script file, GENERIC.RC, or the new include
file, GENERIC.H, has been updated. The -r option of the RC command
creates a compiled resource file without attempting to add it to an
executable file, since this must be done as the last step in the
process.
The next two lines direct MAKE to create the GENERIC.OBJ file if
GENERIC.C or GENERIC.H has a more recent access date than the current
GENERIC.OBJ file. The cl command takes several command-line options that
prepare the application for execution under Windows. The minimum
required options are -c, -Gw, and -Zp. In this case, the C Compiler
assumes that Generic is a small-model application. Generic and all other
applications in this guide are small-model applications.
The MAKE program then creates the GENERIC.EXE file if the GENERIC.OBJ or
GENERIC.DEF file has a more recent access date than the current
GENERIC.EXE file. Small Windows applications, like Generic, must be
linked with the Windows SLIBW.LIB library and the Windows version of the
C run-time library, SLIBCEW.LIB. The object file, GENERIC.OBJ, and the
module-definition file, GENERIC.DEF, are used as arguments in the LINK
command line.
The last RC command automatically appends the compiled resources in the
file GENERIC.RES to the executable file, GENERIC.EXE.
2.7.6 Run the MAKE Program
Once you have created the make file, you can compile and link your
application by running the MAKE utility. The following example runs MAKE
using the commands in the file GENERIC:
MAKE GENERIC
2.8 Using Generic as a Template
Generic provides essentials that make it an appropriate starting point for
your applications. It conforms to the standards given in the System
Application Architecture, Common User Access: Advanced Interface Design
Guide for appearance and cooperation with other applications. It contains
all the files an application can have: .DEF, .H, .RC, .C, and a make file.
The About dialog box, an application standard, is included, as is the About
Generic... command on the Help menu.
You can use Generic as a template to build your own applications. To do
this, copy and rename the sources of an existing application, such as
Generic, then change relevant function names, and insert new code. All
sample applications in this guide have been created by copying and renaming
Generic's source files, then modifying some of the function and resource
names to make them unique to each new application.
The following procedure explains how to use Generic as a template and adapt
its source files to your application:
1. Choose your application's filename.
2. Copy the following Generic source files, renaming them to match your
application's filename: GENERIC.C, GENERIC.H, GENERIC.DEF, GENERIC.RC,
and GENERIC.
3. Use a text editor to change each occurrence of "Generic" in your
application's C-language source file to your application's name. This
includes changing the following:
■ The class name: GenericWClass
■ The class menu: GenericMenu
■ The window title: Generic Sample Application
■ The include filename: GENERIC.H
4. Use a text editor to change each occurrence of "Generic" in your
application's module-definition file to your application's name. This
includes changing the following:
■ The application name: Generic
5. Use a text editor to change each occurrence of "Generic" in your
application's resource script file to your application's name. This
includes changing the following:
■ The include filename: GENERIC.H
■ The application title: Generic Application
■ The menu name: GenericMenu
6. Use a text editor to change each occurrence of "Generic" in your
application's make file to your application's name. This includes
changing the following:
■ The C-language source filename: GENERIC.C
■ The object filename: GENERIC.OBJ
■ The executable filename: GENERIC.EXE
■ The module-definition filename: GENERIC.DEF
As you add new resources and include files to your applications, be sure to
use your application's filename to ensure that these names are unique.
2.9 Summary
This chapter described the required elements of a Windows application, and
explained how to build Generic, a simple application that contains those
elements. You can use Generic as a template on which to build your own
Windows applications.
A Windows application must contain a WinMain function and a window function.
The WinMain function performs initializations, processes messages, and
terminates the application. The window function responds to input and
windowmanagement messages that it receives from Windows.
For more information on topics related to simple Windows applications, see
the following:
╓┌─────────────────────────────────────┌─────────────────────────────────────╖
Topic Reference
────────────────────────────────────────────────────────────────────────────
The Windows programming model Guide to Programming: Chapter 1, "An
Overview of the Windows Environment"
The message loop Guide to Programming: Chapter 2, "A
Generic Windows Application"
Menus Guide to Programming: Chapter 7,
"Menus"
Dialog boxes Guide to Programming: Chapter 9,
"Dialog Boxes"
Using C run-time routines and Guide to Programming: Chapter 14, "C
assembly language in Windows and Assembly Language"
applications
Windows functions and Reference, Volume 1
messages
Topic Reference
────────────────────────────────────────────────────────────────────────────
The WM_COMMAND message Reference, Volume 1: Chapter 6,
"Messages Directory"
Data types and structures Reference, Volume 2: Chapter 7,
"Data Types and Structures"
Software development tools Tools
PART II Programming Windows Applications
────────────────────────────────────────────────────────────────────────────
Like most applications, Windows applications receive input from the user and
send output to the screen and printer. Unlike standard applications,
however, Windows applications must cooperate within a multitasking,
graphics-based environment. For this reason, they cannot read directly from
the keyboard or write directly to output devices. Instead, they must allow
Windows to mediate between the application and shared system resources. The
apparent penalty this imposes upon an application is offset by the built-in
support Windows provides an application for advanced user-interface and
system-interface features.
For example, a user typically provides input to a Windows application by
choosing commands from menus, and by entering and selecting information in
dialog boxes. In the Windows environment, you do not have to implement the
details of how these menus and dialog boxes are displayed and respond to the
user's input. Instead, you simply provide a high-level description of their
contents and specify the messages that your application will receive when
the user interacts with the item. Windows provides the low-level tasks of
displaying the menus and dialog boxes and of tracking the user's interaction
with them.
Part 1 provided an overview of the Windows environment and the basic
structure of a Windows application, and introduced some typical application
features, such as windows, menus and dialog boxes.
Part 2 explains each of the major aspects of a Windows application in more
detail. In the chapters that follow, you'll learn how to create and work
with windows, icons, cursors, menus, dialog boxes, and other features that
make a Windows application distinctive and easy to use.
Each chapter in Part 2 covers a particular topic in Windows programming, and
provides a sample application that illustrates the concepts in that chapter.
Chapter 3 Output to a Window
────────────────────────────────────────────────────────────────────────────
In Microsoft Windows, all output to a window is performed by the graphics
device interface (GDI).
This chapter covers the following topics:
■ How the painting and drawing process works in the Windows environment
■ The purpose of the display context and the WM_PAINT message
■ Using GDI functions to draw within the client area of a window
■ Drawing lines and figures, writing text, and creating pens and brushes
This chapter also explains how to build a sample application, Output, that
illustrates some of these concepts.
3.1 The Display Context
A display context defines the output device and the current drawing tools,
colors, and other drawing information used by GDI to generate output. All
GDI output functions require a display-context handle. No output can be
performed without one.
To draw within a window, you need the handle to the window. You can then use
the window handle to get a handle to the display context of the window's
client area.
The method you use to retrieve the handle to the display context depends on
where you plan to perform the output operations. Although you can draw and
write anywhere within an application, including within the WinMain function,
most applications do so only in the window function. The most common time to
draw and write is in response to a WM_PAINT message. Windows sends this
message to a window function when changes to the window may have altered the
content of the client area. Since only the application knows what is in the
client area, Windows sends the message to the window function so that this
function can restore the client area.
For the WM_PAINT message, you typically use the BeginPaint function. If you
plan to draw within the client area at any time other than in response to a
WM_PAINT message, you must use the GetDC function to retrieve the handle to
the display context.
Whenever you retrieve a display context for a window, that context is only
on temporary loan from Windows to your application. A display context is a
shared resource; as long as one application has it, no other application can
retrieve it. Therefore, you must release the display context as soon as
possible after using it to draw within the window. If you retrieve a display
context by using the GetDC function, you must use the ReleaseDC function to
release it. Similarly, for BeginPaint, you use the EndPaint function.
3.1.1 Using the GetDC Function
You typically use the GetDC function to provide instant feedback to some
action by the user, such as drawing a line as the user moves the cursor
(pointer) through the window. The function returns a display-context handle
that you can use in any GDI output function.
The following example shows how to use the GetDC function to retrieve a
display-context handle and write the string "Hello Windows!" in the client
area:
hDC = GetDC(hWnd);
TextOut(hDC, 10,10, "Hello Windows!", 14);
ReleaseDC(hWnd, hDC);
In this example, the GetDC function returns the display context for the
window identified by the hWnd parameter, and the TextOut function writes the
string at the point (10,10) in the window's client area. The ReleaseDC
function releases the display context.
Anything you draw in the client area will be erased the next time the window
function receives a WM_PAINT message that affects that part of the client
area. The reason is that Windows sends a WM_ERASEBKGND message to the window
function while processing the WM_PAINT message. If you pass WM_ERASEBKGND on
to the DefWindowProc function, DefWindowProc fills the affected area by
using the class background brush, erasing any output you may have previously
drawn there.
3.1.2 The WM_PAINT Message
Windows posts a WM_PAINT message when the user has changed the window. For
example, Windows posts a WM_PAINT message when the user closes a window that
covers part of another window. Since a window shares the screen with other
windows, anything the user does in one window can have an impact on the
content and appearance of another window. However, you can do nothing about
the change until your application receives the WM_PAINT message.
Windows posts a WM_PAINT message by making it the last message in the
application queue. This means any input is processed before the WM_PAINT
message. In fact, the GetMessage function also retrieves any input generated
after the WM_PAINT message is posted. That is, GetMessage retrieves the
WM_PAINT message from the queue only when there are no other messages. The
reason for this is to let the application carry out any operations that
might affect the appearance of the window. In general, output operations
should be carried out as infrequently as possible to avoid flicker and other
distracting effects. Windows helps ensure this by holding the WM_PAINT
message until it is the last message.
The following example shows how to process a WM_PAINT message:
PAINTSTRUCT ps;
.
.
.
case WM_PAINT:
hDC = BeginPaint(hWnd, &ps);
/* Output operations */
EndPaint(hWnd, &ps);
break;
The BeginPaint and EndPaint functions are required. BeginPaint fills the
PAINTSTRUCT structure, ps, with information about the paint request, such as
the part of the client area that needs redrawing, and returns a handle to
the display context. You can use the handle in any GDI output functions. The
EndPaint function ends the paint request and releases the display context.
You must not use the GetDC and ReleaseDC functions in place of the
BeginPaint and EndPaint functions. BeginPaint and EndPaint carry out special
tasks, such as validating the client area and sending the WM_ERASEBKGND
message, that ensure that the paint request is processed properly. If you
use GetDC instead of BeginPaint, the painting request will never be
satisfied and your window function will continue to receive the same paint
request.
3.1.3 Invalidating the Client Area
Windows is not the only source of WM_PAINT messages. You can also generate
WM_PAINT messages for your windows by using the InvalidateRect or
InvalidateRgn functions. These functions mark all or part of a client area
as invalid (in need of redrawing). For example, the following function
invalidates the entire client area:
InvalidateRect(hWnd, NULL, TRUE);
This example invalidates the entire client area for the window identified by
the hWnd parameter. The NULL argument, used in place of a rectangle
structure, specifies the entire client area. The TRUE argument causes the
background to be erased.
When the client area is marked as invalid, Windows posts a WM_PAINT message.
If other parts of the client area are marked as invalid, Windows does not
post another WM_PAINT message. Instead, it adds the invalidated areas to the
previous area, so that all areas are processed by the same WM_PAINT message.
If you change your mind about redrawing the client area, you can validate
parts of it by using the ValidateRect and ValidateRgn functions. These
functions remove any previous invalidation and will remove the WM_PAINT
message if no other invalidated area remains.
If you do not want to wait for the WM_PAINT message to be retrieved from the
application queue, you can force an immediate WM_PAINT message by using the
UpdateWindow function. If there is any invalid part of the client area,
UpdateWindow pulls the WM_PAINT message for the given window from the queue
and sends it directly to the window function.
3.1.4 Display Contexts and Device Contexts
A display context is actually a type of "device context" that has been
especially prepared for output to the client area of a window. A device
context defines the device, drawing tools, and drawing information for a
complete device, such as a display or printer; a display context defines
these things only for a window's client area. To prepare a display context,
Windows adjusts the device origin so that it aligns with the upper-left
corner of the client area instead of with the upper-left corner of the
display. It also sets a clipping rectangle so that output to a display
context is "clipped" to the client area. This means any output that would
otherwise appear outside the client area is not sent to the display.
3.1.5 The Coordinate System
The default coordinate system for a display context is very simple. The
upper-left corner of the client area is the origin, or point (0,0). Each
pixel to the right represents one unit along the positive x-axis. Each pixel
down represents one unit along the positive y-axis.
You can modify this coordinate system by changing the mapping mode and
display origins. The mapping mode defines the coordinate-system units. The
default mode is MM_TEXT, or one pixel per unit. You can also specify mapping
modes that use inches or millimeters as units. The SetMapMode function
changes the mapping mode for a device. The origin of the coordinate system
can be moved to any point by calling the SetViewportOrg function.
For simplicity, the examples in this chapter and throughout this guide use
the default coordinate system.
3.2 Creating, Selecting, and Deleting Drawing Tools
GDI lets you use a variety of drawing tools to draw within a window. It
provides pens to draw lines, brushes to fill interiors, and fonts to write
text. To create these tools, use functions such as CreatePen and
CreateSolidBrush. Then select them into the display context by using the
SelectObject function. When you are done using a drawing tool, you can
delete it by using the DeleteObject function.
Use the CreatePen function to create a pen for drawing lines and borders.
The function returns a handle to a pen that has the specified style, width,
and color. (Be sure to check the return value of CreatePen to ensure that it
is a valid handle.)
The following example creates a dashed, black pen, one pixel wide:
HPEN hDashPen;
.
.
.
hDashPen = CreatePen(PS_DASH, 1, RGB(0, 0, 0));
if (hDashPen) /* make sure handle is valid */
.
.
.
The RGB utility creates a 32-bit value representing a red, green, and blue
color value. The three arguments specify the intensity of the colors red,
green, and blue, respectively. In this example, all colors have zero
intensity, so the specified color is black.
You can create solid brushes for drawing and filling by using the
CreateSolidBrush function. This function returns a handle to a brush that
contains the specified solid color. (Be sure to check the return value of
CreateSolidBrush to ensure that it is a valid handle.)
The following example shows how to create a red brush:
HBRUSH hRedBrush
.
.
.
hRedBrush = CreateSolidBrush(RGB(255, 0, 0));
if (hRedBrush) /* make sure handle is valid */
.
.
.
Once you have created a drawing tool, you can select it into a display
context by using the SelectObject function. The following example selects
the red brush for drawing:
HBRUSH hOldBrush;
.
.
.
hOldBrush = SelectObject(hDC, hRedBrush);
In this example, SelectObject returns a handle to the previous brush. In
general, you should save the handle of the previous drawing tool so that you
can restore it later.
You do not have to create or select a drawing tool before using a display
context. Windows provides default drawing tools with each display context;
for example, a black pen, a white brush, and the system font.
You can delete drawing objects you no longer need by using the DeleteObject
function. The following example deletes the brush identified by the handle
hRedBrush:
DeleteObject(hRedBrush);
You must not delete a selected drawing tool. You should use the SelectObject
function to restore a previous drawing tool and remove the tool to be
deleted from the selection, as shown in the following example:
SelectObject(hDC, hOldBrush);
DeleteObject(hRedBrush);
Although you can create and select fonts for writing text, working with
fonts is a fairly involved process and is not described in this chapter. For
a full discussion of how to create and select fonts, see Chapter 18,
"Fonts."
3.3 Drawing and Writing
GDI provides a wide variety of output operations, from drawing lines to
writing text. Specifically, you can use the LineTo, Rectangle, Ellipse, Arc,
Pie, TextOut, and DrawText functions to draw lines, rectangles, circles,
arcs, pie wedges, and text, respectively. All these functions use the
selected pen and brush to draw borders and fill interiors, and the selected
font to write text.
You can draw lines by using the LineTo function. You usually combine the
MoveTo and LineTo functions to draw lines. The following example draws a
line from the point (10,90) to the point (360,90):
MoveTo(hDC, 10, 90);
LineTo(hDC, 360, 90);
You can draw a rectangle by using the Rectangle function. This function uses
the selected pen to draw the border, and the selected brush to fill the
interior. The following example draws a rectangle that has its upper-left
and lower-right corners at the points (10,30) and (60,80), respectively:
Rectangle (hDC, 10, 30, 60, 80);
You can draw an ellipse or circle by using the Ellipse function. The
function uses the selected pen to draw the border, and the selected brush to
fill the interior. The following example draws an ellipse that is bounded by
the rectangle specified by the points (160,30) and (210,80):
Ellipse (hDC, 160, 30, 210, 80);
You can draw arcs by using the Arc function. You draw an arc by defining a
bounding rectangle for the circle containing the arc, then specifying on
which points the arc starts and ends. The following example draws an arc
within the rectangle defined by the points (10,90) and (360,120); it draws
the arc from the point (10,90) to the point (360,90):
Arc(hDC, 10, 90, 360, 120, 10, 90, 360, 90);
You can draw a pie wedge by using the Pie function. A pie wedge consists of
an arc and two radii extending from the focus of the arc to its endpoints.
The Pie function uses the selected pen to draw the border, and the selected
brush to fill the interior. The following example draws a pie wedge that is
bounded by the rectangle specified by the points (310,30) and (360,80) and
that starts and ends at the points (360,30) and (360,80), respectively:
Pie (hDC, 310, 30, 360, 80, 360, 30, 360, 80);
You can display text by using the TextOut function. The function displays a
string starting at the specified point. The following example displays the
string "A Sample String" at the point (1,1):
TextOut(hDC, 1, 1, "A Sample String", 15);
You can also use the DrawText function to display text. This function is
similar to TextOut, except that it lets you write text on multiple lines.
The following example displays the string "This long string illustrates the
DrawText function" on multiple lines in the specified rectangle:
RECT rcTextBox;
LPSTR lpText = "This long string illustrates the DrawText function";
.
.
.
SetRect(&rcTextBox, 1, 10, 160, 40);
DrawText(hDC, lpText, strlen(lpText), &rcTextBox, DT_LEFT);
This example displays the string pointed to by the lpText variable as one or
more left-aligned lines in the rectangle specified by the points (1,10) and
(160,40).
Although you can also create and display bitmaps in a window, the process is
not described in this chapter. For details, see Chapter 11, "Bitmaps."
3.4 A Sample Application: Output
The sample application Output illustrates how to use the WM_PAINT message to
draw within the client area, as well as how to create and use drawing tools.
The Output application is a simple extension of the Generic application
described in the previous chapter. To create the Output application, copy
and rename the source files of the Generic application, then make the
following modifications:
1. Add new variables.
2. Modify the WM_CREATE case.
3. Add a WM_PAINT case.
4. Modify the WM_DESTROY case.
5. Compile and link the application.
You can find the source files for Output on the SDK Sample Source Code disk.
This sample assumes that you have a color display. If you do not, GDI will
simulate some of the color output by "dithering." Dithering is a method of
simulating a color by creating a unique pattern with two or more available
colors. On a color monitor that cannot display orange, for example, Windows
simulates orange by using a pattern of red and yellow pixels. On a
monochrome monitor, Windows represents colors with black, white, and shades
of gray, instead of colors.
────────────────────────────────────────────────────────────────────────────
NOTE
Rather than typing the code presented in the following sections, you might
find it more convenient to simply examine and compile the sample source
files provided with the SDK.
────────────────────────────────────────────────────────────────────────────
3.4.1 Add New Variables
You need several new global variables for this sample application. Add the
following variables at the beginning of your C-language source file:
HPEN hDashPen; /* "─-" pen handle */
HPEN hDotPen; /* "..." pen handle */
HBRUSH hOldBrush; /* old brush handle */
HBRUSH hRedBrush; /* red brush handle */
HBRUSH hGreenBrush; /* green brush handle */
HBRUSH hBlueBrush; /* blue brush handle */
You also need new local variables in the window function. Declare the
following at the beginning of the MainWndProc function:
HDC hDC; /* display-context variable */
PAINTSTRUCT ps; /* paint structure */
RECT rcTextBox; /* rectangle around the text */
HPEN hOldPen; /* old pen handle */
3.4.2 Add the WM_CREATE Case
You must create the drawing tools to be used in Output's client area before
any drawing is carried out. Since you need to create these tools only once,
a convenient place to do so is in the WM_CREATE message. Add the following
statements to the MainWndProc function:
case WM_CREATE:
/* Create the brush objects */
hRedBrush = CreateSolidBrush(RGB(255, 0, 0));
hGreenBrush = CreateSolidBrush(RGB( 0, 255, 0));
hBlueBrush = CreateSolidBrush(RGB( 0, 0, 255));
/* Create the "─-" pen */
hDashPen = CreatePen(PS_DASH, /* style */
1, /* width */
RGB(0, 0, 0)); /* color */
/* Create the "..." pen */
hDotPen = CreatePen(PS_DOT, /* style */
1, /* width */
RGB(0, 0, 0)); /* color */
break;
The CreateSolidBrush functions create the solid brushes to be used to fill
the rectangle, the ellipse, and the circle that Output draws on the screen
in response to the WM_PAINT message. The CreatePen functions create the
dotted and dashed lines used to draw borders.
3.4.3 Add the WM_PAINT Case
The WM_PAINT message informs your application when it should redraw all or
part of its client area. To handle this message, add to the window function
the following case statement:
case WM_PAINT:
{
TEXTMETRIC textmetric;
int nDrawX;
int nDrawY;
char szText[300];
/* Set up a display context to begin painting */
hDC = BeginPaint (hWnd, &ps);
/* Get the size characteristics of the current font. */
/* This information will be used for determining the */
/* vertical spacing of text on the screen. */
GetTextMetrics (hDC, &textmetric);
/* Initialize drawing position to 1/4 inch from the top */
/* and from the left of the top, left corner of the */
/* client area of the main window. */
nDrawX = GetDeviceCaps (hDC, LOGPIXELSX) / 4; /* 1/4 inch
*/
nDrawY = GetDeviceCaps (hDC, LOGPIXELSY) / 4; /* 1/4 inch
*/
/* Send characters to the screen. After displaying each */
/* line of text, advance the vertical position for the */
/* next line of text. The pixel distance between the top */
/* of each line of text is equal to the standard height of
*/
/* the font characters (tmHeight), plus the standard */
/* amount of spacing (tmExternalLeading) between adjacent
*/
/* lines. */
strcpy (szText, "These characters are being painted using
");
TextOut (hDC, nDrawX, nDrawY, szText, strlen (szText));
nDrawY += textmetric.tmExternalLeading + textmetric.tmHeight;
strcpy (szText, "the TextOut() function, which is fast
and ");
TextOut (hDC, nDrawX, nDrawY, szText, strlen (szText));
nDrawY += textmetric.tmExternalLeading + textmetric.tmHeight;
strcpy (szText, "allows
programmer control of placement and ");
TextOut (hDC, nDrawX, nDrawY, szText, strlen (szText));
nDrawY += textmetric.tmExternalLeading + textmetric.tmHeight;
strcpy (szText, "formatting details. However, TextOut()
");
TextOut (hDC, nDrawX, nDrawY, szText, strlen (szText));
nDrawY += textmetric.tmExternalLeading + textmetric.tmHeight;
strcpy (szText, "does not provide any automatic formatting.");
TextOut (hDC, nDrawX, nDrawY, szText, strlen (szText));
nDrawY += textmetric.tmExternalLeading + textmetric.tmHeight;
/* Put text in a 5-inch by 1-inch rectangle and display
it. */
/* First define the size of the rectangle around the text */
nDrawY += GetDeviceCaps (hDC, LOGPIXELSY) / 4; /* 1/4 inch
*/
SetRect (
&rcTextBox
, nDrawX
, nDrawY
, nDrawX + (5 * GetDeviceCaps (hDC, LOGPIXELSX)) /* 5"
*/
, nDrawY + (1 * GetDeviceCaps (hDC, LOGPIXELSY)) /* 1"
*/
);
/* Draw the text within the bounds of the above rectangle
*/
strcpy (szText, "This text is being displayed with a single
"
"call to DrawText(). DrawText() isn't as fast
"
"as TextOut(), and it is somewhat more "
"constrained, but it provides numerous optional
"
"formatting features, such as the centering
and "
"line breaking used in this example.");
DrawText (
hDC
, szText
, strlen (szText)
, &rcTextBox
, DT_CENTER | DT_EXTERNALLEADING | DT_NOCLIP
| DT_NOPREFIX | DT_WORDBREAK
);
/* Paint the next object immediately below the bottom of */
/* the above rectangle in which the text was drawn. */
nDrawY = rcTextBox.bottom;
/* The (x,y) pixel coordinates of the objects about to be */
/* drawn are below, and to the right of, the current */
/* coordinate (nDrawX,nDrawY). */
/* Draw a red rectangle.. */
hOldBrush = SelectObject(hDC, hRedBrush);
Rectangle (
hDC
, nDrawX
, nDrawY
, nDrawX + 50
, nDrawY + 30
);
/* Draw a green ellipse */
SelectObject(hDC, hGreenBrush);
Ellipse (
hDC
, nDrawX + 150
, nDrawY
, nDrawX + 150 + 50
, nDrawY + 30
);
/* Draw a blue pie shape */
SelectObject(hDC, hBlueBrush);
Pie (
hDC
, nDrawX + 300
, nDrawY
, nDrawX + 300 + 50
, nDrawY + 50
, nDrawX + 300 + 50
, nDrawY
, nDrawX + 300 + 50
, nDrawY + 50
);
nDrawY += 50;
/* Restore the old brush */
SelectObject(hDC, hOldBrush);
/* Select a "─-" pen, save the old value */
nDrawY += GetDeviceCaps (hDC, LOGPIXELSY) / 4; /* 1/4 inch
*/
hOldPen = SelectObject(hDC, hDashPen);
/* Move to a specified point */
MoveTo(hDC, nDrawX, nDrawY);
/* Draw a line */
LineTo(hDC, nDrawX + 350, nDrawY);
/* Select a "..." pen */
SelectObject(hDC, hDotPen);
/* Draw an arc connecting the line */
Arc (
hDC
, nDrawX
, nDrawY - 20
, nDrawX + 350
, nDrawY + 20
, nDrawX
, nDrawY
, nDrawX + 350
, nDrawY
);
/* Restore the old pen */
SelectObject(hDC, hOldPen);
/* Tell Windows you are done painting */
EndPaint (hWnd, &ps);
}
break;
────────────────────────────────────────────────────────────────────────────
NOTE
"Hard-coding" strings using functions such as strcpy can make it difficult
to translate your application into other languages. If you plan to
distribute your application in more than one language, you should use string
tables instead. See the Reference, Volume 2, for more information about
string tables.
────────────────────────────────────────────────────────────────────────────
3.4.4 Modify the WM_DESTROY Case
Before terminating the Output application, you should delete the drawing
tools created for Output's window; this frees the memory that each drawing
tool uses. To do this, use the DeleteObject function to delete the various
pens and brushes in the WM_DESTROY case. Modify the WM_DESTROY case so that
it looks like this:
case WM_DESTROY:
DeleteObject(hRedBrush);
DeleteObject(hGreenBrush);
DeleteObject(hBlueBrush);
DeleteObject(hDashPen);
DeleteObject(hDotPen);
PostQuitMessage(0);
break;
You must include one DeleteObject function call for each object to be
deleted.
3.4.5 Compile and Link
No changes are required to the make file to recompile and link the Output
application. After compiling and linking Output, start Windows and the
application. The application should look like Figure 3.1:
(This figure may be found in the printed book.)
You can use the WM_PAINT case of this application to experiment with a
variety of GDI functions. For information about other GDI output functions,
see the Reference, Volume 1.
3.5 Summary
This chapter described how the graphics device interface (GDI) portion of
Windows handles output to a window. GDI uses a "display context" to generate
output. A display context is a data structure, maintained by GDI, that
contains information about the display device you are using.
GDI lets you use a variety of drawing tools and output operations to draw
within a window.
For more information on topics related to output, see the following:
╓┌─────────────────────────────────────┌─────────────────────────────────────╖
Topic Reference
────────────────────────────────────────────────────────────────────────────
Working with bitmaps Guide to Programming: Chapter 11,
"Bitmaps"
Topic Reference
────────────────────────────────────────────────────────────────────────────
"Bitmaps"
Tools: Chapter 4, "Designing Images:
SDKPaint"
Working with fonts Guide to Programming: Chapter 18,
"Fonts"
Tools: Chapter 6, "Designing Fonts:
The Font Editor"
Window functions and class and Reference, Volume 1: Chapter 1,
private display contexts "Window Manager Interface Functions"
Painting functions Reference, Volume 1: Chapter 2,
"Graphics Device Interface
Functions," and Chapter 4,
"Functions Directory"
Topic Reference
────────────────────────────────────────────────────────────────────────────
WM_PAINT, WM_CREATE, and WM_DESTROY Reference, Volume 1: Chapter 6,
messages "Messages Directory"
Data types and structures Reference, Volume 2: Chapter 7,
"Data Types and Structures"
Chapter 4 Keyboard and Mouse Input
────────────────────────────────────────────────────────────────────────────
Most applications require input from the user. Typically, input from the
user comes via the keyboard or the mouse. In Microsoft Windows, applications
receive keyboard and mouse input in the form of input messages.
This chapter covers the following topics:
■ The input messages that Windows sends your application
■ Responding to Windows input messages
This chapter also explains how to build a sample application, Input, that
responds to various types of input messages.
4.1 Windows Input Messages
Whenever the user presses a key, moves the mouse, or clicks a mouse button,
Windows responds by sending input messages to the appropriate application.
Windows also sends input messages in response to timer input.
Windows provides several types of input messages:
╓┌────────────┌──────────────────────────────────────────────────────────────╖
Message Description
────────────────────────────────────────────────────────────────────────────
Keyboard User input through the keyboard.
Character Keyboard input translated into character codes.
Mouse User input through the mouse.
Timer Input from the system timer.
Scroll-bar User input through a window's scroll bars and the mouse.
Menu User input through a window's menus and the mouse.
The keyboard, mouse, and timer input messages correspond directly to
hardware input. Windows passes these messages to your application through
the application queue.
The character, menu, and scroll-bar messages are created in response to
mouse and keyboard actions in the nonclient area of a window, or are the
result of translated keyboard messages. Normally, Windows sends these
messages directly to the appropriate window function.
4.1.1 Message Formats
Input messages come in two formats, depending on how your application
receives them:
■ Messages that Windows places in the application queue take the form of
a MSG structure.
The MSG structure contains fields that identify and contain
information about the message. Your application's message loop
retrieves this structure from the application queue and dispatches it
to the appropriate window function.
■ Messages that Windows sends directly to a window function take the
form of four arguments. The arguments correspond to the window
function's hWnd, message, wParam, and lParam parameters.
The only difference between these two message forms is that the MSG
structure contains two additional pieces of information: the current
location of the cursor (pointer) and the current system time. Windows does
not pass this information to the window function.
4.1.2 Keyboard Input
Much of an application's user input comes from the keyboard. Windows sends
keyboard input to an application when the user presses or releases a key.
Windows generates keyboard messages in response to the following keyboard
events:
Message Event
────────────────────────────────────────────────────────────────────────────
WM_KEYDOWN User presses a key.
WM_KEYUP User releases a key.
WM_SYSKEYDOWN User presses a system key.
WM_SYSKEYUP User releases a system key.
The wParam parameter of a keyboard message specifies the "virtual-key code"
of the key the user pressed. A virtual-key code is a device-independent
value for a specific keyboard key. Windows uses virtual-key codes so that it
can provide consistent keyboard input no matter what computer your
application is running on.
The lParam parameter contains the keyboard's actual scan code for the key,
as well as additional information about the keyboard, such as the state of
the SHIFT key and whether the current key was previously up or down.
Windows generates system-key messages, WM_SYSKEYUP and WM_SYSKEYDOWN. These
are special keys, such as the ALT and F10 keys, that belong to the Windows
user interface and cannot be used by an application in any other way.
An application receives keyboard messages only when it has the "input
focus." Your application receives the input focus when it is the active
application; that is, when the user has selected your application's window.
You can also use the SetFocus function to explicitly set the input focus for
a given window, and the GetFocus function to determine which window has the
focus.
4.1.3 Character Input
Applications that read character input from the keyboard need to use the
TranslateMessage function in their message loops. TranslateMessage
translates a keyboard-input message into a corresponding ANSI-character
message, WM_CHAR or WM_SYSCHAR. These messages contain the ANSI character
codes for the given key in the wParam parameter. The lParam parameter is
identical to lParam in the keyboard-input message.
4.1.4 Mouse Input
User input can also come from the mouse. Windows sends mouse messages to the
application when the user moves the cursor into and through a window or
presses or releases a mouse button while the cursor is in the window.
Windows generates mouse messages in response to the following events:
Message Event
────────────────────────────────────────────────────────────────────────────
WM_MOUSEMOVE User moves the cursor into or through
the window.
WM_LBUTTONDOWN User presses the left button.
WM_LBUTTONUP User releases the left button.
WM_LBUTTONDBLCLK User presses, releases, and presses
again the left button within the
system's defined double-click time.
WM_MBUTTONDOWN User presses the middle button.
WM_MBUTTONUP User releases the middle button.
WM_MBUTTONDBLCLK User presses, releases, and presses
again the middle button within the
system's defined double-click time.
WM_RBUTTONDOWN User presses the right button.
WM_RBUTTONUP User releases the right button.
WM_RBUTTONDBLCLK User presses, releases, and presses
again the right button within the
system's defined double-click time.
The wParam parameter of each button includes a bitmask specifying the
current state of the keyboard and mouse buttons, such as whether the mouse
buttons, SHIFT key, and CONTROL key are down. The lParam parameter contains
the the x- and y-coordinates of the cursor.
Windows sends mouse messages to a window only if the cursor is in the window
or if you have captured mouse input by using the SetCapture function. The
SetCapture function directs Windows to send all mouse input, regardless of
where the cursor is, to the specified window. Applications typically use
this function to take control of the mouse when carrying out some critical
operation with the mouse, such as selecting something in the client area.
Capturing the mouse prevents other applications from taking control of the
mouse before the operation is completed.
Since the mouse is a shared resource, it is important to release the
captured mouse as soon as you have finished the operation. You release the
mouse by using the ReleaseCapture function. Use the GetCapture function to
determine which window, if any, has the captured mouse.
Windows sends double-click messages to a window function only if the
corresponding window class has the CS_DBLCLKS style. You must set this style
while registering the window class. A double-click message is always the
third message in a four-message series. The first two messages are the first
button press and release. The second button press is replaced with the
double-click message. The last message is the second release. Remember that
a double-click message occurs only if the first and second press occur
within the system's defined double-click time. You can retrieve the current
double-click time by using the GetDoubleClickTime function. You can set it
by using the SetDoubleClickTime function, but be aware that this sets the
double-click time for all applications, not just your own.
4.1.5 Timer Input
Windows sends timer input to your application when the specified interval
elapses for a particular timer. To receive timer input, you must set a timer
by using the SetTimer function.
You can receive timer input in two ways:
■ Windows can place a WM_TIMER message in your application's queue.
■ Windows can call a callback function defined in your application. You
specify the callback function when you call the SetTimer function.
The following example shows how to set timer input for a five-second
interval:
idTimer = SetTimer (hWnd, 1, 5000, (FARPROC) NULL);
This example sets a timer interval of 5000 milliseconds. This means that the
timer will generate input every five seconds. The second argument is any
nonzero value that your application uses to identify the particular timer.
The last argument specifies the callback function that will receive timer
input. Setting this argument to NULL tells Windows to provide timer input as
a WM_TIMER message. Because there is no callback function specified for
timer input, Windows sends the timer input through the application queue.
The SetTimer function returns a "timer ID"─an integer that identifies the
timer. You can use this timer ID to turn the timer off by using it in the
KillTimer function.
4.1.6 Scroll-Bar Input
Windows sends a scroll-bar input message, either WM_HSCROLL or WM_VSCROLL,
to a window function when the user clicks with the cursor in a scroll bar.
Applications use the scroll-bar messages to direct scrolling within the
window. Applications that display text or other data that does not all fit
in the client area usually provide some form of scrolling. Scroll bars are
an easy way to let the user direct scrolling actions.
To get scroll-bar input, add scroll bars to the window. You can do this by
specifying the WS_HSCROLL and WS_VSCROLL styles when you create the window.
These direct the CreateWindow function to create horizontal and vertical
scroll bars for the window. The following example creates scroll bars for
the given window:
hWnd = CreateWindow("InputWCLass", /* window class */
"Input Sample Application", /* window name */
WS_OVERLAPPEDWINDOW | WS_HSCROLL | WS_VSCROLL,
CW_USEDEFAULT, /* x position */
CW_USEDEFAULT, /* y position */
CW_USEDEFAULT, /* width */
CW_USEDEFAULT, /* height */
NULL, /* parent handle */
NULL, /* menu or child ID */
hInstance, /* instance */
NULL); /* additional info */
Windows displays the scroll bars when it displays the window. It
automatically maintains the scroll bars and sends scroll-bar messages to the
window function when the user moves the thumb of the scroll bar.
When Windows sends a scroll-bar message, it sets the wParam parameter of the
message to indicate the type of scrolling request made. For example, if the
user clicks the Up arrow of a vertical scroll bar, Windows sets the wParam
parameter to the value SB_LINEUP. Depending on the event, Windows sets the
wParam parameter to one of the following values:
Value Event
────────────────────────────────────────────────────────────────────────────
SB_LINEUP User clicks the Up or Left arrow.
SB_LINEDOWN User clicks the Down or Right arrow.
SB_PAGEUP User clicks between the scroll box and
the Up or Left arrow.
SB_PAGEDOWN User clicks between the scroll box and
the Down or Right arrow.
SB_THUMBPOSITION User releases the mouse button when the
cursor is in the scroll box, typically
after dragging the box.
SB_THUMBTRACK User drags the scroll box with the mouse.
4.1.7 Menu Input
Whenever the user chooses a command from a menu, Windows sends a menu-input
message to the window function for that window.
There are two types of menu-input messages:
■ WM_SYSCOMMAND, which indicates that the user has selected a command
from the System menu.
■ WM_COMMAND, which indicates that the user has selected a command from
the application's menu.
Since menu input is often the primary source of input for an application,
its processing can be complex. See Chapter 7, "Menus," for more information
on menus and menu input.
4.2 A Sample Application: Input
This sample application, Input, illustrates how to process input messages
from the keyboard, mouse, timer, and scroll bars. The Input application
displays the current or most recent state of each of these input mechanisms.
To create the Input application, copy and rename the source files of the
Generic application, then make the following modifications:
1. Add new variables.
2. Set the window-class style.
3. Modify the CreateWindow function.
4. Set the text rectangles.
5. Add the WM_CREATE case.
6. Modify the WM_DESTROY case.
7. Add the WM_KEYUP and WM_KEYDOWN cases.
8. Add the WM_CHAR case.
9. Add the WM_MOUSEMOVE case.
10. Add the WM_LBUTTONUP and WM_RBUTTONUP cases.
11. Add the WM_LBUTTONDBLCLK case.
12. Add the WM_TIMER case.
13. Add the WM_HSCROLL and WM_VSCROLL cases.
14. Add the WM_PAINT case.
15. Compile and link the Input application.
Although Windows does not require a pointing device, this sample assumes
that you have a mouse or other pointing device. If you do not have a mouse,
the application will not receive mouse-input messages.
────────────────────────────────────────────────────────────────────────────
NOTE
Rather than typing the code presented in the following sections, you might
find it more convenient to simply examine and compile the sample source
files provided in the SDK.
────────────────────────────────────────────────────────────────────────────
4.2.1 How the Input Application Displays Output
The Input application responds to input messages by displaying text that
indicates the type of input message. It uses some simple functions to format
and display the output.
To create a formatted string, use wsprintf, the Windows version of the C
run-time function sprintf. The Windows wsprintf function copies a formatted
string to a buffer; you can then pass the buffer address as an argument to
the TextOut function. In small-model applications, such as the sample
applications described in this guide, be careful when using the wsprintf
function; the buffer you specify must be defined within the application's
data segment or stack. The following example shows how to create a formatted
string:
char MouseText[48];
.
.
.
wsprintf(MouseText, "WM_MOUSEMOVE: %x, %d, %d", wParam,
LOWORD(lParam), HIWORD(lParam));
This example copies the formatted string to the MouseText array. The array
is declared a local variable so that it can be passed to the wsprintf
function.
4.2.2 Add New Variables
You need several new global variables. Declare the following variables at
the beginning of the C-language source file:
char MouseText[48]; /* mouse state */
char ButtonText[48]; /* mouse-button state */
char KeyboardText[48]; /* keyboard state */
char CharacterText[48]; /* latest character */
char ScrollText[48]; /* scroll status */
char TimerText[48]; /* timer state */
RECT rectMouse;
RECT rectButton;
RECT rectKeyboard;
RECT rectCharacter;
RECT rectScroll;
RECT rectTimer;
int idTimer; /* timer ID */
int nTimerCount = 0; /* current timer count */
The character arrays hold strings that describe the current state of the
keyboard, mouse, and timer. The rectangles keep track of where the strings
appear on the screen; they facilitate the invalidation technique explained
in Section 4.2.15, "Add the WM_PAINT Case."
You also need some local variables for the window function. Declare the
following variables at the beginning of the MainWndProc window function:
HDC hDC; /* display-context variable */
PAINTSTRUCT ps; /* paint structure */
char HorzOrVertText[12];
char ScrollTypeText[20];
RECT rect;
Add the following variables to the InitInstance function:
HDC hdc;
TEXTMETRIC textmetric;
RECT rect;
int nLineHeight;
4.2.3 Set the Window-Class Style
Set the window-class style to CS_DBLCLKS to enable double-click processing.
In the initialization function, find this statement:
wc.style = NULL;
Change it to the following:
wc.style = CS_DBLCLKS;
This enables double-click processing for windows that belong to this class.
4.2.4 Modify the CreateWindow Function
Modify the call to the CreateWindow function in order to create a window
that has vertical and horizontal scroll bars. Change the CreateWindow
function call in the WinMain function so that it looks like this:
hWnd = CreateWindow("InputWClass",
"Input Sample Window",
WS_OVERLAPPEDWINDOW | WS_HSCROLL | WS_VSCROLL,
CW_USEDEFAULT,
CW_USEDEFAULT,
CW_USEDEFAULT,
CW_USEDEFAULT,
NULL,
NULL,
hInstance,
NULL);
4.2.5 Set the Text Rectangles
Add the following statements to the InitInstance function to establish the
client-area rectangles in which different messages are displayed:
hDC = GetDC(hWnd);
GetTextMetrics(hDC, &textmetric);
ReleaseDC(hWnd, hDC);
nLineHeight = textmetric.tmExternalLeading + textmetric.tmHeight;
rect.left = GetDeviceCaps(hDC, LOGPIXELSX) / 4; /* 1/4 inch
*/
rect.right = GetDeviceCaps(hDC, HORZRES);
rect.top = GetDeviceCaps(hDC, LOGPIXELSY) / 4; /* 1/4 inch */
rect.bottom = rect.top + nLineHeight;
rectMouse = rect;
rect.top += nLineHeight;
rect.bottom += nLineHeight;
rectButton = rect;
rect.top += nLineHeight;
rect.bottom += nLineHeight;
rectKeyboard = rect;
rect.top += nLineHeight;
rect.bottom += nLineHeight;
rectCharacter = rect;
rect.top += nLineHeight;
rect.bottom += nLineHeight;
rectScroll = rect;
rect.top += nLineHeight;
rect.bottom += nLineHeight;
rectTimer = rect;
4.2.6 Add the WM_CREATE Case
Set a timer by using the SetTimer function. You can do this in the WM_CREATE
case. Add the following statements:
case WM_CREATE:
/* Set the timer for five-second intervals */
idTimer = SetTimer(hWnd, NULL, 5000, (FARPROC) NULL);
break;
4.2.7 Modify the WM_DESTROY Case
You also need to stop the timer before terminating the application. You can
do this in the WM_DESTROY case. Add the following statement:
KillTimer(hWnd, idTimer);
4.2.8 Add the WM_KEYUP and WM_KEYDOWN Cases
Add the WM_KEYUP and WM_KEYDOWN cases to process key presses. Add the
following statements to the window function:
case WM_KEYDOWN:
wsprintf(KeyboardText, "WM_KEYDOWN: %x, %x, %x",
wParam, LOWORD(lParam), HIWORD(lParam));
InvalidateRect(hWnd, &rectKeyboard, TRUE);
break;
case WM_KEYUP:
wsprintf(KeyboardText, "WM_KEYUP: %x, %x, %x",
wParam, LOWORD(lParam), HIWORD(lParam));
InvalidateRect(hWnd, &rectKeyboard, TRUE);
break;
4.2.9 Add the WM_CHAR Case
Add a WM_CHAR case to process ANSI-character input. Add the following
statements to the window function:
case WM_CHAR:
wsprintf(CharacterText, "WM_CHAR: %c, %x, %x",
wParam, LOWORD(lParam), HIWORD(lParam));
InvalidateRect(hWnd, &rectCharacter, TRUE);
break;
4.2.10 Add the WM_MOUSEMOVE Case
Add a WM_MOUSEMOVE case to process mouse-motion messages. Add the following
statements to the window function:
case WM_MOUSEMOVE:
wsprintf(MouseText, "WM_MOUSEMOVE: %x, %d, %d",
wParam, LOWORD(lParam), HIWORD(lParam));
InvalidateRect(hWnd, &rectMouse, TRUE);
break;
4.2.11 Add the WM_LBUTTONUP and WM_LBUTTONDOWN Cases
Add the WM_LBUTTONUP and WM_LBUTTONDOWN cases to process mouse-button input
messages. Add the following statements to the window function:
case WM_LBUTTONDOWN:
wsprintf(ButtonText, "WM_LBUTTONDOWN: %x, %d, %d",
wParam, LOWORD(lParam), HIWORD(lParam));
InvalidateRect(hWnd, &rectButton, TRUE);
break;
case WM_LBUTTONUP:
wsprintf(ButtonText, "WM_LBUTTONUP: %x, %d, %d",
wParam, LOWORD(lParam), HIWORD(lParam));
InvalidateRect(hWnd, &rectButton, TRUE);
break;
4.2.12 Add the WM_LBUTTONDBLCLK Case
Add a WM_LBUTTONDBLCLK case to process mouse-button input messages. Add the
following statements to the window function:
case WM_LBUTTONDBLCLK:
wsprintf(ButtonText, "WM_LBUTTONDBLCLK: %x, %d, %d",
wParam, LOWORD(lParam), HIWORD(lParam));
InvalidateRect(hWnd, &rectButton, TRUE);
break;
4.2.13 Add the WM_TIMER Case
Add a WM_TIMER case to process timer messages. Add the following statements
to the window function:
case WM_TIMER:
wsprintf(TimerText, "WM_TIMER: %d seconds",
nTimerCount += 5);
InvalidateRect(hWnd, &rectTimer, TRUE);
break;
4.2.14 Add the WM_HSCROLL and WM_VSCROLL Cases
Add the WM_HSCROLL and WM_VSCROLL cases to process scroll-bar messages. Add
the following statements to the window function:
case WM_HSCROLL:
case WM_VSCROLL:
strcpy(HorzOrVertText,
(message == WM_HSCROLL) ? "WM_HSCROLL" : "WM_VSCROLL");
strcpy(ScrollTypeText,
(wParam == SB_LINEUP) ? "SB_LINEUP" :
(wParam == SB_LINEDOWN) ? "SB_LINEDOWN" :
(wParam == SB_PAGEUP) ? "SB_PAGEUP" :
(wParam == SB_PAGEDOWN) ? "SB_PAGEDOWN" :
(wParam == SB_THUMBPOSITION) ? "SB_THUMBPOSITION"
:
(wParam == SB_THUMBTRACK) ? "SB_THUMBTRACK" :
(wParam == SB_ENDSCROLL) ? "SB_ENDSCROLL" : "unknown");
wsprintf(ScrollText, "%s: %s, %x, %x",
(LPSTR)HorzOrVertText,
(LPSTR)ScrollTypeText,
LOWORD(lParam),
HIWORD(lParam));
InvalidateRect(hWnd, &rectScroll, TRUE);
break;
4.2.15 Add the WM_PAINT Case
You need to display the current state of the mouse, keyboard, and timer. The
most convenient way to do this is to use the WM_PAINT message to display the
states. Your application only repaints the parts of its client area that
need repainting.
Add the following statements to the window function:
case WM_PAINT:
hDC = BeginPaint (hWnd, &ps);
if (IntersectRect(&rect, &rectMouse, &ps.rcPaint))
TextOut(hDC, rectMouse.left, rectMouse.top,
MouseText, strlen(MouseText));
if (IntersectRect(&rect, &rectButton, &ps.rcPaint))
TextOut(hDC, rectButton.left, rectButton.top,
ButtonText, strlen(ButtonText));
if (IntersectRect(&rect, &rectKeyboard, &ps.rcPaint))
TextOut(hDC, rectKeyboard.left, rectKeyboard.top,
KeyboardText, strlen(KeyboardText));
if (IntersectRect(&rect, &rectCharacter, &ps.rcPaint))
TextOut(hDC, rectCharacter.left, rectCharacter.top,
CharacterText, strlen(CharacterText));
if (IntersectRect(&rect, &rectTimer, &ps.rcPaint))
TextOut(hDC, rectTimer.left, rectTimer.top,
TimerText, strlen(TimerText));
if (IntersectRect(&rect, &rectScroll, &ps.rcPaint))
TextOut(hDC, rectScroll.left, rectScroll.top,
ScrollText, strlen(ScrollText));
EndPaint(hWnd, &ps);
break;
4.2.16 Compile and Link
You can compile and link the Input application without changing the make
file. Once the application is compiled, start Windows and then the Input
application. To test the application, press keys on the keyboard, click the
mouse button, move the mouse, and use the scroll bars. The application
should look like Figure 4.1:
(This figure may be found in the printed book.)
4.3 Summary
This chapter explained how a Windows application receives input from the
user. All user input goes first to Windows, which then translates the input
to an input message and forwards it to the appropriate application. The
application can recieve input messages either directly, through a window
function's four arguments, or indirectly, via the application queue.
This chapter also described the different types of input messages and
explained how to respond to each type.
For more information on topics related to input, see the following:
╓┌─────────────────────────────────────┌─────────────────────────────────────╖
Topic Reference
────────────────────────────────────────────────────────────────────────────
The Windows message-based Guide to Programming: Chapter 1, "An
programming model Overview of the Windows Environment"
Using the cursor for mouse and Guide to Programming: Chapter 6,
keyboard input "The Cursor, the Mouse, and the
Keyboard"
Menus and menu input Guide to Programming: Chapter 7,
"Menus"
Topic Reference
────────────────────────────────────────────────────────────────────────────
"Menus"
Scroll-bar controls Guide to Programming: Chapter 8,
"Controls"
Input functions Reference, Volume 1: Chapter 1,
"Window Manager Interface Functions,"
and Chapter 4, "Functions Directory"
Input messages Reference, Volume 1: Chapter 5,
"Messages Overview" and Chapter 6,
"Messages Directory"
Chapter 5 Icons
────────────────────────────────────────────────────────────────────────────
A typical Windows application uses an icon to represent itself when its main
window is minimized.
This chapter covers the following topics:
■ What an icon is
■ Creating and using your own predefined icons
■ Specifying an icon for your application's window class
■ Changing your application's icon "on the fly"
■ Displaying an icon in a dialog box
This chapter also explains how to create a sample application, Icon, that
illustrates many of these concepts.
5.1 What is an Icon?
To the user, an icon is a small graphic image that represents an application
when that application's main window is minimized. For example, Microsoft
Paintbrush uses an icon that looks like a painter's palette to represent its
minimized window. Icons are also used in message and dialog boxes.
To the application, an icon is a type of resource. Before resource
compilation, each icon is a separate file that contains a set of bitmap
images. The images may be similar in appearance, but each is targeted for a
different display device. When the application wants to use an icon, it
simply requests the icon resource by name. Windows then decides which of
that icon's images is most appropriate for the current display. Because
Windows handles this decision, the application doesn't need to check the
display type or determine which icon image is best suited for the current
display. Figure 5.1 illustrates what happens when an application requests an
icon resource.
(This figure may be found in the printed book.)
5.1.1 Using Built-In Icons
Windows provides several built-in icons. You can use any of these icons in
your applications. Windows uses several built-in icons in message boxes to
indicate notes, cautions, warnings, and errors.
To use a built-in icon, you must first load it. To do this, you retrieve a
handle to it by using the LoadIcon function. The first argument to the
function must be NULL, indicating that you are requesting a built-in icon.
The second argument identifies the icon you want. For example, the following
statement loads the built-in "exclamation" icon:
hHandIcon = LoadIcon(NULL, IDI_EXCLAMATION);
After loading a built-in icon, your application can use it. For example, the
application could specify the icon as the class icon for a particular window
class. Or, you could include the icon in a message box. For more
information, see Section 5.3, "Specifying a Class Icon," and Section 5.4,
"Displaying Your Own Icons."
5.2 Using Your Own Icons
Using an icon requires three steps:
1. Create the icon file with the SDKPaint tool.
2. Define the icon resource by using an ICON statement in your
application's resource script file.
3. Load the icon resource, when needed, by using the LoadIcon function in
your application code.
After loading an icon, you can use it; for example, you can then specify it
as the class icon.
The following sections explain each step in detail.
5.2.1 Creating an Icon File
An icon file contains one or more icon images. You use the SDKPaint tool to
paint the images and save them in an icon file.
Follow the directions given in Tools for creating and saving an icon. The
recommended file extension for an icon file is .ICO.
5.2.2 Defining the Icon Resource
Once you have an icon file, you must define that icon in your application's
resource script (.RC) file.
To define an icon resource, add an ICON statement to your resource script
file. The ICON statement defines a name for the icon, and specifies the icon
file that contains the icon. For example, the following resource statement
adds the icon named "MyIcon" to your application's resources:
MyIcon ICON MYICON.ICO
The filename MYICON.ICO specifies the file that contains the images for the
icon named "MyIcon." When the resource script file is compiled, the icon
images will be copied from the file MYICON.ICO into your application's
resources.
5.2.3 Loading the Icon Resource
Once you have created an icon file and defined the icon resource in the .RC
file, your application can load the icon from its resources.
To load the icon from your resources, you use the LoadIcon function. The
LoadIcon function takes the application's instance handle and the icon's
name, and returns a handle to the icon. The following example loads "MyIcon"
and stores its handle in the variable hMyIcon.
hMyIcon = LoadIcon (hInstance, "MyIcon");
After loading it, the application can display the icon.
5.3 Specifying a Class Icon
A "class icon" is an icon that represents a particular window class whenever
a window in that class is minimized. You specify a class icon by supplying
an icon handle in the hIcon field of the window-class structure before
registering the class. Once the class icon is set, Windows automatically
displays that icon when any window you create using that window class is
minimized.
The following example shows a definition of the window class "wc" before
registering the class. In this definition, the field hIcon is set to the
handle returned by LoadIcon.
wc.style = NULL;
wc.lpfnWndProc = MainWndProc;
wc.cbClsExtra = 0;
wc.cbWndExtra = 0;
wc.hInstance = hInstance;
"wc.hIcon = LoadIcon (NULL, IDI_APPLICATION);
wc.hCursor = LoadCursor (NULL, IDC_ARROW);
wc.hbrBackground = COLOR_WINDOW + 1;
wc.lpszMenuName = NULL;
wc.lpszClassName = "Generic";
"
The LoadIcon function returns a handle to the built-in application icon
identified by IDI_APPLICATION. If you minimize a window that has this
class, you will see a white rectangle with a black border. This is the
built-in application icon.
5.4 Displaying Your Own Icons
Windows displays a class icon when the application is minimized, and removes
it when the application is maximized. All the application does is specify it
as the class icon. This meets the needs of most applications, since most
applications do not need to display additional information to the user when
the application is minimized.
However, sometimes your application may need to display its icon itself,
instead of letting Windows display a prespecified class icon. This is
particularly useful
when you want your application's icon to be dynamic, like the icon in the
Clock application. (The Clock application continues to show the time even
when it has been minimized.) Windows lets applications paint within the
client area of an iconic window, so that they can paint their own icons.
If you want your application to display its own icon:
1. In the window class structure, set the class icon to NULL before
registering the window class. Use the following statement:
wc.hIcon = NULL;
This step is required because it signals Windows to continue sending
WM_PAINT messages, as necessary, to the window function even though
the window has been minimized.
2. Add a WM_PAINT case to your window function that draws within the
icon's client area if the window receives a WM_PAINT message when the
window is iconic (minimized). Use the following statements:
PAINTSTRUCT ps;
HDC hDC;
.
.
.
case WM_PAINT:
hDC = BeginPaint(hWnd, &ps);
if (IsIconic(hWnd))
{
/* Output functions for iconic state */
}
else
{
/* Output functions for non-iconic state */
}
EndPaint(hWnd, &ps);
break;
Applications need to determine whether the window is iconic, since what they
paint in the icon may be different from what they paint in the open window.
The IsIconic function returns TRUE if the window is iconic.
The BeginPaint function returns a handle to the display context of the
icon's client area. BeginPaint takes the window handle, hWnd, and a long
pointer to the paint structure, ps. BeginPaint fills the paint structure
with information about the area to be painted. As with any painting
operation, after each call to BeginPaint, the EndPaint function is required.
EndPaint releases any resources that BeginPaint retrieved and signals the
end of the application's repainting of the client area.
You can retrieve the size of the icon's client area by using the rcPaint
field of the paint structure. For example, to draw an ellipse that fills the
icon, you can use the following statement:
Ellipse(hDC, ps.rcPaint.left, ps.rcPaint.top,
ps.rcPaint.right, ps.rcPaint.bottom);
You can use any GDI output functions to draw the icon, including the TextOut
function. The only limitation is the size of the icon, which varies from
display to display, so make sure that your painting does not depend on a
specific icon size.
5.5 Displaying an Icon in a Dialog Box
You can place icons in dialog boxes by using the ICON control statement in
the DIALOG statement. You have already seen an example of a DIALOG statement
in the About dialog box described with the Generic application. The DIALOG
statement for that box looks like this:
AboutBox DIALOG 22, 17, 144, 75
STYLE DS_MODALFRAME | WS_CAPTION | WS_SYSMENU
CAPTION "About Icon"
BEGIN
CTEXT "Microsoft Windows" -1, 37, 5, 68,
8
CTEXT "Generic Application" -1, 0, 14, 144,
8
CTEXT "Version 3.0" -1, 38, 34, 64, 8
DEFPUSHBUTTON "OK" IDOK, 53, 59, 32, 14, WS_GROUP
END
You can add an icon to the dialog box by inserting the following ICON
statement immediately after the DEFPUSHBUTTON statement:
ICON "MyIcon", -1, 25, 14, 16, 21
When an icon is added to a dialog box, it is treated like any other control.
It must have a control ID, a position for its upper-left corner, a width,
and a height. In this example, -1 is the control ID, 25 and 14 specify the
location of the icon in the dialog box, and 16 and 21 specify the height and
width of the icon, respectively. However, Windows ignores the height and
width, sizing the icon automatically.
The name "MyIcon" identifies the icon you want to use. The icon must be
defined in an ICON statement elsewhere within the resource script file. For
example, the following statement defines the icon "MyIcon."
MyIcon ICON MYICON.ICO
5.6 A Sample Application: Icon
This sample application shows how to incorporate icons in your applications,
in particular, how to do the following:
■ Use a custom icon as the class icon.
■ Use an icon in the About dialog box.
To create the Icon application, copy and rename the source files of the
Generic application, then do the following:
1. Add an ICON statement to the resource script file.
2. Add an ICON control statement to the DIALOG statement in the resource
script file.
3. Load the custom icon and use it to set the class icon in the
initialization function.
4. Modify the make file to cause the Resource Compiler to add the icon to
the application's executable file.
5. Compile and link the application.
This sample assumes that you have created an icon using SDKPaint, and have
saved the icon in a file named MYICON.ICO.
────────────────────────────────────────────────────────────────────────────
NOTE
Rather than typing the code provided in the following sections, you might
find it more convenient to simply examine and compile the sample source
files provided with the SDK.
────────────────────────────────────────────────────────────────────────────
5.6.1 Add an ICON Statement
Add an ICON statement to your resource script file. Insert the following
line at the beginning of the resource script file, immediately after the
#include directives:
MyIcon ICON MYICON.ICO
5.6.2 Add an ICON Control Statement
Add an ICON control statement to the DIALOG statement. Insert the following
line immediately after the DEFPUSHBUTTON statement:
ICON "MyIcon", -1, 25, 14, 16, 21
5.6.3 Set the Class Icon
Set the class icon by adding the following statement to the initialization
function in the C-language source file:
wc.hIcon = LoadIcon (hInstance, "MyIcon");
5.6.4 Add MYICON.ICO to the Make File
In the make file, add the file MYICON.ICO to the list of files on which
ICON.RES is dependent. The relevant lines in the make file should look like
the following:
ICON.RES: ICON.RC ICON.H MYICON.ICO
RC -r ICON.RC
This ensures that, if the file MYICON.ICO changes, ICON.RC will be
recompiled to form a new ICON.RES file.
No other changes are required.
5.6.5 Compile and Link
Recompile and link the Icon application. When the application is recompiled,
start Windows and the Icon application. Now, if you choose the About
command, Icon displays the About dialog box, which now contains an icon.
5.7 Summary
This chapter explained how to create and use icons in your application. An
icon is a small graphic image that can represent an application when that
application is minimized. You can use one of Windows' built-in icons, or you
can use the SDKPaint tool to create your own icons. You can specify an icon
when you register a window class; then, Windows will automatically display
that icon whenever a window in that class is minimized. Your application can
also display icons itself, using the BeginPaint and EndPaint functions.
For more information on topics related to icons, see the following:
Topic Reference
────────────────────────────────────────────────────────────────────────────
LoadIcon, IsIconic, BeginPaint, Reference, Volume 1: Chapter 4,
EndPaint, and TextOut functions "Functions Directory"
Resource script statements Reference, Volume 2: Chapter 8,
"Resource Script Statements"
Using SDKPaint Tools: Chapter 4, "Designing Images:
SDKPaint"
Using the Dialog Editor to add an Tools: Chapter 5, "Designing Dialog
icon to a dialog box Boxes: The Dialog Editor"
Chapter 6 The Cursor, the Mouse, and the Keyboard
────────────────────────────────────────────────────────────────────────────
The cursor is a special bitmap that shows the user where actions initiated
by the mouse will take place. In most Windows applications, the user makes
selections, chooses commands, and directs other actions by using either the
mouse or the keyboard.
This chapter covers the following topics:
■ Controlling the shape of the cursor
■ Displaying the cursor
■ Letting the user select information using the mouse
■ Letting the user move the cursor using the keyboard
This chapter also explains how to create a sample application, Cursor, that
illustrates some of these concepts.
6.1 Controlling the Shape of the Cursor
Since no one cursor shape can satisfy the needs of all applications, Windows
lets your application change the shape of the cursor to suit its own needs.
In order to use a particular cursor shape, you must first retrieve a handle
to it using the LoadCursor function. Once your application has loaded a
cursor, it can use that cursor shape whenever it needs to.
Your application can control the shape of the cursor using either of two
methods:
■ It can take advantage of the built-in cursor shapes that Windows
provides.
■ It can use its own customized cursor shapes.
The following sections explain each method.
6.1.1 Using Built-In Cursor Shapes
Windows provides several built-in cursor shapes. These include the arrow,
hourglass, I-beam, and cross-hair cursors. Most of the built-in cursor
shapes have specialized uses. For example, the I-beam cursor is normally
used when the user is editing text; the hourglass cursor is used to indicate
that a lengthy operation is in progress, such as reading a disk file.
To use a built-in cursor, use the LoadCursor function to retrieve a handle
to the built-in cursor. The first argument to LoadCursor must be NULL
(indicating that a built-in cursor is requested); the second argument must
specify the cursor to load. The following example loads the I-beam cursor,
IDC_IBEAM, and assigns the resulting cursor handle to the variable hCursor.
hCursor = LoadCursor(NULL, IDC_IBEAM);
Once you have loaded a cursor, you can use it. For example, you could
display the I-beam cursor to indicate that the user is currently editing
text. Section 6.2, "Displaying the Cursor," explains methods for displaying
the cursor.
6.1.2 Using Your Own Cursor Shapes
To create and use your own cursor shapes, follow these steps:
1. Create the cursor shape itself by using the SDKPaint tool.
2. Define the cursor in your resource script file by using the CURSOR
statement.
3. Load the cursor by using the LoadCursor function.
4. Display the cursor using one of the techniques described in Section
6.2, "Displaying the Cursor."
The following sections explain each step.
Creating a Cursor Shape
The first step is to create the cursor shape itself. You do this by using
SDKPaint, which lets you see an actual-size version of the cursor shape
while you're editing it.
When you have created the cursor, save it in a cursor file. The recommended
extension for cursor files is .CUR.
For information about using SDKPaint, see Tools.
Adding the Cursor to Your Application Resources
Next, add a CURSOR statement to your resource script file. The CURSOR
statement specifies the file that contains the cursor, and defines a name
for the cursor. The application will use this cursor name when loading the
cursor. The following is an example of a CURSOR statement:
bullseye CURSOR BULLSEYE.CUR
In this example, the name of the cursor is "bullseye", and the cursor is in
the file BULLSEYE.CUR.
Loading the Cursor Resource
In your application code, retrieve a handle to the cursor using the
LoadCursor function. For example, the following code loads the cursor
resource named "bullseye" and assigns its handle to the variable hCursor:
hCursor = LoadCursor(hInstance,(LPSTR) "bullseye");
In this example, the LoadCursor function loads the cursor from the
application's resources. The instance handle, hInstance, identifies the
application's resources and is required. The name "bullseye" identifies the
cursor. It is the same name given in the resource script file.
6.2 Displaying the Cursor
Once you have loaded a cursor shape, you can display it using one of two
methods:
■ Specifying it as the "class cursor" for all windows in a window class
■ Explicitly setting the cursor shape when the cursor moves within the
client area of a particular window
The following sections explain each method.
6.2.1 Specifying a Class Cursor
The "class cursor" defines the shape the cursor will take when it enters the
client area of a window that belongs to that window class. To specify a
class cursor, load the cursor you want, and assign its handle to the hCursor
field of the window-class structure before registering the class. For
example, to use the built-in arrow cursor (IDC_ARROW) in your window, add
the following statement to your initialization function:
wc.hCursor = LoadCursor(NULL, IDC_ARROW);
For each window created using this class, the built-in arrow cursor will
appear automatically when the user moves the cursor into the window.
6.2.2 Explicitly Setting the Cursor Shape
Your application does not have to specify a class cursor. Instead, you can
set the hCursor field to NULL to indicate that the window class has no class
cursor. If a window has no class cursor, Windows will not automatically
change the shape of the cursor when it moves into the client area of the
window. This means that your application will need to display the cursor
itself.
To use any cursor, whether built-in or custom, you must load it first. For
example, to load the custom cursor "MyCursor" (defined in your application's
resource script file) add the following statements to your initialization
function:
static HCURSOR hMyCursor; /* static variable */
hMyCursor = LoadCursor (hInstance, (LPSTR) "MyCursor");
Then, to change the cursor shape, use the SetCursor function to set the
shape each time the cursor moves in the client area. Since Windows sends a
WM_MOUSEMOVE message to the window on each cursor movement, you can manage
the cursor by adding the following statements to the window function:
case WM_MOUSEMOVE:
SetCursor(hMyCursor);
break;
────────────────────────────────────────────────────────────────────────────
NOTE
If your application needs to display the cursor itself, you must set the
class-cursor field to NULL. Otherwise, Windows will attempt to set the
cursor shape on each WM_MOUSEMOVE message, even though your application is
also setting the cursor shape. This will result in a noticeable flicker as
you move the cursor through the window.
────────────────────────────────────────────────────────────────────────────
6.2.3 Example: Displaying the Hourglass on a Lengthy Operation
Whenever your application begins a lengthy operation, such as reading or
writing a large block of data to a disk file, you should change the shape of
the cursor to the hourglass. This lets users know that a lengthy operation
is in progress and that they should wait before attempting to continue their
work. Once the operation is complete, your application should restore the
cursor to its previous shape.
To change the cursor to an hourglass, use the following statements:
"HCURSOR hSaveCursor;
HCURSOR hHourGlass;
.
.
.
hHourGlass = LoadCursor(NULL, IDC_WAIT);
.
.
.
SetCapture(hWnd);
hSaveCursor = SetCursor(hHourGlass);
/* Lengthy operation */
SetCursor(hSaveCursor);
ReleaseCapture();
.
.
.
In this example:
"
The application defines the variables that will be used to store the
cursor handles. Both variables are type HCURSOR.
The application first captures the mouse input, using the SetCapture
function. This keeps the user from attempting to use the mouse to carry
out work in another application while the lengthy operation is in
progress. When the mouse input is captured, Windows directs all mouse
input messages to the specified window, regardless of whether the mouse
is in that window. The application can then process the messages as
appropriate.
The application then changes the cursor shape using the SetCursor
function. SetCursor returns a handle to the previous cursor shape, so
that the shape can be restored later. The application saves this handle
in the variable hSaveCursor.
After the lengthy operation is complete, the application restores the
previous cursor shape.
The ReleaseCapture function releases the mouse input.
6.3 Letting the User Select Information with the Mouse
The mouse is a hardware device that lets the user move the cursor and enter
simple input by pressing a button. In a typical Windows application, the
user performs many types of tasks with the mouse; for example, choosing
commands from a menu, selecting text or graphics, or directing scrolling
operations. For most of these tasks, Windows automatically handles the mouse
input; for example, when the user chooses a menu command, Windows
automatically sends the application a message that contains the command ID.
However, one common task, selection of information within the client area,
must be handled by the application itself. In order to let the user select
such information using the mouse, the application must perform the following
tasks:
■ Start processing the selection.
When the user presses the mouse button to start selecting information,
the application must note the location of the cursor and temporarily
capture all mouse input to ensure that other applications do not
interfere with the selection process.
■ Provide visual feedback during the selection.
While the user drags the mouse across the screen, the application
should show the user what information is currently being selected. For
example, some applications highlight selected information; others draw
a dotted rectangle around it.
■ Complete the selection.
When the user releases the mouse button, the application must note the
final location of the cursor and signal the end of the selection
process.
When the selection process is complete, the user can then choose an action
to perform on the selected information. For example, in a word processor,
the user might select several words, then choose a command that changes the
selected text to a different font. The following sections discuss each step
in more detail, and explain how to let the user select graphics in a
window's client area.
────────────────────────────────────────────────────────────────────────────
NOTE
The mouse is just one of many possible system pointing devices. Other
pointing devices such as graphics tablets, joysticks, and light pens may
operate differently but still provide input identical to that of a mouse.
The following examples can be used with these devices as well. Remember that
when a pointing device is present, Windows automatically controls the
position and shape of the cursor as the user moves the pointing device.
────────────────────────────────────────────────────────────────────────────
6.3.1 Starting a Graphics Selection
Because graphics can be virtually any shape, they are potentially more
difficult to select than simple text. The simplest approach to selecting
graphics is to let the user "stretch" a selection rectangle so that it
encloses the desired information.
This section explains how to use the "rubber rectangle" method of selecting
graphics. You can use the messages WM_LBUTTONDOWN, WM_LBUTTONUP, and
WM_MOUSEMOVE to create the rectangle. This lets the user create the
selection by choosing a point, pressing the left button, and dragging to
another point before releasing. While the user drags the mouse, the
application can provide instant feedback by inverting the border of the
rectangle described by the starting and current points.
For this method, you start the selection when you receive the message
WM_LBUTTONDOWN. You need to do three things: capture the mouse input, save
the starting (original) point, and save the current point, as follows:
BOOL bTrack = FALSE; /* these are global variables */
int OrgX = 0, OrgY = 0;
int PrevX = 0, PrevY = 0;
int X = 0, Y = 0;
.
.
.
"case WM_LBUTTONDOWN:
bTrack = TRUE;
PrevX = LOWORD(lParam);
PrevY = HIWORD(lParam);
OrgX = LOWORD(lParam);
OrgY = HIWORD(lParam);
InvalidateRect (hWnd, NULL, TRUE);
UpdateWindow (hWnd);
/* Capture all input even if the mouse goes outside of window
*/
SetCapture(hWnd);
break;
"
When the application receives the WM_LBUTTONDOWN message, the bTrack
variable is set to TRUE to indicate that a selection is in progress. As
with any mouse message, the lParam parameter contains the current x- and
y-coordinates of the mouse in the low- and high-order words,
respectively. These are saved as the origin x and y values, OrgX and
OrgY, as well as the previous values, PrevX and PrevY. The PrevX and
PrevY variables will be updated immediately on the next WM_MOUSEMOVE
message. The OrgX and OrgY variables remain unchanged and will be used
to determine a corner of the bitmap to be copied. (The variables bTrack,
OrgX, OrgY, PrevX, and PrevY must be global variables.)
To provide immediate visual feedback in response to the WM_LBUTTONDOWN
message, the application invalidates the screen and notifies the window
function that it needs to repaint the screen. It does this by calling
InvalidateRect and UpdateWindow.
The SetCapture function directs all subsequent mouse input to the window
even if the cursor moves outside of the window. This ensures that the
selection process will continue uninterrupted.
Respond to the WM_PAINT message by redrawing the invalidated portions of the
screen:
case WM_PAINT:
{
PAINTSTRUCT ps;
HDC hDC;
hDC = BeginPaint (hWnd, &ps);
if (OrgX != PrevX || OrgY != PrevY) {
MoveTo(hDC, OrgX, OrgY);
LineTo(hDC, OrgX, PrevY);
LineTo(hDC, PrevX, PrevY);
LineTo(hDC, PrevX, OrgY);
LineTo(hDC, OrgX, OrgY);
}
EndPaint (hWnd, &ps);
}
break;
In some applications, you might want to be able to extend an existing
selection. One way to do this is to have the user hold the SHIFT key when
making a selection. Since the wParam parameter contains a flag that
specifies whether the SHIFT key is being pressed, it is easy to check for
this, and to extend the selection as necessary. In this case, extending a
selection means preserving its previous OrgX and OrgY values when you start
it. To do this, change the WM_LBUTTONDOWN case so it looks like this:
case WM_LBUTTONDOWN:
bTrack = TRUE;
PrevX = LOWORD(lParam);
PrevY = HIWORD(lParam);
if (!(wParam & MK_SHIFT)) { /* If shift key is
not pressed */
OrgX = LOWORD(lParam);
OrgY = HIWORD(lParam);
}
InvalidateRect (hWnd, NULL, TRUE);
UpdateWindow (hWnd);
/* Capture all input even if the mouse goes
outside the window */
SetCapture(hWnd);
break;
6.3.2 Showing the Selection
As the user makes the selection, you need to provide feedback about his or
her progress. You can do this by drawing a border around the rectangle by
using the LineTo function on each new WM_MOUSEMOVE message. To prevent
losing information already on the display, you need to draw a line that
inverts the screen rather than drawing over it. You can do this by using the
SetROP2 function to set the binary raster mode to R2_NOT. The following
statements perform this function:
case WM_MOUSEMOVE:
{
RECT rectClient;
int NextX;
int NextY;
if (bTrack) {
NextX = LOWORD(lParam);
NextY = HIWORD(lParam);
/* Do not draw outside the window's client area */
GetClientRect (hWnd, &rectClient);
if (NextX < rectClient.left) {
NextX = rectClient.left;
} else if (NextX >= rectClient.right) {
NextX = rectClient.right - 1;
}
if (NextY < rectClient.top) {
NextY = rectClient.top;
} else if (NextY >= rectClient.bottom) {
NextY = rectClient.bottom - 1;
}
/* If the mouse position has changed, then clear the */
/* previous rectangle and draw the new one. */
if ((NextX != PrevX) || (NextY != PrevY)) {
hDC = GetDC(hWnd);
SetROP2(hDC, R2_NOT); /* Erases the previous
box */
MoveTo(hDC, OrgX, OrgY);
LineTo(hDC, OrgX, PrevY);
LineTo(hDC, PrevX, PrevY);
LineTo(hDC, PrevX, OrgY);
LineTo(hDC, OrgX, OrgY);
/* Get the current mouse position */
PrevX = NextX;
PrevY = NextY;
MoveTo(hDC, OrgX, OrgY); /* Draws the new box
*/
LineTo(hDC, OrgX, PrevY);
LineTo(hDC, PrevX, PrevY);
LineTo(hDC, PrevX, OrgY);
LineTo(hDC, OrgX, OrgY);
ReleaseDC(hWnd, hDC);
}
}
}
break;
The application processes the WM_MOUSEMOVE message only if bTrack is TRUE
(that is, if a selection is in progress). The purpose of the WM_MOUSEMOVE
processing is to remove the border around the previous rectangle and draw a
new border around the rectangle described by the current and original
positions. Since the border is actually the inverse of what was originally
on the display, inverting again restores it completely. The first four
LineTo functions remove the previous border. The next four draw a new
border. Before drawing the new border, the PrevX and PrevY values are
updated by assigning them the current values contained in the lParam
parameter.
6.3.3 Ending the Selection
Finally, when the user releases the left button, save the final point and
signal the end of the selection process. The following statements complete
the selection:
case WM_LBUTTONUP:
bTrack = FALSE; /* No longer carrying out a selection */
ReleaseCapture(); /* Release hold on mouse input */
X = LOWORD(lParam); /* Save the current value */
Y = HIWORD(lParam);
break;
When the application receives a WM_LBUTTONUP message, it immediately sets
bTrack to FALSE to indicate that selection processing has been completed. It
also releases the mouse capture by using the ReleaseCapture function. It
then saves the current mouse position in the variables, X and Y. This,
together with the selection-origin information saved on WM_LBUTTONDOWN,
records the selection the user has made. The application can now operate on
the selection, and can redraw the selection rectangle when necessary.
For some applications, you might want to check the final cursor position to
make sure it represents a point to the lower right of the original point.
This is the way most rectangles are described─by their upper-left and
lower-right corners.
The ReleaseCapture function is required since a corresponding SetCapture
function was called. In general, you should release the mouse immediately
after the mouse capture is no longer needed.
6.4 Using the Cursor with the Keyboard
Because Windows does not require a pointing device, applications should
provide the user with a way to duplicate mouse actions with the keyboard. To
allow the user to move the cursor using the keyboard, use the SetCursorPos,
SetCursor, GetCursorPos, ClipCursor, and ShowCursor functions to display and
move the cursor.
6.4.1 Using the Keyboard to Move the Cursor
You can use the SetCursorPos function to move the cursor directly from your
application. This function is typically used to let the user move the cursor
by using the keyboard.
To move the cursor, use the WM_KEYDOWN message and filter for the
virtual-key values of the direction keys: VK_LEFT, VK_RIGHT, VK_UP, and
VK_DOWN. On each key stroke, the application should update the position of
the cursor. The following example shows how to retrieve the cursor position
and convert the coordinates to client coordinates:
POINT ptCursor; /* these are global variables */
int repeat = 1;
RECT Rect;
.
.
.
case WM_KEYDOWN:
"if (wParam != VK_LEFT && wParam != VK_RIGHT
&& wParam != VK_UP && wParam != VK_DOWN)
break;
GetCursorPos(&ptCursor);
/* Convert screen coordinates to client coordinates */
ScreenToClient(hWnd, &ptCursor);
repeat++; /* Increases
the repeat rate */
switch (wParam) {
/* Adjust cursor position according to which key was pressed.
*/
/* Accelerate by adding the repeat variable to the cursor
position. */
case VK_LEFT:
ptCursor.x -= repeat;
break;
case VK_RIGHT:
ptCursor.x += repeat;
break;
case VK_UP:
ptCursor.y -= repeat;
break;
case VK_DOWN:
ptCursor.y += repeat;
break;
default:
return (NULL);
}
/* ensure that cursor doesn't go outside client area */
GetClientRect(hWnd, &Rect);
if (ptCursor.x >= Rect.right)
ptCursor.x = Rect.right - 1;
else if (ptCursor.x < Rect.left)
ptCursor.x = Rect.left;
if (ptCursor.y >= Rect.bottom)
ptCursor.y = Rect.bottom - 1;
else if (ptCursor.y < Rect.top)
ptCursor.y = Rect.top;
ClientToScreen(hWnd, &ptCursor);
SetCursorPos(ptCursor.x, ptCursor.y);
break;
case WM_KEYUP:
repeat = 1; /* Clears the repeat
rate */
break;
In this example:
"
The first if statement filters for the virtual-key values of the
direction keys VK_LEFT, VK_RIGHT, VK_UP, and VK_DOWN.
The GetCursorPos function retrieves the current cursor position. If the
mouse is available, the user could potentially move the cursor with the
mouse at any time; therefore, there is no guarantee that the position
values you saved on the last key stroke are correct.
The ScreenToClient function converts the cursor position to client
coordinates. The application does this for two reasons: mouse messages
give the mouse position in client coordinates, and client coordinates do
not need to be updated if the window moves. In other words, it is
convenient to use client coordinates because the system uses them and
because it usually means less work for the application.
The repeat variable provides accelerated cursor motion. Advancing the
cursor one unit for each key stroke can be frustrating for users if they
need to move to the other side of the screen. You can accelerate the
cursor motion by increasing the number of units the cursor advances when
the user holds down a key. When the user holds down a key, Windows sends
multiple WM_KEYDOWN messages without matching WM_KEYUP messages. To
accelerate the cursor, you simply increase the number of units to
advance on each WM_KEYDOWN message.
The GetClientRect function retrieves the current size of the client area
and stores it in the Rect structure. You then use that information to
ensure that the cursor motion remains within the client area.
These if statements check the current cursor position to ensure that it
is within the client area. If necessary, the application then adjusts
the cursor position.
In preparation for the SetCursorPos function, the ClientToScreen
function converts the values in the ptCursor structure from client
coordinates to screen coordinates. Because SetCursorPos requires screen
coordinates rather than client coordinates, you must convert the
coordinates before calling SetCursorPos.
The SetCursorPos function moves the cursor to the desired location.
Within the WM_KEYUP case, the application restores the initial value of
the repeat variable when the user releases the key.
6.4.2 Using the Cursor when No Mouse Is Available
When no mouse is available, the application must display and move the cursor
in response to keyboard actions. To determine whether a mouse is present,
you can use the GetSystemMetrics function and specify the SM_MOUSEPRESENT
option:
GetSystemMetrics(SM_MOUSEPRESENT);
This function returns TRUE if the mouse is present.
You will need to display the cursor and update the cursor position when the
application is activated, and hide the cursor when the application is
deactivated. The following statements carry out both activation functions:
case WM_ACTIVATE:
if (!GetSystemMetrics(SM_MOUSEPRESENT)) {
if (!HIWORD(lParam)) {
if (wParam) {
SetCursor(hMyCursor);
ClientToScreen(hWnd, &ptCursor);
SetCursorPos(ptCursor.x, ptCursor.y);
}
ShowCursor(wParam);
}
}
break;
The cursor functions are called only if the system has no mouse; that is, if
the GetSystemMetrics function returns FALSE. Since Windows positions and
updates the cursor automatically if a mouse is present, the cursor
functions, if carried out, would disrupt this processing.
The next step is to determine whether the window is iconic. The cursor must
not be displayed or updated if the window is an icon. In a WM_ACTIVATE
message, the high-order word is nonzero if the window is iconic, so the
cursor functions are called only if this value is zero.
The final step is to check the wParam parameter to determine whether the
window is being activated or deactivated. This parameter is nonzero if the
window is being activated. When a window is activated, the SetCursor
function sets the shape and the SetCursorPos function positions it. The
ClientToScreen function converts the cursor position to screen coordinates
as required by the SetCursorPos function. Finally, the ShowCursor function
shows or hides the cursor depending on the value of wParam.
When the system has no mouse installed, applications must be careful when
using the cursor. In general, applications must hide the cursor when the
window is closed, destroyed, or relinquishes control. If an application
fails to hide the cursor, it prevents subsequent windows from using the
cursor. For example, if an application sets the cursor to the hourglass,
displays the cursor, then relinquishes control to a dialog box, the cursor
remains on the screen (possibly in a new shape), but cannot be used by the
dialog box.
6.5 A Sample Application: Cursor
This sample application, Cursor, illustrates how to incorporate cursors and
how to use the mouse and keyboard in your applications. It illustrates the
following:
■ Using a custom cursor as the class cursor
■ Showing the hourglass cursor during a lengthy operation
■ Using the mouse to select a portion of the client area
■ Using the keyboard to move the cursor
To create the Cursor application, copy and rename the source files of the
Generic application, then make the following modifications:
1. Add a CURSOR statement to your resource script file.
2. Add new variables.
3. Load the custom cursor and use it to set the class cursor in the
initialization function.
4. Prepare the hourglass cursor.
5. Add a lengthy operation to the window function (for simplicity, use
the ENTER key to trigger the operation).
6. Add the WM_LBUTTONDOWN, WM_MOUSEMOVE, and WM_LBUTTONUP cases to the
window function to support selection.
7. Add the WM_KEYDOWN case to the window function to support
keyboard-controlled cursor movement.
8. Add the WM_PAINT case to the window function to redraw the client area
after it has been invalidated.
9. Add BULLSEYE.CUR to the make file.
10. Compile and link the application.
This sample assumes that your system has a mouse; if your system does not,
the application might not operate as described. However, it is a fairly
straightforward task to adjust the sample to work with both the mouse and
the keyboard or with only the keyboard.
────────────────────────────────────────────────────────────────────────────
NOTE
Rather than typing the code provided in the following sections, you might
find it more convenient to simply compile and execute the sample source
files provided with the SDK.
────────────────────────────────────────────────────────────────────────────
6.5.1 Add the CURSOR Statement
To use a custom cursor, you need to create a cursor file using SDKPaint, and
give the name of the file in a CURSOR statement in the resource script file.
Add the following statement to your resource script file:
bullseye CURSOR BULLSEYE.CUR
Make sure that the cursor file, BULLSEYE.CUR, contains a cursor.
6.5.2 Add New Variables
You will need several new variables for this sample application. Place the
following statements at the beginning of your C-language source file:
char str[255]; /* general-purpose string buffer
*/
HCURSOR hSaveCursor; /* handle to current cursor */
HCURSOR hHourGlass; /* handle to hourglass cursor */
BOOL bTrack = FALSE; /* TRUE if left button clicked */
int OrgX = 0, OrgY = 0; /* original cursor position */
int PrevX = 0, PrevY = 0; /* current cursor position */
int X = 0, Y = 0; /* last cursor position */
RECT Rect; /* selection rectangle */
POINT ptCursor; /* x and y coordinates of cursor */
int repeat = 1; /* repeat count of key stroke */
The hSaveCursor and hHourGlass variables hold the cursor handles to be used
for the lengthy operation. The bTrack variable holds a Boolean flag
indicating whether a selection is in progress. The variables OrgX, OrgY,
PrevX, and PrevY hold the original and current cursor positions as a
selection is being made. OrgX and OrgY, along with the variables X and Y,
hold the original and final coordinates of the selection when the selection
process is complete. The ptCursor structure holds the current position of
the cursor in the client area. This is updated when the user presses a
DIRECTION key. The Rect structure holds the current dimensions of the client
area and is used to make sure the cursor stays within the client area. The
repeat variable holds the current repeat count for each keyboard motion.
6.5.3 Set the Class Cursor
To set the class cursor, you need to modify a statement in the
initialization function. Specifically, you need to assign the cursor handle
to the hCursor field of the window-class structure. Make the following
change in the C-language source file. Find this line:
wc.hCursor = LoadCursor(NULL, IDC_ARROW);
Change it to the following:
wc.hCursor = LoadCursor(hInstance, "bullseye");
6.5.4 Prepare the Hourglass Cursor
Since you will be using the hourglass cursor during a lengthy operation, you
need to load it. The most convenient place to load it is during the
initialization tasks handled by the InitInstance function. Add the following
statement to InitInstance:
hHourGlass = LoadCursor(NULL, IDC_WAIT);
This makes the hourglass cursor available whenever it is needed.
6.5.5 Add a Lengthy Operation
A lengthy operation can take many forms. This sample is a function named
"sieve" that computes several hundred prime numbers. The operation begins
when the user presses ENTER. Add the following statements to the window
function:
case WM_CHAR:
if (wParam == '\r') {
SetCapture(hWnd);
/* Set the cursor to an hourglass */
hSaveCursor = SetCursor(hHourGlass);
strcpy (str, "Calculating prime numbers...");
InvalidateRect (hWnd, NULL, TRUE);
UpdateWindow (hWnd);
sprintf(str, "Calculated %d primes. ", sieve());
InvalidateRect (hWnd, NULL, TRUE);
UpdateWindow (hWnd);
SetCursor(hSaveCursor); /* Restores previous cursor */
ReleaseCapture();
}
break;
When the user presses ENTER, Windows generates a WM_CHAR message whose
wParam parameter contains an ANSI value representing the carriage return.
When the window function receives a WM_CHAR message, it checks for this
value and carries out the sample lengthy operation, sieve. This function,
called Eratosthenes Sieve Prime-Number Program, is from Byte, January 1983.
It is defined as follows:
#define NITER 20
#define SIZE 8190
char flags[SIZE+1] = { 0};
sieve() {
int i,k;
int iter, count;
for (iter = 1; iter <= NITER; iter++) {
count = 0;
for (i = 0; i <= SIZE; i++)
flags[i] = TRUE;
for (i = 2; i <= SIZE; i++) {
if (flags[i] ) {
for (k = i + i; k <= SIZE; k += i)
flags[k] = FALSE;
count++;
}
}
}
return (count);
}
6.5.6 Add the WM_LBUTTONDOWN, WM_MOUSEMOVE, and WM_LBUTTONUP Cases
To carry out a selection, you can use the statements described in Section
6.3, "Letting the User Select Information with the Mouse." Add the following
statements to your window function:
case WM_LBUTTONDOWN:
bTrack = TRUE;
strcpy (str, "");
PrevX = LOWORD(lParam);
PrevY = HIWORD(lParam);
if (!(wParam & MK_SHIFT)) { /* If shift key is not pressed
*/
OrgX = LOWORD(lParam);
OrgY = HIWORD(lParam);
}
InvalidateRect (hWnd, NULL, TRUE);
UpdateWindow (hWnd);
/* Capture all input even if the mouse goes outside of window
*/
SetCapture(hWnd);
break;
case WM_MOUSEMOVE:
{
RECT rectClient;
int NextX;
int NextY;
if (bTrack) {
NextX = LOWORD(lParam);
NextY = HIWORD(lParam);
/* Do not draw outside the window's client area */
GetClientRect (hWnd, &rectClient);
if (NextX < rectClient.left) {
NextX = rectClient.left;
} else if (NextX >= rectClient.right) {
NextX = rectClient.right - 1;
}
if (NextY < rectClient.top) {
NextY = rectClient.top;
} else if (NextY >= rectClient.bottom) {
NextY = rectClient.bottom - 1;
}
/* If the mouse position has changed, then clear the */
/* previous rectangle and draw the new one. */
if ((NextX != PrevX) || (NextY != PrevY)) {
hDC = GetDC(hWnd);
SetROP2(hDC, R2_NOT); /* Erases the previous
box */
MoveTo(hDC, OrgX, OrgY);
LineTo(hDC, OrgX, PrevY);
LineTo(hDC, PrevX, PrevY);
LineTo(hDC, PrevX, OrgY);
LineTo(hDC, OrgX, OrgY);
/* Get the current mouse position */
PrevX = NextX;
PrevY = NextY;
MoveTo(hDC, OrgX, OrgY); /* Draws the new box
*/
LineTo(hDC, OrgX, PrevY);
LineTo(hDC, PrevX, PrevY);
LineTo(hDC, PrevX, OrgY);
LineTo(hDC, OrgX, OrgY);
ReleaseDC(hWnd, hDC);
}
}
}
break;
case WM_LBUTTONUP:
bTrack = FALSE; /* Ignores mouse input */
ReleaseCapture(); /* Releases hold on mouse input
*/
X = LOWORD(lParam); /* Saves the current value */
Y = HIWORD(lParam);
break;
6.5.7 Add the WM_KEYDOWN and WM_KEYUP Cases
In order to use the keyboard to control the cursor, you need to add
WM_KEYDOWN and WM_KEYUP cases to the window function.
The statements in the WM_KEYDOWN case retrieve the current position of the
cursor and update the position when a DIRECTION key is pressed. Add the
following statements to the window function:
case WM_KEYDOWN:
GetCursorPos(&ptCursor);
if (wParam != VK_LEFT || wParam != VK_RIGHT ||
wParam != VK_UP || wParam != VK_DOWN )
break;
ScreenToClient(hWnd, &ptCursor);
repeat++; /* Increases the repeat rate */
switch (wParam) {
case VK_LEFT:
ptCursor.x -= repeat;
break;
case VK_RIGHT:
ptCursor.x += repeat;
break;
case VK_UP:
ptCursor.y -= repeat;
break;
case VK_DOWN:
ptCursor.y += repeat;
break;
default:
return (NULL);
}
GetClientRect(hWnd, &Rect); /* Gets the client boundaries
*/
if (ptCursor.x >= Rect.right)
ptCursor.x = Rect.right - 1;
else if (ptCursor.x < Rect.left)
ptCursor.x = Rect.left;
if (ptCursor.y >= Rect.bottom)
ptCursor.y = Rect.bottom - 1;
else if (ptCursor.y < Rect.top)
ptCursor.y = Rect.top;
ClientToScreen(hWnd, &ptCursor);
SetCursorPos(ptCursor.x, ptCursor.y);
break;
The GetCursorPos function retrieves the cursor position in screen
coordinates. To check the position of the cursor within the client area, the
coordinates are converted to client coordinates by using the ScreenToClient
function. The switch statement checks for the DIRECTION keys; each time it
encounters a DIRECTION key, the statement adds the current contents of the
repeat variable to the appropriate coordinate of the cursor location.
The new position is checked to make sure it is still in the client area,
using the GetClientRect function to retrieve the dimensions of the client
area. The position is adjusted, if necessary. Finally, the ClientToScreen
function converts the position back to screen coordinates and the
SetCursorPos function sets the new position.
The WM_KEYUP case restores the initial value of the repeat variable when the
user releases the key, as shown in the following example:
case WM_KEYUP:
repeat = 1; /* Clears the repeat count */
break;
6.5.8 Add the WM_PAINT Case
To be sure that the text string and selection rectangle are redrawn when
necessary (for example, when another window has temporarily covered the
client area), add the following case to the window function:
case WM_PAINT:
{
PAINTSTRUCT ps;
hDC = BeginPaint (hWnd, &ps);
if (OrgX != PrevX || OrgY != PrevY) {
MoveTo(hDC, OrgX, OrgY);
LineTo(hDC, OrgX, PrevY);
LineTo(hDC, PrevX, PrevY);
LineTo(hDC, PrevX, OrgY);
LineTo(hDC, OrgX, OrgY);
}
TextOut (hDC, 1, 1, str, strlen (str));
EndPaint (hWnd, &ps);
}
break;
6.5.9 Add BULLSEYE.CUR to the Make File
In the make file, add the file BULLSEYE.CUR to the list of files on which
CURSOR.RES is dependent. The relevant lines in the make file should look
like the following:
CURSOR.RES: CURSOR.RC CURSOR.H BULLSEYE.CUR
RC -r CURSOR.RC
This ensures that, if the file BULLSEYE.CUR changes, CURSOR.RC will be
recompiled to form a new CURSOR.RES file.
6.5.10 Compile and Link
Recompile and link the Cursor application. When the application is
recompiled, start Windows and the Cursor application. When you move the
cursor into the client area, it changes to the bull's-eye shape.
Press and hold down the left mouse button, then drag the mouse to a new
position and release the mouse button. You should see a selection that looks
like Figure 6.1:
(This figure may be found in the printed book.)
Now press the DIRECTION keys to move the cursor. Then press ENTER to see the
application display the hourglass cursor to indicate that the lengthy
operation is in progress.
6.6 Summary
This chapter explained how to use the cursor in a Windows application. A
cursor is a special bitmap that allows the user to track actions initiated
via the mouse. Windows lets you change the shape of the cursor to suit your
application's needs. You can use one of Windows' built-in cursor shapes, or
create your own cursors using SDKPaint.
Windows automatically carries out most mouse actions; however, one action,
selection, must be carried out by the application.
Because Windows does not require a mouse or other pointing device, you will
probably want to include functions that allow the user to move the cursor
using the keyboard.
For more information on topics related to cursors, see the following:
Topic Reference
────────────────────────────────────────────────────────────────────────────
Mouse and keyboard input Guide to Programming: Chapter 4,
"Keyboard and Mouse Input"
Cursor functions Reference, Volume 1: Chapter 1,
"Window Manager Interface Functions"
and Chapter 4, "Functions Directory"
Window-management messages and input Reference, Volume 1: Chapter 5,
messages "Messages Overview" and Chapter 6,
"Messages Directory"
Resource script statements Reference, Volume 2: Chapter 8,
"Resource Script Statements"
Using SDKPaint Tools: Chapter 4, "Designing Images:
SDKPaint"
Chapter 7 Menus
────────────────────────────────────────────────────────────────────────────
Most Windows applications use menus to let the user select commands or
actions.
This chapter covers the following topics:
■ What a menu is
■ Defining a menu
■ Including a menu in your application
■ Processing input from a menu
■ Modifying an existing menu
■ Working with special menu features
This chapter also explains how to create a sample application, EditMenu,
that uses and processes input from menus.
7.1 What is a Menu?
A menu is a list of items which, to the user, are the application's
commands. A menu item can be displayed using text or a bitmap. The user
tells the application to perform a command by selecting a menu item using
the mouse or the keyboard. When a user chooses a menu item, Windows sends
the application a message that indicates which item the user selected.
To use a menu in your application, follow these general steps:
1. Define the menu in your resource script file.
2. Specify the menu in your application code. There are two common ways
to do this:
■ When registering the window class, specify a menu for that entire
window class (the "class menu").
■ When creating a window, specify a menu for that window.
3. Initialize the menu, if necessary.
Once the menu exists and has been initialized, the following can take place:
■ The user can select commands from the menu.
When the user selects a command (menu item), Windows sends your
application an input message that includes the identifier for that
menu item.
■ Your application can add, change or replace menu items, or even the
entire menu, as necessary.
7.2 Defining a Menu
The first step in using a menu is to define it in your application's
resource script (.RC) file using a MENU statement. The MENU statement
specifies:
■ The name of the menu
■ Items on the menu
■ The menu ID of each item
■ The text or bitmap that appears for each item
■ Special attributes of each item
A MENU statement consists of the menu name, the MENU key word, and a pair of
BEGIN and END key words that enclose one or more of the following
menu-definition statements:
■ The MENUITEM statement defines a menu item, its appearance, and its
identifier.
When the user chooses a menu item, Windows notifies the application of
the user's selection.
■ The POPUP statement defines a pop-up menu, which contains a list of
menu items.
When the user selects a pop-up menu, Windows displays the list of
items. The user can then select an item from the pop-up menu; Windows
then notifies the application of the user's selection.
For example, the following MENU statement defines a menu named SampleMenu:
"SampleMenu MENU
BEGIN
MENUITEM "Exit!", IDM_EXIT
MENUITEM "Recalculate!", IDM_RECALC
POPUP "Options"
BEGIN
MENUITEM "Scylla", IDM_SCYLLA
MENUITEM "Charybdis", IDM_CHARYBDIS
END
END
In this example:
"
This line tells the Resource Compiler that this is the beginning of a
menu definition, and names the menu SampleMenu. A MENU statement
consists of the menu name, the MENU key word, and a pair of BEGIN and
END key words which enclose the item-definition statements for that
menu.
This MENUITEM statement defines the first item on the menu. The text
"Exit!" will appear as the leftmost command on the menu bar. When the
user selects the Exit! command, Windows sends the application a
WM_COMMAND message that specifies the menu ID "IDM_EXIT" in the
message's wParam parameter. The next MENUITEM statement defines the
Recalculate! command in the same way.
The POPUP statement defines a pop-up menu. The text "Options" appears on
the menu bar. When the user selects the Options command, a menu appears
that lets the user choose between the Scylla and Charybdis commands.
Within the POPUP statement are the definitions for the items on that
pop-up menu. For the Options pop-up menu, there are two menu items, each
with its own text and menu ID.
When the user selects the Exit!, Recalculate!, Scylla or Charybdis command,
Windows notifies the application of the user's selection by passing it that
item's menu ID. Note that Windows does not notify the application when the
user selects the Options command; instead, Windows simply displays the
Options pop-up menu.
For more information about the MENU, POPUP and MENUITEM resource statements,
see the Reference, Volume 2.
7.2.1 Menu IDs
Each menu item has a unique identifier, usually called a "menu ID." When the
user chooses a command, Windows passes the command's menu ID to the
application. Menu IDs must be unique constants. You can define each menu ID
as a constant by using the #define directive in the resource script file or
the include file. For example:
#define IDM_EXIT 111
#define IDM_RECALC 112
#define IDM_SCYLLA 113
#define IDM_CHARYBDIS 114
You use a menu ID to direct the flow of control depending on which menu item
the user selects. For more information on handling menu input, see Section
7.4, "Processing Input from a Menu."
7.3 Including a Menu in Your Application
Once you have defined a menu in the resource script file, you can include it
in your application code. You specify a menu by associating it with a
window. Any overlapped or pop-up window can have a menu; a child window
cannot (although child windows can have system menus).
There are two common ways to specify a menu in your application:
■ Specify the menu as the class menu when registering a window class.
All windows of that class will then include that menu.
■ Specify the menu when creating a window. That window will then include
that menu.
The following sections explain these two methods.
7.3.1 Specifying the Menu for a Window Class
When you register a window class, you are setting the default attributes for
windows in that class. You can specify a menu as the default menu for a
window class; this default menu is known as the class menu. You specify the
class menu when you register the window class. To do so, you assign the name
of the menu, as given in the resource file, to the lpszMenuName field of the
window-class structure. For example:
wc.lpszMenuName = "SampleMenu";
In this example, the lpszMenuName field is part of a WNDCLASS data structure
named wc. The menu name "SampleMenu" is the name given to the menu in the
application's resource script file.
Once a window class has been registered, each window of that class will have
the specified class menu. You can override this default menu by explicitly
supplying a menu handle when you create a window of that class.
7.3.2 Specifying a Menu for a Specific Window
A window need not use the class menu; the class menu is simply a default,
not a requirement. To use a menu other than the class menu, specify the menu
you want when you create the window.
To specify a menu when creating a window:
1. Load the menu from your application resources using the LoadMenu
function. This function returns a menu handle.
2. When you call CreateWindow to create the window, pass the menu handle
as the function's hMenu parameter.
The following example shows how to load and specify a menu by using
CreateWindow:
HWND hWnd; /* Initialize a variable to hold the
handle to the current window*/
HMENU hSampleMenu;/* Initialize a variable to hold the
handle to the menu */
.
.
.
"hSampleMenu = LoadMenu (hInstance, "SampleMenu");
hWnd = CreateWindow ("SampleWindow",
"SampleWindow",
WS_OVERLAPPEDWINDOW,
CW_USEDEFAULT,
CW_USEDEFAULT,
CW_USEDEFAULT,
CW_USEDEFAULT,
(HWND) NULL,
hSampleMenu,
hInstance,
(LPSTR) NULL );
In this example:
"
The LoadMenu function loads the menu named SampleMenu. The hInstance
variable specifies that the resource is to be loaded from the
application's resources. LoadMenu returns a menu handle, which is stored
in the hSampleMenu variable.
The application then calls CreateWindow to create a new window named
SampleWindow.
The application passes hSampleMenu, the menu handle that LoadMenu
returned, to the CreateWindow function. This tells Windows to use
SampleMenu for this window, instead of the class menu (if any).
7.4 Processing Input from a Menu
When a user chooses a command in a menu, Windows sends a WM_COMMAND message
to the corresponding window function. The message contains the menu ID of
the command in its wParam parameter.
The window function is responsible for carrying out any tasks associated
with the selected command. For example, if the user chooses the Open
command, the window function prompts for the filename, opens the file, and
displays the file in the window's client area.
The most common way to process menu input is with a switch statement in the
window function. Usually, the switch statement directs processing according
to the value of the wParam parameter of the WM_COMMAND message. Each case
processes a different menu ID.
For example:
case WM_COMMAND:
"switch (wParam)
{
case IDM_NEW:
/* perform operations for creating a new file */
break;
case IDM_OPEN:
/* perform operations for opening a file */
break;
case IDM_SAVE:
/* perform operations for saving this file */
break;
case IDM_SAVEAS:
/* perform operations for saving this file */
break;
case IDM_EXIT:
/* perform operations for exiting the application */
break;
}
break;
In this example:
"
The wParam parameter contains the menu ID of the item the user just
selected.
For each menu ID (menu item), the application performs the appropriate
operations.
7.5 Working with Menus from Your Application
Windows provides functions you can use to change existing menus and create
new menus, while your application runs. This section explains:
■ How to enable and disable menu items
■ How to check and uncheck menu items
■ How to add, change, and delete menu items
■ How to use bitmaps as menu items
■ How to replace a menu
■ How to create and initialize a menu from your application
When a window is created, it receives a private copy of the class menu. The
application can alter that window's copy of the menu without affecting other
windows' menus.
────────────────────────────────────────────────────────────────────────────
NOTE
Whenever you make changes to items on the menu bar, you need to call the
DrawMenuBar function to display the changes.
────────────────────────────────────────────────────────────────────────────
7.5.1 Enabling and Disabling Menu Items
Normally, a menu item is enabled; its text appears normal, and the user can
select it. A disabled menu item appears normal, but does not respond to
mouse clicks or keyboard selection. A "grayed" item has dimmed text, and
does not respond to mouse clicks or keyboard selection. Typically, you
disable or gray a menu item when the action it represents is not
appropriate. For example, you might gray the Print command in the File menu
when the system does not have a printer installed.
Setting the Initial State of a Menu Item
In the resource script file, you can specify whether a menu item is
initially disabled or grayed. To do so, use the INACTIVE or GRAYED options
with the MENUITEM statement. For example, the following statement specifies
that the Print command is initially grayed:
MENUITEM "Print", IDM_PRINT, GRAYED
The information in the resource script file applies only to the initial
state of the menu. You can change the menu item's state later, using the
EnableMenuItem function in your C-language source file. EnableMenuItem
enables, disables, or grays a menu item.
Disabling a Menu Item
A "disabled" menu item appears normal, but does not respond to mouse clicks
or selection by the keyboard. A disabled menu item is commonly used as a
title for related menu options. The following statement disables a menu
item:
EnableMenuItem (hMenu, IDM_SAVE, MF_DISABLED);
This example disables a command on the menu represented by the menu handle
hMenu. The menu ID of the command is IDM_SAVE. By specifying the value
MF_DISABLED, you tell Windows to disable the specified menu item.
Disabling and Graying a Menu Item
So that the user can tell that a menu item is not currently available, it's
a good idea to disable a menu item by "graying" it rather than simply
disabling it. Graying a menu item disables the item and redisplays the item
text in dimmed letters.
To disable and gray a menu item, specify the value MF_GRAYED when you call
EnableMenuItem. For example:
EnableMenuItem (hMenu, IDM_PRINT, MF_GRAYED);
This example disables a command on the menu represented by the menu handle
hMenu. The menu ID of the command is IDM_PRINT. By specifying the value
MF_GRAYED, you tell Windows to disable the specified menu item, and
redisplay the item text in gray letters.
Enabling a Menu Item
You can enable a disabled menu item by calling EnableMenuItem and specifying
the MF_ENABLED value.
The following example enables the command identified by ID_EXIT:
EnableMenuItem (hMenu, ID_EXIT, MF_ENABLED);
7.5.2 Checking and Unchecking Menu Items
You can display a checkmark next to an item to indicate that the user has
selected it. Typically, you check a menu item when it is part of a group of
items that are mutually exclusive. The checkmark indicates the user's latest
choice. For example, if a group consists of the items Left, Right, and
Center, you might check the Left item to indicate that the user chose that
item most recently.
Setting an Initial Checkmark
In the resource script file, you can specify whether a menu item is
initially checked. To do so, use the CHECKED option in the MENUITEM
statement. For example, the following MENUITEM statement specifies that the
Left command is initially checked:
MENUITEM "Left", IDM_LEFT, CHECKED
Checking a Menu Item
The information in the resource script file applies only to the initial
state of the menu. You can check or remove a checkmark from a menu item
later, using the CheckMenuItem function in your C-language source file.
CheckMenuItem checks or removes a checkmark from a specified menu item.
The following example places a checkmark next to the item whose menu ID is
IDM_LEFT:
CheckMenuItem (hMenu, IDM_LEFT, MF_CHECKED);
Removing a Menu-Item Checkmark
To remove a checkmark from a menu item, you call the CheckMenuItem function
and specify the value MF_UNCHECKED. The following example removes the check
(if any) from the item whose menu ID is IDM_RIGHT:
CheckMenuItem (hMenu, IDM_RIGHT, MF_UNCHECKED);
If you change menu items in the menu bar, you need to call the DrawMenuBar
function to display the changes.
7.5.3 Adding Menu Items
You can add a new menu item to the end of an existing menu, or insert one
after a particular menu item.
Appending a Menu Item
To append an item to the end of an existing menu, you use the AppendMenu
function. This function adds a new item to the end of the specified menu,
and lets you specify whether the new item is checked, enabled, grayed, and
so on.
The following example appends the item "Raspberries" to the end of the Fruit
menu. The example disables and grays the new item if raspberries are not
currently in season.
if (!RasberriesInSeason)
AppendMenu (hFruitMenu,
MF_GRAYED,
IDM_RASPBERRIES,
"Raspberries");
else
AppendMenu (hFruitMenu,
MF_ENABLED,
IDM_RASPBERRIES,
"Raspberries");
Inserting a Menu Item
To insert an item in an existing menu, you use the InsertMenu function. This
function inserts the specified item at the specified position, and moves
subsequent items down to accommodate the new item. Like AppendMenu,
InsertMenu lets you specify the state of the new item when you insert it.
The following example inserts the item "Kumquats" before the existing item
"Melons." The example disables and grays the new item.
InsertMenu (hFruitMenu,
IDM_MELONS,
MF_BYCOMMAND | MF_GRAYED,
IDM_KUMQUATS,
"Kumquats");
You can also insert items by numerical position rather than before a
specific item. The following example inserts the item "Bananas" so that it
becomes the third item in the Fruit menu. (The first item has position 0,
the second item 1, and so on.)
InsertMenu (hFruitMenu,
2,
MF_BYPOSITION | MF_GRAYED,
IDM_BANANAS,
"Bananas");
7.5.4 Changing Existing Menus
You can change existing menus and menu items by using the ModifyMenu
function. For example, you might need to change the text of a menu item.
ModifyMenu lets you enable, disable, gray, check or uncheck the item.
In the following example, the ModifyMenu function changes the text of the
Water command to "Wine". The example also changes the item's menu ID.
ModifyMenu (hMenu,
IDM_WATER,
MF_BYCOMMAND,
IDM_WINE,
"Wine");
When you use ModifyMenu, you are essentially telling Windows to replace a
specific menu item with a new item. The third, fourth and fifth ModifyMenu
parameters specify the attributes of the new item.
For example, the following statement changes the item text from "Wine" to
"Cabernet". Although only the menu item's text is changing, the statement
nonetheless respecifies all the attributes of the item (in this case, just
the menu ID).
ModifyMenu (hMenu,
IDM_WINE,
MF_BYCOMMAND,
IDM_WINE,
"Cabernet");
Performing Several Changes at Once
When you use ModifyMenu to change a menu item, you can also check or uncheck
the item, and can enable, disable, or gray it as well.
The following example not only changes the Water command to "Wine"; it
enables the command (if not already enabled), checks it, and changes its
menu ID.
ModifyMenu (hMenu,
IDM_WATER,
MF_BYCOMMAND | MF_ENABLED | MF_CHECKED,
IDM_WINE,
"Wine");
7.5.5 Deleting a Menu Item
You can remove a menu item, and any pop-up menus associated with that item,
by using the DeleteMenu function. DeleteMenu permanently removes the
specified menu item from the specified menu, and moves subsequent items up
to fill the gap.
DeleteMenu (hFruitMenu, /* handle to menu */
1, /* delete the second item */
MF_BYPOSITION); /* we are specifying the
item by its position
on the menu */
This example deletes the Fruit menu's second item. Windows moves any
subsequent items up to fill the gap.
The following example deletes the same item, but specifies it by its menu ID
rather than by its position on the menu:
DeleteMenu (hFruitMenu, /* handle to menu */
IDM_ORANGES, /* delete "Oranges" item */
MF_BYCOMMAND); /* we are specifying the
item by its menu ID */
7.5.6 Using a Bitmap as a Menu Item
Windows lets you use bitmaps as menu items. There are two ways to do this:
■ When you insert or append a new menu item, specify that you want to
use a bitmap instead of text for that item.
■ Use the ModifyMenu function to change an existing item so that it
appears as a bitmap instead of text.
You cannot specify a bitmap as a menu item in the .RC file.
The following example loads a bitmap named "Apples", then uses the
ModifyMenu function to replace the text of the Apples command with a bitmap
image of an apple.
HMENU hMenu;
HBITMAP hBitmap;
.
.
.
"hBitmap = LoadBitmap (hInstance, "Apples");
hMenu = GetMenu(hWnd);
ModifyMenu (hMenu,
IDM_APPLES, /* item to replace
*/
MF_BYCOMMAND | MF_BITMAP,
IDM_APPLES, /* Menu ID of new
item */
(LPSTR) MAKELONG (hBitmap, 0))
In this example:
"
The LoadBitmap function loads the bitmap from the file and returns a
handle to the bitmap, saved in the hBitmap variable.
The GetMenu function retrieves the handle of the current window's menu,
and places it in the variable hMenu. This variable is then passed as the
first parameter of the ModifyMenu function, which specifies which menu
to change.
The second parameter of the ModifyMenu function, in this case set to
IDM_APPLES, specifies the menu item to modify.
The third parameter specifies how to make the changes. MF_BYCOMMAND
tells Windows that we are specifying the item to change by its menu ID
rather than by its position. MF_BITMAP indicates that the new item will
be a bitmap rather than text.
The fourth parameter of the ModifyMenu function, set to IDM_APPLES,
specifies the new menu ID for the item we are modifying. In this
example, the menu ID does not change.
The new bitmap handle must be passed as the low-order word of the fifth
parameter of ModifyMenu. The MAKELONG utility combines the 16-bit handle
with a 16-bit constant to make the 32-bit argument. Casting the
parameter to an LPSTR prevents the compiler from issuing a warning,
since the compiler expects this parameter to be a string.
7.5.7 Replacing a Menu
You can replace a window's menu by using the SetMenu function. Typically,
you replace a menu when the application changes modes and needs a completely
new set of commands. For example, an application might replace a spreadsheet
menu with a charting menu when the user changes from a spreadsheet to a
charting mode.
In the following example, the GetMenu function retrieves the menu handle of
the spreadsheet menu and saves it for restoring the menu later. The SetMenu
function replaces the spreadsheet menu with a charting menu loaded from the
application's resources.
HMENU hMenu;
HMENU hSpreadsheetMenu;
.
.
.
hOldMenu = GetMenu(hWnd);
hMenu = LoadMenu(hInstance, "ChartMenu");
SetMenu(hWnd, hMenu);
.
.
.
You can also load menus from resources other than those belonging to the
application (by using the module handle of a library).
7.5.8 Creating a New Menu
You can create new menus while your application runs, using the CreateMenu
function. CreateMenu creates a new, empty menu; you can then add items to it
using AppendMenu or InsertMenu.
The following example creates an empty pop-up menu and appends it to the
window's menu. It then appends three items to the new pop-up menu.
HMENU hWinMenu;
HMENU hVeggieMenu;
.
.
.
hVeggieMenu = CreateMenu ();
AppendMenu (hWinMenu,
MF_POPUP | MF_ENABLED,
hVeggieMenu,
"Veggies");
AppendMenu (hVeggieMenu,
MF_ENABLED,
IDM_CELERY,
"Celery");
AppendMenu (hVeggieMenu,
MF_ENABLED,
IDM_LETTUCE,
"Lettuce");
AppendMenu (hVeggieMenu,
MF_ENABLED,
IDM_PEAS,
"Peas");
7.5.9 Initializing a Menu
If necessary, your application can initialize a menu before Windows displays
that menu. Although you can specify a menu item's initial state (disabled,
grayed, or checked) in the resource script file, this method doesn't work if
the initialization differs from time to time. For example, to disable the
Print menu item only if the user's system has no printer installed, you
could disable the Print item when you initialize that menu. (Disabling
"Print" in the .RC file wouldn't work, since you won't know whether or not
there's a printer available until the application is running.)
Just before Windows displays a menu, it sends a WM_INITMENU message to the
window function for the window that owns that menu. This lets the window
function check the state of the menu items and, if necessary, modify them,
before Windows displays the menu. In the following example, the window
function processes the WM_INITMENU message, and sets the state of a command
based on the value of the wChecked variable:
WORD wChecked = IDM_LEFT;
.
.
.
"case WM_INITMENU:
if (GetMenu(hWnd)!= wParam)
break;
CheckMenuItem(wParam, IDM_LEFT,
IDM_LEFT == wChecked ? MF_CHECKED : MF_UNCHECKED);
CheckMenuItem(wParam, IDM_CENTER,
IDM_CENTER == wChecked ? MF_CHECKED : MF_UNCHECKED);
CheckMenuItem(wParam, IDM_RIGHT,
IDM_RIGHT == wChecked ? MF_CHECKED : MF_UNCHECKED);
break;
In this example:
"
The WM_INITMENU message passes the given menu handle in the wParam
message parameter.
To make sure that Windows is about to display the correct menu, the
GetMenu function retrieves a handle to the current window's menu and
compares that handle with the value of wParam. If these are not equal,
the window's menu should not be initialized. Otherwise, the menu is
correct, and you can use the CheckMenuItem function to initialize the
commands in the menu.
7.6 Special Menu Features
So far, this chapter has discussed "standard" menus, which drop down from a
menu bar, and which contain items the user selects using the mouse, the
DIRECTION keys, or command mnemonics. In addition to these menu features,
Windows provides the following special features:
■ Accelerator keys, which provide a keyboard shortcut for selecting menu
items
■ Cascading menus, which let you have several levels of pop-up menus
■ Floating pop-up menus, which are normal pop-up menus except that they
can appear anywhere on the screen (usually at the current mouse
position)
■ Customized checkmarks, which let you use your own bitmaps for
checkmarks instead of the standard Windows checkmark
The rest of this section explains how to use these features.
7.6.1 Providing Menu-Accelerator Keys
Accelerator keys are shortcut keys that let the user choose a command from a
menu using a single key stroke. For example, an application could let the
user select the Delete command simply by pressing the DELETE key.
Accelerator keys are part of the resource script file, and are tied into the
application through the C-language source code.
To provide menu-accelerator keys in your application:
1. In the resource script file, mark the accelerator key for each menu
item in the MENUITEM statements.
2. In the resource script file, create an accelerator table. An
accelerator table lists the accelerator keys and corresponding menu
IDs. You create it using the ACCELERATORS resource statement.
3. In the C-language source file, load the accelerator table by using the
LoadAccelerators function.
4. Change the message loop so that it processes accelerator-key messages.
The remainder of this section describes each step in more detail.
Adding Accelerator Text to a Menu Item
The menu text should indicate each item's accelerator key so that the user
can tell which key to use. Add the key designations to the MENUITEM
definitions in the .RC file.
For example, suppose your application has the following pop-up menu defined
in its resource script file:
GroceryMenu MENU
POPUP "&Meats"
BEGIN
MENUITEM "&Beef\tF9", IDM_BEEF
MENUITEM "&Chicken\tShift+F9", IDM_CHICKEN
MENUITEM "&Lamb\tCtrl+F9", IDM_LAMB
MENUITEM "&Pork\tAlt+F9", IDM_PORK
END
END
The pop-up menu "Meats" has the four menu items Beef, Chicken, Lamb, and
Pork. Each menu item has a mnemonic, indicated by the ampersand (&), and an
accelerator key separated from the name with a tab (\t). Whenever a command
has a corresponding accelerator, it should be displayed in this way. The
accelerator keys in this sample are F9, SHIFT+F9, CONTROL+F9, and ALT+F9.
Creating an Accelerator Table
To use accelerator keys, add an accelerator table to the resource script
file using the ACCELERATORS statement. The statement lists the accelerator
keys and the corresponding menu IDs of the associated commands. In the
ACCELERATORS statement, as with other resource statements, BEGIN starts the
entry and END marks its end. For example:
GroceryMenu ACCELERATORS
BEGIN
VK_F9, IDM_BEEF, VIRTKEY
VK_F9, IDM_CHICKEN, VIRTKEY, SHIFT
VK_F9, IDM_LAMB, VIRTKEY, CONTROL
VK_F9, IDM_PORK, VIRTKEY, ALT
END
This example defines four accelerator keys, one for each command. The first
accelerator key is simply the F9 key; the other three accelerators are
key-stroke combinations using the ALT, SHIFT, or CONTROL key in combination
with the F9 key.
The accelerator keys are defined using the Windows virtual-key code, as
indicated by the VIRTKEY option. Virtual keys are device-independent key
values that Windows translates for each computer. They are a way to
guarantee that the same key is used on all computers without knowing what
the actual value of the key is on any computer. You may also use ASCII key
codes for accelerators, in which case, you would use the ASCII option.
The ACCELERATORS statement associates each accelerator with a menu ID. In
the preceding example, the IDM_BEEF, IDM_CHICKEN, IDM_LAMB, and IDM_PORK
constants are the menu IDs of the commands on the Grocery menu. When the
user presses an accelerator key, these are the values that are passed to the
window function.
Loading the Accelerator Table
The accelerator table, like any other resource, needs to be loaded before
your application can use it. To load the accelerator table, use the
LoadAccelerators function. This function takes a handle to the current
instance of the application and the name of the accelerator table (as
defined in the .RC file); it returns a handle to the accelerator table for
the associated menu. Typically, you load a
menu's accelerator table when that menu's window has just been created─that
is, within the WM_CREATE case of the window function. For example:
HANDLE hInst; /* handle to current instance */
HANDLE hAccTable; /* handle to accelerator table */
.
.
.
case WM_CREATE:
"hAccTable = LoadAccelerators (hInst, "GroceryMenu");
break;
In this example:
"
This statement loads the accelerator table for GroceryMenu into memory;
it assigns the handle identifying the table to the hAccTable variable.
The hInst variable identifies the application's resource file;
"GroceryMenu" is the name of the accelerator table.
Once the table is loaded, the application can use the TranslateAccelerator
function to translate accelerators for that menu.
Changing the Message Loop to Process Accelerators
To use the accelerator table, you must add the TranslateAccelerator function
to the message loop. When the message loop receives a keyboard-input message
containing an accelerator key, TranslateAccelerator converts the message to
a WM_COMMAND message containing the appropriate menu ID for that
accelerator, and sends the resulting WM_COMMAND message to the window
function.
The message loop should test each message to see if it is an accelerator-key
message. If it is, the loop should translate and dispatch the message using
TranslateAccelerator. If the message is not an accelerator-key message, the
loop should process it normally.
────────────────────────────────────────────────────────────────────────────
NOTE
TranslateAccelerator also translates accelerators for commands chosen from
the system menu. In such cases, it translates the message into a
WM_SYSCOMMAND message.
────────────────────────────────────────────────────────────────────────────
After you add the TranslateAccelerator function, the message loop should
look like this:
while (GetMessage(&msg, NULL, NULL, NULL)) {
" if (!TranslateAccelerator(hWnd, hAccTable,
&msg))
{
TranslateMessage(&msg);
DispatchMessage(&msg);
}
}
In this example:
"
This statement checks each message to see whether it is an
accelerator-key message. The window handle, hWnd, identifies the window
whose messages are to be translated. The window handle must identify the
window that contains the menu with the accelerators. The accelerator
handle, hAccTable, specifies the accelerator table to use when
translating the accelerators.
If the message was generated via an accelerator key, the
TranslateAccelerator function converts the keystroke to a WM_COMMAND
message containing the appropriate menu ID, and sends that WM_COMMAND
message to the window function.
If the message is not an accelerator-key message, the application
processes it as usual, by using the TranslateMessage and DispatchMessage
functions.
7.6.2 Using Cascading Menus
Windows lets you provide more than one level of pop-up menus. Such
multilevel pop-up menus are called cascading menus. Such a menu structure
can help minimize the number of commands on a single pop-up menu, without
requiring a dialog box to let the user refine his or her choice.
Figure 7.1 shows an example of cascading menus.
(This figure may be found in the printed book.)
In this example, the user chose the Software menu, then chose the Languages
command from the Software menu. At this point, the Languages pop-up menu
appeared to the right of the cursor. The user then moved the cursor over the
Languages pop-up menu and chose "C." The C pop-up menu then appeared, and
let the user choose either C version 5.1 or QuickC.
Cascading menus are simply nested pop-up menus. The menu definition for the
example in Figure 7.1 looks like this:
MenuMenu MENU
BEGIN
.
.
.
POPUP "&Software"
BEGIN
POPUP "&Word Processing"
BEGIN
MENUITEM "&Word 5.0", IDM_WORD
MENUITEM "W&rite", IDM_WRITE
END
POPUP "&Spreadsheet"
BEGIN
MENUITEM "&Microsoft Excel", IDM_EXCEL
MENUITEM "&1+2=4", IDM_124
END
POPUP "&Languages"
BEGIN
POPUP "&C"
BEGIN
MENUITEM "C &5.1", IDM_C51
MENUITEM "&Quick C", IDM_QUICKC
END
MENUITEM "Quick &Basic", IDM_QUICKBASIC
MENUITEM "&PASCAL", IDM_PASCAL
END
END
.
.
.
END
────────────────────────────────────────────────────────────────────────────
NOTE
A cascading pop-up menu has its own menu handle. To manipulate items on a
cascading pop-up menu, you must first get its menu handle by calling the
GetSubMenu function.
────────────────────────────────────────────────────────────────────────────
7.6.3 Using Floating Pop-up Menus
Usually, pop-up menus are "attached" to another menu; they appear when the
user selects a command on that menu. However, Windows also lets you provide
"floating" pop-up menus, which appear at the current cursor position when
the user presses a certain key or clicks a mouse button.
To provide a floating pop-up menu, you use the CreatePopupMenu and
TrackPopupMenu functions. If you want the floating pop-up menu to appear
when the user presses a certain key or mouse button, create the floating
pop-up menu within the case statement that handles the input message from
that key or button.
The following example displays a floating pop-up menu when the user
depresses the right mouse button:
POINT currentpoint;
.
.
.
case WM_RBUTTONDOWN:
{
HWND hWnd; /* handle to current window */
HMENU hFloatingPopup; /* handle for floating pop-up */
"currentpoint = MAKEPOINT (lParam);
/* point at which the user
pressed the button */
.
.
.
hFloatingPopup = CreatePopupMenu();
AppendMenu (hFloatingPopup,
MF_ENABLED,
IDM_CALC,
"Calculator");
AppendMenu (hFloatingPopup,
MF_ENABLED,
IDM_CARDFILE,
"Cardfile");
AppendMenu (hFloatingPopup,
MF_ENABLED,
IDM_NOTEPAD,
"Notepad");
ClientToScreen (hWnd, (LPPOINT)¤tpoint);
TrackPopupMenu (hFloatingPopup,
NULL,
currentpoint.x,
currentpoint.y,
NULL,
hWnd,
NULL);
DestroyMenu (hFloatingPopup);
break;
}
In this example:
"
The lParam parameter of the WM_RBUTTONDOWN message contains the current
position of the mouse. The MAKEPOINT function converts this long value
to a point, which is then stored in the currentpoint data structure.
The CreatePopupMenu function creates an empty pop-up menu, and returns a
handle to that menu. The new menu's handle is placed in the variable
hFloatingPopup.
After creating the empty pop-up menu, the application appends three
items to it: Calculator, Cardfile, and Notepad.
The ClientToScreen function converts the coordinates of the current
cursor position so that they describe the position relative to the
entire screen's upper-left corner. (Initially, the coordinates describe
the cursor position relative to the client window instead).
Once the menu is complete, the application displays it at the current
cursor position by calling TrackPopupMenu.
The x and y fields of the currentpoint data structure contain the
current screen coordinates of the cursor.
After the user has made a selection from the menu, the application
destroys the menu, thereby freeing up the memory the menu used. The
application re-creates the menu each time the user depresses the right
mouse button.
7.6.4 Designing Your Own Checkmarks
Normally, when you check a menu item, Windows displays the standard Windows
checkmark next to the item text. A menu item that is not checked has no
special mark next to it at all.
However, you can specify a bitmap, instead of the standard Windows
checkmark, to display when an item is checked. You can also specify a bitmap
to display when a menu item is not checked.
Custom checkmarks can be particularly useful for helping the user
distinguish between menu commands that perform an action and commands that
can be checked but are not currently checked. Some Windows applications use
the following conventions:
Type of Menu Item Convention
────────────────────────────────────────────────────────────────────────────
Menu items that perform an action Do not display a checkmark for such
(for example, display another menu an item.
or a dialog box)
Menu items that are currently Display either a normal Windows
checked checkmark or a custom checkmark.
When the user chooses a checked item
again, remove the checkmark.
Menu items that can be checked but Display a custom checkmark. When the
are not currently checked user chooses an unchecked item,
display either a standard Windows
checkmark or a different custom
checkmark.
To provide your own checkmark bitmaps:
1. Use SDKPaint to create the bitmaps you want to use as checkmarks.
Windows requires that your checkmark bitmaps be the same size as the
standard checkmarks. Although you can, during run time, stretch or
shrink your checkmark bitmaps to the right size, it's a good idea to
start with a bitmap that's close to the right size. (The size of the
standard checkmarks depends on the current display device. To find out
the current size of the standard checkmarks, use the
GetMenuCheckMarkDimensions function.)
You can also create a bitmap "by hand" ─ by coding the individual
bits. Chapter 11, "Bitmaps," explains how to do this.
2. In your application's resource script file, define each bitmap's name
and source file using the BITMAP statement. For example:
BitmapChecked BITMAP CHECK.BMP
BitmapNotChecked BITMAP NOCHECK.BMP
3. In your application source code, use the LoadBitmap function to load
each bitmap from your application resources.
4. Use the GetMenuCheckMarkDimensions function to find out the size of
the standard checkmarks on the current display device.
5. If necessary, use the StretchBlt function to stretch or shrink each
bitmap to the right size.
6. Use the SetMenuItemBitmaps function to specify the checkmark bitmaps
for each menu item.
7. Before your application terminates, it should destroy the bitmaps to
free memory.
The following example shows how to specify checkmark bitmaps for a menu
item:
SetMenuItemBitmaps (hMenu, /* handle to menu */
0, /* position of menu item */
MF_BYPOSITION,
hbmCheckOff, /* bitmap for unchecked item */
hbmCheckOn); /* bitmap for checked item */
7.6.5 Using Owner-Draw Menus
Your application can take complete control over the appearance of menu items
by using owner-draw menu items. An owner-draw menu item is a menu for which
the application has total responsibility for drawing the item in its normal,
selected (highlighted), checked, and unchecked states.
For example, suppose your application provides a menu that allows the user
to select a font. Your application could draw each menu item using the font
that the menu item represents: the item for roman would be drawn with a
roman font, the item for italic would be drawn in italic, and so on.
You cannot define an owner-draw menu item in your application's
resource-script (.RC) file. Instead, you must create a new menu item or
modify an existing menu item with the MF_OWNERDRAW menu flag. You can use
any of the following functions to specify an owner-draw menu item:
■ AppendMenu
■ InsertMenu
■ ModifyMenu
When you call any of these functions, you can pass a 32-bit value as the
lpNewItem parameter. This 32-bit value can represent any information that is
meaningful to your application, and will be available to your application
when the menu item is to be displayed. For example, the 32-bit value could
contain a pointer to a data structure; the data structure, in turn, might
contain a string and the handle of a logical font that your application will
use to draw the string.
Before Windows displays an owner-draw menu item for the first time, it sends
the WM_MEASUREITEM message to the window that owns the menu. This message's
lParam parameter points to a MEASUREITEMSTRUCT data structure that
identifies the menu item and contains the optional 32-bit value for the
item. When your application receives the WM_MEASUREITEM message, it must
fill in the itemWidth and itemHeight fields of the data structure before
returning from processing the message. Windows uses the information in these
fields when creating the bounding rectangle in which your application draws
the menu item; it also uses the information to detect the user's interaction
with the item.
When the item needs to be drawn (for example, when it is first displayed, or
when the user chooses it), Windows sends the WM_DRAWITEM message to the
window that owns the menu. The lParam parameter of the WM_DRAWITEM message
points to a DRAWITEMSTRUCT data structure. Like MEASUREITEMSTRUCT, the
DRAWITEMSTRUCT data structure contains identifying information about the
menu item and its optional 32-bit data. In addition, DRAWITEMSTRUCT contains
flags that indicate the state of the item (such as grayed or checked) as
well as a bounding rectangle and device context with which your application
will draw the item.
In response to the WM_DRAWITEM message, your application must perform the
following actions before returning from processing the message:
1. Determine the type of drawing that is needed. To do so, check the
itemAction field of the DRAWITEMSTRUCT data structure.
2. Draw the menu item appropriately, using the rectangle and device
context obtained from the DRAWITEMSTRUCT data structure. Your
application must draw only within the bounding rectangle. For
performance reasons, Windows does not clip portions of the image that
are drawn outside the rectangle.
3. Restore all GDI objects selected for the menu item's device context.
For example, if the menu item is selected, Windows sets the itemAction field
of the DRAWITEMSTRUCT data structure to ODA_SELECT, and sets the
ODS_SELECTED bit in the itemState field. This is your application's cue to
redraw the menu item so that the item indiates that it has been selected.
7.7 A Sample Application: EditMenu
The EditMenu sample application illustrates the following:
■ The two most common menus, the Edit menu and the File menu
■ How to use accelerator keys in an application
────────────────────────────────────────────────────────────────────────────
NOTE
The accelerator keys shown in this sample are specifically reserved, and
should be used only as accelerator keys for the Edit menu. See the System
Application Architecture, Common User Access: Advanced Interface Design
Guide for more information about standard accelerator-key assignments.
────────────────────────────────────────────────────────────────────────────
To create the EditMenu application, copy and rename the Generic source
files. Then do the following:
1. Add the Edit and File menus to the resource script file.
2. Add definitions to the include file.
3. Add an accelerator table to the resource file.
4. Add a new variable.
5. Load the accelerator table.
6. Modify the message loop in WinMain.
7. Modify the WM_COMMAND case.
8. Compile and link the application.
EditMenu does not show how to use the clipboard. This task is described in
Chapter 13, "The Clipboard."
────────────────────────────────────────────────────────────────────────────
NOTE
Rather than typing the code provided in the following sections, you might
find it more convenient to simply examine and compile the sample source
files provided in the SDK.
────────────────────────────────────────────────────────────────────────────
7.7.1 Add New Menus to the Resource File
You need to add an Edit and a File menu to the MENU statement in the
resource file. The MENU statement should now look like this:
EditMenuMenu MENU
BEGIN
POPUP "&File"
BEGIN
MENUITEM "&New", IDM_NEW
MENUITEM "&Open...", IDM_OPEN
MENUITEM "&Save", IDM_SAVE
MENUITEM "Save &As...", IDM_SAVEAS
MENUITEM "&Print", IDM_PRINT
MENUITEM SEPARATOR
MENUITEM "E&xit", IDM_EXIT
MENUITEM SEPARATOR
MENUITEM "&About EditMenu...", IDM_ABOUT
END
POPUP "&Edit"
BEGIN
MENUITEM "&Undo\tAlt+BkSp", IDM_UNDO ,GRAYED
MENUITEM SEPARATOR
MENUITEM "Cu&t\tShift+Del", IDM_CUT
MENUITEM "&Copy\tCtrl+Ins", IDM_COPY
MENUITEM "&Paste\tShift+Ins", IDM_PASTE ,GRAYED
MENUITEM "C&lear\tDel", IDM_CLEAR ,GRAYED
END
END
The File menu has seven commands and two separators; each command has a
mnemonic, indicated by the ampersand (&).
The Edit menu has five commands and a separator. Each command has both a
mnemonic and an accelerator key, separated from the name with a tab (\t).
Whenever a command has a corresponding accelerator, it should be displayed
in this way. In the Edit menu, the five accelerator keys are ALT+BACKSPACE,
DELETE, CONTROL+INSERT, SHIFT+INSERT, and SHIFT+DELETE. The separator
between the Undo and Cut commands places a horizontal bar between these
commands in the menu. A separator is recommended between menu commands that
otherwise have nothing in common. For example, Undo affects only the
application, whereas the remaining commands affect the clipboard.
────────────────────────────────────────────────────────────────────────────
NOTE
The purpose and content of the File and Edit menus are described in the
System Application Architecture, Common User Access: Advanced Interface
Design Guide.
────────────────────────────────────────────────────────────────────────────
7.7.2 Add Definitions to the Include File
You must declare each menu ID in your application's include file. These
constants are used both in the C-language source file and in the resource
script file.
A menu ID can have any integer value. The only restriction is that menu IDs
must be unique within a menu; no two commands in a menu can have the same
menu ID.
Add the following to the include file:
#define IDM_ABOUT 100
/* file menu items */
#define IDM_NEW 101
#define IDM_OPEN 102
#define IDM_SAVE 103
#define IDM_SAVEAS 104
#define IDM_PRINT 105
#define IDM_EXIT 106
/* edit menu items */
#define IDM_UNDO 200
#define IDM_CUT 201
#define IDM_COPY 202
#define IDM_PASTE 203
#define IDM_CLEAR 204
7.7.3 Add an Accelerator Table to the Resource Script File
Add the following ACCELERATORS statement to the resource script file:
EditMenu ACCELERATORS
BEGIN
VK_BACK, IDM_UNDO, VIRTKEY, ALT
VK_DELETE, IDM_CUT, VIRTKEY, SHIFT
VK_INSERT, IDM_COPY, VIRTKEY, CONTROL
VK_INSERT, IDM_PASTE, VIRTKEY, SHIFT
VK_DELETE, IDM_CLEAR, VIRTKEY
END
This statement defines five accelerator keys, one for each command. Four
accelerators are key-stroke combinations using the ALT, SHIFT, or CONTROL
key.
The ACCELERATORS statement associates each accelerator with a menu ID. The
IDM_UNDO, IDM_CUT, IDM_COPY, IDM_PASTE, and IDM_CLEAR constants are the menu
IDs of the Edit-menu commands. When the user presses an accelerator key,
these are the values that are passed to the window function.
7.7.4 Add a New Variable
Add the following statement to the beginning of the source file:
HANDLE hAccTable; /* handle to accelerator table */
The hAccTable variable is a handle to the accelerator table. It receives the
return value of the LoadAccelerators function and is used in the
TranslateAccelerator function to identify the accelerator table.
7.7.5 Load the Accelerator Table
Before using the accelerator table, you must load it from the application's
resources. Add the following statements to the application's InitInstance
function:
hAccTable = LoadAccelerators(hInst, "EditMenu");
This statement loads the accelerator table into memory and assigns the
handle identifying the table to the hAccTable variable. The hInstance
variable identifies the application's resource file, and EditMenu is the
name of the accelerator table. Once the table is loaded, it can be used in
the TranslateAccelerator function.
7.7.6 Modify the Message Loop
To use the accelerator table, you must add the TranslateAccelerator function
to the message loop. After you add the function, the message loop should
look like this:
while (GetMessage(&msg, NULL, NULL, NULL)) {
if (!TranslateAccelerator(hWnd, hAccTable, &msg)) {
TranslateMessage(&msg);
DispatchMessage(&msg);
}
}
7.7.7 Modify the WM_COMMAND Case
You need to process menu commands. In this application, instead of
performing tasks, all menu commands activate a "Command not implemented"
message box. Replace the WM_COMMAND case with the following statements:
case WM_COMMAND:
switch (wParam) {
case IDM_ABOUT:
lpProcAbout = MakeProcInstance(About, hInst);
DialogBox(hInst, "AboutBox", hWnd, lpProcAbout);
FreeProcInstance(lpProcAbout);
break;
/* file menu commands */
case IDM_NEW:
case IDM_OPEN:
case IDM_SAVE:
case IDM_SAVEAS:
case IDM_PRINT:
MessageBox (
GetFocus(),
"Command not implemented",
"EditMenu Sample Application",
MB_ICONASTERISK | MB_OK);
break;
case IDM_EXIT:
DestroyWindow(hWnd);
break;
/* edit menu commands */
case IDM_UNDO:
case IDM_CUT:
case IDM_COPY:
case IDM_PASTE:
case IDM_CLEAR:
MessageBox (
GetFocus(),
"Command not implemented",
"EditMenu Sample Application",
MB_ICONASTERISK | MB_OK);
break;
}
break;
7.7.8 Compile and Link
No changes are required to the make file to compile and link the EditMenu
application. Start Windows, then the EditMenu application, and, without
opening the pop-up menus, press any of the five accelerator keys. You will
notice that the "Command not implemented" message appears when a command is
chosen.
7.8 Summary
This chapter explained how to use menus in your application. A menu provides
and organizes a list of commands the user can choose. Windows handles most
menu features automatically; for example, when the user chooses a command on
the menu bar, Windows automatically displays the menu associated with that
command. When the user chooses a command from a menu, Windows sends the
application a WM_COMMAND message that contains the command ID. The
application can then carry out the action appropriate to that command.
Windows also provides advanced menu features such as cascading menus, custom
checkmarks, and owner-draw menus.
For more information on topics related to menus, see the following:
╓┌─────────────────────────────────────┌─────────────────────────────────────╖
Topic Reference
────────────────────────────────────────────────────────────────────────────
Processing input messages Guide to Programming: Chapter 4,
"Keyboard and Mouse Input"
Topic Reference
────────────────────────────────────────────────────────────────────────────
Bitmaps Guide to Programming: Chapter 11,
"Bitmaps"
Tools: Chapter 4, "Designing
Images: SDKPaint"
Menu functions Reference, Volume 1: Chapter 1,
"Window Manager Interface Functions,"
and Chapter 4, "Functions Directory"
Resource script statements Reference, Volume 2: Chapter 8,
"Resource Script Statements"
The sample application MENU.EXE, SDK Sample Source Code disk
which illustrates the use of
cascading menus, custom checkmarks,
and owner-draw menus
Topic Reference
────────────────────────────────────────────────────────────────────────────
Chapter 8 Controls
────────────────────────────────────────────────────────────────────────────
Controls are special windows that provide easy methods for interaction with
the user.
This chapter covers the following topics:
■ What is a control?
■ Creating a control
■ Using controls in application windows
This chapter also explains how to create a sample application, EditCntl,
that illustrates those concepts.
8.1 What is a Control?
A "control" is a predefined child window that carries out a specific kind of
input or output. For example, to get a filename from the user, you can
create and display an edit control to let the user type the name. An "edit
control" is a predefined child window that receives and displays keyboard
input.
A control, like any other window, belongs to a window class. The window
class defines the control's window function and the default attributes of
the control. The window function is important because it determines what the
control will look like and how it will respond to user input. Control window
functions are predefined in Windows, so no extra coding is required in your
application when you use a control.
8.2 Creating a Control
Windows provides two ways to create a control:
■ Within a dialog box
■ Within the client area of any other type of window
This chapter discusses using controls in a standard window. Chapter 9,
"Dialog Boxes," explains how to create controls within a dialog box.
To create a control in a window other than a dialog box, use the
CreateWindow function, just as you would to create any window. When creating
a control, specify the following information:
■ The control's window class
■ The control style
■ The control's parent window
■ The control ID
The CreateWindow function returns a handle to the control that you can use
in subsequent functions to move, size, paint, or destroy a window, or to
direct a window to carry out tasks.
The following example shows how to create a push-button control:
hButtonWnd = CreateWindow(
"Button", /* window control
class */
"OK", /* button label */
BS_PUSHBUTTON | WS_CHILD | WS_VISIBLE, /* control styles */
20, /* x-coordinate */
40, /* y-coordinate */
30, /* width in pixels */
12, /* height in pixels */
hWnd, /* parent window */
IDOK, /* control ID */
hInstance, /* instance handle */
NULL);
This example creates a push-button control that belongs to the "Button"
window class and has the BS_PUSHBUTTON style. The control is a child window
and will be visible when first created. The WS_CHILD style is required, but
you do not need to specify the WS_VISIBLE style if you plan to use the
ShowWindow function to show the control. CreateWindow places the control at
the point (20,40) in the parent window's client area. The width and height
are 30 and 12 pixels, respectively. The parent window is identified by the
hWnd handle. The constant IDOK is the control identifier.
The rest of this section explains how to specify the control's window class,
control style, parent window, and control ID.
8.2.1 Specifying a Control Class
The control's window class, or "control class," defines the control window
function and the default attributes of the control. You specify a control
class when you create the control. To do so, include the class name (for
example, BUTTON) as the lpClassName parameter for the CreateWindow function.
Windows provides the following built-in control classes:
Class Description
────────────────────────────────────────────────────────────────────────────
BUTTON Produces small, labeled windows that the
user can choose to generate yes/no,
on/off type of input.
EDIT Produces windows in which the user can
enter and edit text.
LISTBOX Produces windows that contain lists of
names from which the user can select one
or more names.
COMBOBOX Produces combination controls consisting
of an edit or static control linked with
a list box. The user can select items
from the list box and/or enter text in
the edit box.
SCROLLBAR Produces windows that look and function
like scroll bars in a window.
STATIC Produces small windows containing text
or simple graphics. These are often used
to label other controls or to separate a
group of controls.
8.2.2 Choosing a Control Style
The control styles, which depend on the control class, determine the
control's appearance and function. You specify a control style when you
create the control. To do so, include the control style (for example,
BS_PUSHBUTTON) as the dwStyle parameter for the CreateWindow function.
Windows provides many predefined control styles. The following styles are
some of the most commonly used:
Style Description
────────────────────────────────────────────────────────────────────────────
BS_PUSHBUTTON Specifies a push-button control. This is
a small window containing a label that
the user can choose in order to notify
the parent window.
BS_DEFPUSHBUTTON Specifies a default push-button control.
A default push-button control is
identical to a push-button control
except that it has a special border.
BS_CHECKBOX Specifies a check-box control. The user
can select the box to turn the control
on and off. When the control is on, the
box contains an "X".
Style Description
────────────────────────────────────────────────────────────────────────────
BS_RADIOBUTTON Specifies a radio-button control. The
user can select a circle to turn the
control on and off. When the control is
on, the circle contains a solid bullet.
ES_LEFT Specifies a single-line, left-adjusted
edit control.
ES_MULTILINE Specifies a multiple-line edit control.
SS_LEFT Specifies a left-adjusted, static text
control.
SS_RIGHT Specifies a right-adjusted, static text
control.
LBS_STANDARD Specifies a standard list box. A
standard list box includes a scroll bar
and notifies its parent window when the
user makes a selection.
CBS_DROPDOWN Specifies a combo box consisting of an
edit control and a list box that is
displayed when the user selects a box
next to the selection field. If an item
in the list box is selected, the edit
control displays the selected item.
For a complete list of control styles, see the Reference, Volume 2.
8.2.3 Setting the Parent Window
Because every control is a child window, it requires a parent window. You
specify the parent window when you create the control. To do so, include the
handle of the parent window as the hWndParent parameter for the CreateWindow
function.
As with any child window, a control is affected by changes to its parent
window. For example, if Windows disables the parent window, it disables the
control as well. If Windows paints, moves, or destroys the parent window, it
also paints, moves, or destroys the control.
Although a control can be any size, and can be moved to any position, it is
restricted to the client area of the parent window. Windows clips the
control if you move it outside the parent window's client area or make it
bigger than the client area.
8.2.4 Choosing a Control ID
When you create a control, you give it a unique identifier, or control ID.
You specify the control ID when you create the control. To do so, include
the control ID as the hMenu parameter for the CreateWindow function. The
control supplies the control ID in any notification message it sends to the
window function of the parent window. The control ID is especially useful if
you have several controls in a window. It is the quickest, easiest way to
distinguish one control from another.
8.3 Using a Control
Once you have created a control, you can:
■ Receive user input through the control.
■ Tell the control to perform specialized tasks, such as returning a
string of text.
■ Enable or disable input to the control.
■ Move or size the control.
■ Destroy the control.
This section explains how to perform these tasks.
8.3.1 Receiving User Input
As the user interacts with the control, the control sends information about
that interaction, in the form of a notification message, to the parent
window. A notification message is a WM_COMMAND message in which:
■ The wParam parameter contains the control ID.
■ The lParam parameter contains the notification code and the control
handle.
For example, when the user clicks a button control, that control sends a
WM_COMMAND message to the window function of the parent window. The
WM_COMMAND message's wParam parameter contains the button control's ID; the
high-order word of lParam parameter contains the notification code
BN_CLICKED, which indicates that the user has clicked that control.
Since a notification message has the same basic form as menu input, you
process notification messages much as you would menu input. If you have
carefully selected control IDs so that they do not conflict with menu IDs,
you can process notification messages in the same switch statement you use
to process menu input.
8.3.2 Sending Control Messages
Most controls accept and process a variety of control messages─special
messages that tell the control to carry out some task that is unique to the
control. For example, the WM_GETTEXTLENGTH message tells an edit control to
return the length of a selected line of text.
To send a control message to a control, use the SendMessage function. Supply
the message number and any required wParam and lParam parameter values. For
example, the following statement sends the WM_GETTEXTLENGTH message to the
edit control identified by the handle hEditWnd; it then returns the length
of the selected line in the edit control:
nLength = SendMessage(hEditWnd, WM_GETTEXTLENGTH, 0, 0L);
Many controls also process standard window messages, such as WM_HSCROLL and
WM_VSCROLL. To send such messages to controls, use the same method you use
to send control messages.
8.3.3 Disabling and Enabling Input to a Control
To disable or enable input to a control, use the EnableWindow function.
When you disable a control, it does not respond to user input. Windows
"grays" the control (displays it dimly) so that the user can tell that the
control is disabled. To disable a control, use EnableWindow; specify the
value FALSE, as follows:
EnableWindow(hButton, FALSE);
To restore input to the disabled control, enable it using the EnableWindow
function with the value TRUE, as follows:
EnableWindow(hButton, TRUE);
8.3.4 Moving and Sizing a Control
To move or size a control, use the MoveWindow function. This function moves
the control to the specified point in the parent window's client area and
sets the control to the given width and height. The following example shows
how to move and size a control:
MoveWindow(hButtonWnd, 10,10, 30,12, TRUE);
This example moves a control to the point (10,10) in the client area and
sets the width and height to 30 and 12 pixels, respectively. The value TRUE
specifies that the control should be repainted after moving.
Windows automatically moves a control when it moves the parent window. A
control's position is always relative to the upper-left corner of the
parent's client area, so when the parent moves, the control remains fixed in
the client area but moves relative to the display. Although Windows does not
size a control when it sizes the parent window, it sends a WM_SIZE message
to the parent to indicate the new size of the parent window. You can use
this message to give the control a new size.
8.3.5 Destroying a Control
To destroy a control, use the DestroyWindow function. This function deletes
any internal record of the control and removes the control from the parent
window's client area. The following example shows how to destroy a control:
DestroyWindow(hEditWnd);
Windows automatically destroys a control when it destroys the parent window.
In general, you will need to destroy a control only if you no longer need it
in the parent window.
8.4 Creating and Using Some Common Controls
The rest of this chapter explains more about the following common controls:
■ Button controls
■ Static controls
■ List-box controls
■ Combo-box controls
■ Edit controls
■ Scroll-bar controls
8.4.1 Button Controls
A button control is a small window used for simple yes/no, on/off type of
input. The following are some of the most commonly used types of button
controls:
■ Push button
■ Default push button
■ Check box
■ Radio button
■ Owner-draw button
■ Group box
Push Buttons
A push button is a button that the user can select to carry out a specific
action. The button contains text that indicates what that button does. When
the user clicks a push button, the application normally carries out the
associated action immediately. For example, if the user clicks the Cancel
button in a dialog box, the application immediately removes the dialog box
and cancels the user's changes to the dialog (if any).
To create a button control, specify "Button" as the control's window class,
and specify the button style(s) in the dwStyle parameter. For example, the
following call to the CreateWindow function creates a push-button control
with the label "Cancel":
HWND hCancelButton;
.
.
.
hCancelButton = CreateWindow(
"Button", "Cancel",
BS_PUSHBUTTON | WS_CHILD | WS_VISIBLE,
20,40, 80,20, hWnd, IDCANCEL, hInstance, NULL);
Because this example specifies the WS_VISIBLE style, Windows displays the
control after creating it. The control ID is IDCANCEL. This constant is
defined in the WINDOWS.H file and is intended to be used with Cancel push
buttons.
Default Push Buttons
A default push button typically lets the user signal the completion of some
activity, such as filling in an edit control with a filename. A default
push-button control, as with other button controls, responds to both mouse
and keyboard input. If the user moves the cursor into the control and clicks
it, the button sends a BN_CLICKED notification message to the parent window.
The button does not have to have the input focus in order to respond to
mouse input. It does, however, require the focus in order to respond to
keyboard input. To let the user use the keyboard, use the SetFocus function
to give the input focus to the button. The user can then press the SPACEBAR
to direct the button to send a BN_CLICKED notification message to the parent
window.
Creating a default push-button control is similar to creating a push-button
control. Specify "Button" as the control's window class, and specify the
button style(s) in the dwStyle parameter. For example, the following call to
the CreateWindow function creates a default push-button control with the
label "OK":
HWND hDefButton;
.
.
.
hDefButton = CreateWindow(
"Button", "OK",
BS_DEFPUSHBUTTON | WS_CHILD | WS_VISIBLE,
20,40, 80,20, hWnd, IDOK, hInstance, NULL);
This example specifies the WS_VISIBLE style, so Windows displays the control
after creating it. The control ID is IDOK. This constant is defined in the
WINDOWS.H file and is intended to be used with default push buttons, such as
this OK button.
Check Boxes
A check box typically lets the user select an option to use in the current
task. By convention, within a group of check boxes, the user can select more
than one option. (To present options that are mutually exclusive, use radio
buttons instead of check boxes.)
For example, you might present a group of check boxes that lets the user
select font properties for the next output operation. The user could choose
both bold and italic by checking both the "Bold" and the "Italic" check
boxes.
To create a check-box control, use the BS_CHECKBOX style, as in the
following example:
#define IDC_ITALIC 201
HWND hCheckBox;
.
.
.
hCheckBox = CreateWindow("Button", "Italic",
BS_CHECKBOX | WS_CHILD | WS_VISIBLE,
20,40, 80,20, hWnd, IDC_ITALIC, hInstance, NULL);
In this example, the check-box label is "Italic" and the control ID is
IDC_ITALIC.
A check box responds to mouse and keyboard input much as a push-button
control would. That is, it sends a notification message to the parent window
when the user clicks the control or presses the SPACEBAR. However, a check
box can display a check (an "X") in its box to show that it is currently on
(it has been selected).
To tell a control to display a check, send the control the BM_SETCHECK
message. You can also test to see if the check box has a check by sending
the control the BM_GETCHECK message. For example, to place a check in the
check box, use the following function:
SendMessage(hCheckBox, BM_SETCHECK, 1, 0L);
This means you can place or remove a check in the check box whenever you
want; for example, when the parent window function receives a BN_CLICKED
notification message. Windows also provides a BS_AUTOCHECKBOX style that
automatically toggles its state (places or removes a check) each time the
user clicks it.
Radio Buttons
Radio-button controls work in much the same way as check boxes. However,
radio buttons are usually used in groups and represent mutually exclusive
options. For example, you might use a group of radio buttons to let the user
specify text justification (right-justified, left-justified, or centered).
The radio buttons would let the user select only one type of justification
at a time.
Create a radio-button control as you would any button control. Specify
"Button" as the control's window class, and specify the button style(s) in
the dwStyle parameter. For example, the following call to the CreateWindow
function creates a radio-button control with the label "Right":
HWND HRightJustifyButton
#define IDC_RIGHTJUST
.
.
.
hRightJustifyButton = CreateWindow("Button", "Right",
BS_RADIOBUTTON | WS_CHILD | WS_VISIBLE,
20,40, 80,20, hWnd, IDC_RIGHTJUST, hInstance, NULL);
As with a check box, you must send a BM_SETCHECK message to the radio button
to display a "check" (actually, a solid circle) in the button when the user
selects that button. Also, since radio buttons represent mutually exclusive
choices, you should also send the BM_SETCHECK message to the previously
checked radio button (if any) to clear its check. You can determine which
radio button in a group is checked by sending the BM_GETCHECK message to
each button.
In a dialog box, you can create radio buttons with the BS_AUTORADIOBUTTON
style. When all the radio buttons in a group box have the BS_AUTORADIOBUTTON
style, Windows automatically removes the check from the previously checked
button when the user selects a different radio button.
You can also use the CheckRadioButton function to check a radio button and
remove the check from other buttons in a dialog box. When you call
CheckRadioButton, you specify the IDs of the first and last buttons in a
range of buttons and the ID of the radio button (within that range) that is
to be checked. Windows removes the check from all the buttons in the
specified range and then checks the appropriate radio button. For example,
in a group of buttons representing types of text justification, you would
call CheckRadioButton to check the "Right" button, as in the following
example:
CheckRadioButton(hDlg, ID_RIGHTLEFTJUST, ID_LEFTJUST,
ID_RIGHTJUST)
In this example, CheckRadioButton would check the radio button identified by
ID_RIGHTJUST and remove the check from all the other buttons whose IDs fall
within the range specified by ID_RIGHTLEFTJUST and ID_LEFTJUST.
Owner-Draw Buttons
An owner-draw button is similar to other button styles, except that the
application is responsible for maintaining the button's appearance,
including whether the button has focus, is disabled, or is selected. Windows
simply notifies your application when the button has been clicked.
To create an owner-draw button, use the BS_OWNERDRAW style, as shown in the
following example:
hMyOwnButton = CreateWindow("Button", NULL,
BS_OWNERDRAW | WS_CHILD | WS_VISIBLE,
20, 40, 30, 12, hWnd, ID_MYBUTTON,
hInstance, NULL);
Whenever the button needs to be drawn, Windows sends the WM_DRAWITEM message
to the window that owns the button. The lParam parameter of the WM_DRAWITEM
message contains a pointer to a DRAWITEMSTRUCT data structure. This
structure contains, among other information, the control ID, a value
specifying the type of drawing action required, a value indicating the state
of the button, a bounding rectangle for the button, and a handle to the
device context of the button.
In response to the WM_DRAWITEM message, your application must perform the
following actions before returning from processing the message:
1. Determine the type of drawing that is needed. To do so, examine the
itemAction field of the DRAWITEMSTRUCT data structure.
2. Draw the button appropriately, using the rectangle and device context
obtained from the DRAWITEMSTRUCT data structure.
3. Restore all GDI objects selected for the button's device context.
For example, if the button has lost input focus, Windows sets the itemAction
field of the DRAWITEMSTRUCT data structure to ODA_FOCUS, but not the
ODS_FOCUS bit in the itemState field. This is your application's cue to
redraw the button so that it no longer appears to have focus.
Group Boxes
Group boxes are rectangles that enclose two or more related buttons or other
controls. You can send the WM_SETTEXT message to the group box to place a
caption in the upper-left corner of the box. Group boxes do not respond to
user input; that is, they do not generate notification messages.
8.4.2 Static Controls
A static control is a small window that contains text or graphics. You
typically use a static control to label some other control or to create
boxes and lines that separate one group of controls from another.
The most commonly used static control is the SS_LEFT style─a left-adjusted
line of text. That is, the control writes the line's text starting at the
left end of the control, displaying as much of the label as will fit in the
control and clipping the rest. The control uses the system font for the
text, so you can compute an appropriate size for the control by retrieving
the font metrics for this font (see Chapter 18, "Fonts," for details).
Like group boxes, static controls do not respond to user input; that is,
they do not generate notification messages when chosen. However, you can
change the appearance and location of a static control at any time. For
example, you can change the text associated with a static control by using
the SetWindowText function or the WM_SETTEXT message.
8.4.3 List Boxes
A list box is a box that contains a list of selectable items, such as
filenames. You typically use a list box to display a list of items from
which the user can select one or more. There are several styles associated
with a list box. The following are the most commonly used styles:
List-Box Style Description
────────────────────────────────────────────────────────────────────────────
LBS_BORDER The list box has a surrounding border.
LBS_NOTIFY The list box sends notification messages
to the parent window when the user
selects an item.
LBS_SORT The list box alphabetically sorts its
items.
WS_VSCROLL The list box has a vertical scroll bar.
These four styles are included in the LBS_STANDARD style. The following
example creates a standard list box:
HWND hListBox
#define IDC_LISTBOX 203
.
.
.
hListBox = CreateWindow("Listbox", NULL,
LBS_STANDARD | WS_CHILD | WS_VISIBLE,
20, 40, 120, 56, hWnd, IDC_LISTBOX,
hInstance, NULL);
Adding a String to a List Box
Use the LB_ADDSTRING message to add a string to a list box. This message
copies the given string to the list box, which displays it in the list. If
the list box has the LBS_SORT style, the string is sorted alphabetically.
Otherwise, Windows simply places the string at the end of the list. The
following example shows how to add a string:
int nIndex;
.
.
.
nIndex = SendMessage(hListBox,
LB_ADDSTRING,NULL,
(LONG)(LPSTR) "Horseradish");
The LB_ADDSTRING message returns an integer that represents the index of the
string in the list. You can use this index in subsequent list-box messages
to identify the string, but only as long as you do not add, delete, or
insert any other string. Doing so may change the string's index.
Deleting a String from a List Box
You can delete a string from the list box by supplying the index of the
string with the LB_DELETESTRING message, as in the following example:
SendMessage(hListBox, LB_DELETESTRING, nIndex, (LPSTR) NULL);
You can also add a string to a list box is by sending the LB_INSERTSTRING
message to the list box. Unlike LB_ADDSTRING, LB_INSERTSTRING lets you
specify where Windows should place the new string in the list box. When it
receives the LB_INSERTSTRING message, the list box does not sort the list,
even if the list box was created with the LBS_SORT style.
Adding Filenames to a List Box
As noted earlier, a common use for a list box is to display a list of
filenames, directories, and/or disk drives. The LB_DIR message instructs the
list box to fill itself with such a list. The message's wParam parameter
contains a value specifying the DOS attributes of the files, and the lParam
parameter points to a string containing a file specification.
For example, to fill a list box with the names of all files in the current
directory that have the .TXT extension, plus a list of subdirectories and
disk drives, you would send the LB_DIR message as shown in the following
example:
#define FILE_LIST 4010;
.
.
.
int nFiles;
.
.
.
nFiles = SendMessage(hListBox, LB_DIR, FILE_LIST,
(LPSTR) "*.TXT");
The return value of the LB_DIR message indicates how many items the list box
contains.
────────────────────────────────────────────────────────────────────────────
NOTE
If the list box is in a dialog box, you can call the DlgDirList function to
perform the same task.
────────────────────────────────────────────────────────────────────────────
A list box responds to both mouse and keyboard input. If the user clicks a
string or presses the SPACEBAR in the list box, the list box selects the
string and indicates the selection by inverting the string text and removing
the selection from the last item that was selected, if any. The user can
also press a character key to select an item in the list box; the next item
in the list box that begins with the character is selected. If the list box
has the LBS_NOTIFY style, the list box also sends an LBN_SELCHANGE
notification message to the parent window. If the user double-clicks a
string and LBS_NOTIFY is specified, the list box sends the LBN_SELCHANGE and
LBN_DBLCLK messages to the parent window.
You can always retrieve the index of the selected string by using the
LB_GETCURSEL and LB_GETTEXT messages. The LB_GETCURSEL message retrieves the
selection's index in the list box, and the LB_GETTEXT message retrieves the
selection from the list box, copying it to a buffer that you supply.
Table 8.1 summarizes the mouse and keyboard interface for a standard list
box.
Table 8.1 User Interface for Standard List Box
╓┌─────────────────────┌─────────────────────────────────────────────────────╖
Action Result
────────────────────────────────────────────────────────────────────────────
Mouse Interface
────────────────────────────────────────────────────────────────────────────
Single click Selects the item and removes the selection from the
previously selected item (if any).
Double click Is the same as a single click.
────────────────────────────────────────────────────────────────────────────
Keyboard Interface
────────────────────────────────────────────────────────────────────────────
SPACEBAR Selects the item.
RIGHT ARROW, Selects the next item in the list and removes the
DOWN ARROW selection from the previously selected item (if any).
Action Result
────────────────────────────────────────────────────────────────────────────
DOWN ARROW selection from the previously selected item (if any).
LEFT ARROW, UP ARROW Selects the preceding item in the list and removes
the selection from the previously selected item (if
any).
Table 8.1 User Interface for Standard List Box (continued)
Action Result
────────────────────────────────────────────────────────────────────────────
PAGE UP Scrolls the currently selected item to
the bottom of the list box, selects the
first visible item in the list box, and
removes the selection from the
previously selected item (if any).
PAGE DOWN Scrolls the currently selected item to
the top of the list box, selects the
last visible item in the list box, and
removes the selection from the
previously selected item (if any).
HOME Scrolls the first item in the list box
to the top of the list box, selects the
first item, and removes the selection
from the previously selected item (if
any).
END Scrolls the last item in the list box to
the bottom of the list box, selects the
last item, and removes the selection
from the previously selected item (if
any).
────────────────────────────────────────────────────────────────────────────
Using Multiple-Selection List Boxes
By default, a list box lets the user select only one item at a time. To
allow the user to select more than one item from a list box, create the list
box with either of the following styles:
Style Description
────────────────────────────────────────────────────────────────────────────
LBS_MULTIPLESEL A list box created with the
LBS_MULTIPLESEL style is essentially the
same as a standard list box, except that
the user can select more than one item
in the list box.
LBS_EXTENDEDSEL A list box created with the
LBS_EXTENDEDSEL style provides an easy
method for selecting several contiguous
items in the list box, as well as for
selecting separate items.
The rest of this section describes each style of multiple-selection list
box.
List Boxes with the LBS_MULTIPLESEL Style
A list box created with the LBS_MULTIPLESEL style is essentially the same as
a standard list box, except that the user can select more than one item in
the list box. Clicking or pressing the SPACEBAR on an item in the list box
toggles the
selection state of the item. If the user presses a character key while the
list box has focus, the list-box cursor moves to the next item in the list
that begins with that character; the item is not actually selected unless
the user presses the SPACEBAR. Table 8.2 describes the mouse and keyboard
interface for a list box with the LBS_MULTIPLESEL style.
Table 8.2 User Interface for LBS_MULTIPLESEL List Box
╓┌─────────────────────┌─────────────────────────────────────────────────────╖
Action Result
────────────────────────────────────────────────────────────────────────────
Action Result
────────────────────────────────────────────────────────────────────────────
Mouse Interface
────────────────────────────────────────────────────────────────────────────
Single click Toggles the selection status of the item, but does
not remove the selection from other selected items
(if any).
Double click Is the same as a single click.
────────────────────────────────────────────────────────────────────────────
Keyboard Interface
────────────────────────────────────────────────────────────────────────────
SPACEBAR Toggles the selection status of item, but does not
remove the selection from other selected items (if
any).
Action Result
────────────────────────────────────────────────────────────────────────────
any).
RIGHT ARROW, Moves the list-box cursor to next item in the list.
DOWN ARROW
LEFT ARROW, UP ARROW Moves the list-box cursor to the preceding item in
the list.
PAGE UP Scrolls the currently selected item to the bottom of
the list box and moves the list-box cursor to the
first visible item in the list box.
PAGE DOWN Scrolls the currently selected item to the top of
the list box and moves the list-box cursor to the
last visible item in the list box.
HOME Scrolls the first item in the list box to the top of
the list box and moves the list-box cursor to the
first item.
Action Result
────────────────────────────────────────────────────────────────────────────
first item.
END Scrolls the last item in the list box to the bottom
of the list box and moves the list-box cursor to the
last item.
────────────────────────────────────────────────────────────────────────────
List Boxes with the LBS_EXTENDEDSEL Style
A list box created with the LBS_EXTENDEDSEL style provides an easy method
for selecting several contiguous items in the list box, as well as for
selecting separate items. Table 8.3 describes the mouse and keyboard
interface for a list box with the LBS_EXTENDEDSEL style.
Table 8.3 User Interface for LBS_EXTENDEDSEL List Box
╓┌────────────────────────┌────────────────────────┌─────────────────────────╖
Action Result Result
(Add mode disabled) (Add mode enabled)
────────────────────────────────────────────────────────────────────────────
Mouse Interface
────────────────────────────────────────────────────────────────────────────
Single click Selects the item, Same as if add mode is
removes the selection disabled; in addition,
from other items, and disables add mode.
drops the selection
anchor on the selected
item.
SHIFT+single click Selects all items Same as if add mode is
between the selection disabled, plus disables
anchor and the selected add mode.
item, and removes the
selection from items
Action Result Result
(Add mode disabled) (Add mode enabled)
────────────────────────────────────────────────────────────────────────────
selection from items
not in that range.
Double click, Same as single click Same as if add mode is
SHIFT+double click and SHIFT+single click. disabled, plus disables
add mode.
CONTROL+single click Drops the selection Same as if add mode is
anchor and toggles the disabled, plus disables
selection state of the add mode.
selected item, but does
not remove the
selection from other
items.
CONTROL+SHIFT+single Does not remove the Same as if add mode is
click selection from other disabled, plus disables
items (except for those add mode.
Action Result Result
(Add mode disabled) (Add mode enabled)
────────────────────────────────────────────────────────────────────────────
items (except for those add mode.
that are part of the
selection range
established by the most
recent selection anchor)
and toggles all items
(to the same selection
state as the item at
the anchor point) from
the anchor point to the
selected item. Does not
move the selection
anchor.
Drag Drops the selection Same as if add mode is
anchor where the user disabled, plus disables
pressed the mouse add mode.
button, selects items
Action Result Result
(Add mode disabled) (Add mode enabled)
────────────────────────────────────────────────────────────────────────────
button, selects items
from the selection
anchor to the item
where the the user
released the button,
and removes the
selection from all
other items.
Table 8.3 User Interface for LBS_EXTENDEDSEL List Box (continued)
╓┌──────────────────────┌────────────────────────┌───────────────────────────╖
Action Result Result
(Add mode disabled) (Add mode enabled)
────────────────────────────────────────────────────────────────────────────
SHIFT+drag Selects items from the Same as if add mode is
Action Result Result
(Add mode disabled) (Add mode enabled)
────────────────────────────────────────────────────────────────────────────
SHIFT+drag Selects items from the Same as if add mode is
selection anchor to the disabled, plus disables
item where the user add mode.
released the button and
removes the selection
from all other items.
Does not move the
selection anchor.
CONTROL+drag Drops the selection Same as if add mode is
anchor on the item disabled, plus disables
where the user pressed add mode.
the mouse button. Does
not remove the
selection from other
items, but toggles all
items (to the same
selection state as the
Action Result Result
(Add mode disabled) (Add mode enabled)
────────────────────────────────────────────────────────────────────────────
selection state as the
item at the anchor
point) from the anchor
point to the item where
the user released the
mouse button.
CONTROL+SHIFT+drag Does not remove the Same as if add mode is
selection from other disabled, plus disables
items (except for those add mode.
that are part of the
selection range
established by the most
recent selection
anchor), but toggles
all items (to the same
selection state as the
item at the anchor
Action Result Result
(Add mode disabled) (Add mode enabled)
────────────────────────────────────────────────────────────────────────────
item at the anchor
point) from the anchor
point to the item where
the user released the
mouse button. Does not
move the selection
anchor.
────────────────────────────────────────────────────────────────────────────
Keyboard Interface(a)
────────────────────────────────────────────────────────────────────────────
SHIFT+F8 Enables add mode. Add Disables add mode.
mode is indicated by a
flashing list-box
cursor.
Action Result Result
(Add mode disabled) (Add mode enabled)
────────────────────────────────────────────────────────────────────────────
cursor.
SPACEBAR Selects the item, Toggles the selection
removes the selection status of the item and
from previously drops the selection anchor,
selected items, and but does not remove the
drops the selection selection from other items.
anchor.
Table 8.3 User Interface for LBS_EXTENDEDSEL List Box (continued)
Action Result Result
(Add mode disabled) (Add mode enabled)
────────────────────────────────────────────────────────────────────────────
SHIFT+SPACEBAR Removes the selection Does not remove the
from previously selection from other items
selected items and (except for those that are
toggles all items (to part of the selection
the same selection established by the most
state as the item at recent anchor point) and
the selection anchor) toggles all items (to the
from the anchor point same selection state as the
to the current position. item at the selection
Does not move the anchor) from the selection
selection anchor. anchor to the current
position. Does not move the
selection anchor.
Navigation key(b) Moves the list-box Moves the list-box cursor
cursor as defined by as defined by the key, but
the key and selects the does not select the item,
item at the cursor, remove the selection from
drops the selection other items, or move the
anchor at selected item, selection anchor.
and removes the
selection from all
previously selected
items.
SHIFT+Navigation key Removes the selection Does not remove the
from all other items, selection from other items
moves the list-box (except for those that are
cursor as defined by part of the selection range
the key, toggles all established by the most
items (to the same recent selection anchor),
selection state as the moves the list-box cursor
item at the selection as defined by the key, and
anchor) from the toggles all items (to the
selection anchor to the same selection state as the
item at the cursor. item at the anchor point)
Does not move the from the anchor point to
selection anchor. the item at the list-box
cursor. Does not move the
selection anchor.
────────────────────────────────────────────────────────────────────────────
(a) Except for the SHIFT
(b) Navigation keys include the DIRECTION (arrow) keys and the HOME, END,
PAGE UP, and PAGE DOWN keys. See Table
Using Multicolumn List Boxes
Normally, a list box displays its items in a single column. If you
anticipate that a list box will contain a large number of items, you may
want to create the list box with the LBS_MULTICOLUMN style. This style
specifies a list box that can display its items in several columns. A
multicolumn list box "snakes" its items from the bottom of one column to the
next. Because of this, the list box never needs to be scrolled vertically.
However, if the list box may contain more items than it can display at one
time, you should create it with the WM_HSCROLL style to allow the user to
scroll the list box horizontally. The following example shows how to create
a multicolumn list box that occupies the entire client area of the parent
window:
#define IDC_MULTILISTBOX
RECT Rect;
HWND hMultiListBox
.
.
.
GetClientRect(hWnd, (LPRECT) &Rect);
hMultiListBox = CreateWindow("Listbox",
NULL,
WS_CHILD | WS_VISIBLE | LBS_SORT |
LBS_MULTICOLUMN | WS_HSCROLL | LBS_NOTIFY,
Rect.left,
Rect.top,
Rect.right,
Rect.bottom,
hWnd,
IDC_MULTILISTBOX,
hInst,
NULL);
In this example, the GetClientRect function retrieves the coordinates of the
client area of the parent window, which are then passed to CreateWindow to
set the location and size of the list box.
The directory window displayed by the Windows File Manager is an example of
a window that contains a multicolumn list box.
To set the width of the columns in a multicolumn list box, send the
LB_SETCOLUMNWIDTH message to the list box.
Using Owner-Draw List Boxes
Like a button, a list box can be created as an owner-draw control. In the
case of list boxes, however, your application is responsible for drawing
only the items in the list box.
To create an owner-draw list box, use either the LBS_OWNERDRAWFIXED or
LBS_OWNERDRAWVARIABLE style. LBS_OWNERDRAWFIXED designates an owner-draw
list box in which all the items are the same height; LBS_OWNERDRAWVARIABLE
specifies a list box whose items can vary in height.
To add an item to the list box, send the LB_ADDSTRING or LB_INSERTSTRING
message to the list box. The lParam parameter can contain any 32-bit value
that you want to associate with the item. If lParam contains a pointer to a
string, the LBS_HASSTRINGS list-box style lets the list box maintain the
memory and pointers for the string. This allows the application to use the
LB_GETTEXT message to retrieve the text for the particular item. Also, if
you created the list box with the LBS_SORT and LBS_HASSTRINGS style, Windows
automatically sorts the items in the list box.
If you create the list box with the LBS_SORT style but without
LBS_HASSTRINGS, Windows has no way to determine the order of the items
within the list box. In this case, when you add an item to the list box
(using the LB_ADDSTRING message), Windows will send one or more
WM_COMPAREITEM messages to the owner of the list box. This message's lParam
parameter points to a COMPAREITEMSTRUCT data structure containing
identifying information for two items in the list box. When your application
returns from processing the message, the return value specifies which, if
any, of two items should appear above the other. Windows sends this message
repeatedly until it has sorted all the items in the list box.
When you add or insert an item in a list box, Windows determines the size of
the item by sending the WM_MEASUREITEM message to the owner of the list box.
Windows needs this information so it can detect the user's interaction with
items in the list box. If you created the list box with the
LBS_OWNERDRAWFIXED style, Windows sends the message only once, since all the
items in the list box will be the same size. For a list box that was created
with the LBS_OWNERDRAWVARIABLE style, Windows sends a WM_MEASUREITEM message
for each item when that item is added to the list box.
The lParam parameter of WM_MEASUREITEM contains a pointer to a
MEASUREITEMSTRUCT data structure. In addition to the control type and ID,
this data structure also contains the list-box item number of the item to be
measured (if the list box is the LBS_OWNERDRAWVARIABLE style) and optional
32-bit data associated with the item. Each time the owner window receives
the WM_MEASUREITEM message, it must fill in the itemHeight field of the
MEASUREITEMSTRUCT structure with the height of the item before returning
from processing the message. The height is measured in vertical dialog
units. A vertical dialog unit is 1/8 of the current vertical dialog base
unit, which is computed from the height of the system font. To determine the
size in pixels of the dialog base units, call the GetDialogBaseUnits
function.
When Windows displays the list box, or whenever the appearance of an item in
the list box should change, Windows sends the WM_DRAWITEM message to the
window that owns the list box. The lParam parameter of the WM_DRAWITEM
message contains a pointer to a DRAWITEMSTRUCT data structure. This
structure contains information identifying the list box item and the type of
drawing required. As with an owner-draw button, your application uses this
information to determine how to draw the item.
To delete an item from an owner-draw list box, send the LB_DELETESTRING
message to the list box. When this happens, Windows in turn sends the
WM_DELETEITEM message to the owner window. (Windows also sends this message
for each item when the list box is destroyed.) The lParam parameter of this
message points to a DELETEITEMSTRUCT data structure; this structure
identifies the list box and list-box item that is being deleted and the
32-bit optional data associated with the item. Your application should use
this information to clean up any memory which was used for the item.
8.4.4 Combo Boxes
A combo box is a single control that consists of a list box combined with a
static or edit control. Depending on the style you use to create the list
box, the list box can be displayed at all times, or the list box can be
hidden until the user displays it. Except where noted, the mouse and
keyboard interface for the edit field and list box of a combo box is
identical to that of a standard edit control or list box.
The CBS_SIMPLE style creates a combo box with an edit field and a list box
that is always displayed below the edit field. When the combo box has focus,
the user can type in the edit field. If an item in the list box matches what
the user has typed, the matching item moves to the top of the list box. The
user can also select items from the list box by using the DOWN ARROW and UP
ARROW keys or the mouse.
The CBS_DROPDOWN style is similar to CBS_SIMPLE except that the list box is
displayed only if the user selects the icon next to the edit field or
presses ALT+DOWN ARROW or ALT+UP ARROW. Even when the list box is hidden,
the user can select items from the list box by using UP ARROW and DOWN
ARROW.
A combo box created with the CBS_DROPDOWNLIST appears identical to a
CBS_DROPDOWN combo box, except that the edit field is replaced with a static
text field. Instead of typing in the edit field, the user can select items
from the list box by typing the first letter of the item. Of course, the
user can also use the UP ARROW and DOWN ARROW keys or the mouse to select
items in the combo box.
You add and delete items to the list-box portion of a combo box in much the
same way as a plain list box, but using the CB_ADDSTRING, CB_INSERTSTRING,
CB_DIR, and CB_DELETESTRING messages. Windows also provides additional
combo-box messages for retrieving the contents of the edit field, matching
text with a list-box item, and dealing with the contents of the edit field.
In many respects, a combo box is quite similar to a list box in the way it
reports the user's interaction with the control. All of the list-box
notification codes have parallel combo-box notification codes. In addition
to these, Windows sends notification codes to indicate the following:
■ The list box of the combo box is being dropped down (CBN_DROPDOWN).
■ The user has changed the text in the edit field, and Windows has
updated the display (CBN_EDITCHANGE).
■ The user has changed the text in the edit field, but Windows has not
yet updated the display (CBN_EDITUPDATE).
■ The combo box has lost input focus (CBN_KILLFOCUS). In the case of
CBS_DROPDOWN and CBS_DROPDOWNLIST combo boxes, this causes Windows to
remove the list box from the display.
■ The combo box has gained focus (CBN_SETFOCUS).
Like a list box, a combo box can be created with a fixed- or variable-height
owner-draw style. In the case of combo boxes, however, the owner is
responsible for drawing items in the list box and in the selection (edit or
static) field. For example, if the user selects an item in the list box, the
owner of the combo box receives a WM_DRAWITEM message for the list-box item
(to draw it as selected) and another WM_DRAWITEM message for the selection
field.
You can also designate the CBS_SORT style for a combo box; Windows sorts
owner-draw combo boxes in the same manner as owner-draw list boxes.
There is no multicolumn style for combo boxes.
8.4.5 Edit Controls
An edit control is a rectangular child window in which the user can enter
and edit text. Edit controls have a variety of features, such as
multiple-line editing and scrolling. You specify the features you want by
specifying a control style.
Edit control styles define how the edit control will appear and operate. For
example, the ES_MULTILINE style creates an edit control in which you can
enter more than one line of text. The ES_AUTOHSCROLL and ES_AUTOVSCROLL
styles direct the edit control to scroll horizontally or vertically if the
user enters more text than can fit in the control's client area. If these
styles are not specified and the user enters more text than can fit on one
line, the text wraps to the next line if it is a multiline edit control. You
can also use the WS_HSCROLL and (for a multiline edit control) WS_VSCROLL
styles to an edit control to allow the user to scroll the text in the
control.
Your application can use an edit control to let a user enter a password or
other private text without displaying the password. The ES_PASSWORD style
creates an edit control that does not display text as the user types it;
instead, the edit control displays an arbitrary character for each character
that the user types. By default, this character is an asterisk (*). To
change the character displayed by the edit control, send the
EM_SETPASSWORDCHAR message to the control.
You can set tab stops in a multiline edit control by sending the
EM_SETTABSTOPS message to the control. This message specifies the number of
tab stops the edit control should contain and the distances between the tab
stops.
An edit control sends notification messages to its parent window. For
example, an edit control sends an EN_CHANGE message when the user makes a
change to the text. An edit control can also receive messages, such as
EM_GETLINE and EM_LINELENGTH. An edit control carries out the specified
action when it receives a message.
A particularly powerful feature of edit controls allows you to "undo" a
change to the contents of the edit control. To determine whether an edit
control can undo an action, send the EM_CANUNDO message to the control; the
control will return a nonzero value if it can undo the last change. If it
can, your application can send the EM_UNDO message to the control to reverse
the last change made to the edit control.
Table 8.4 describes the mouse and keyboard interface for edit controls.
Table 8.4 User Interface for Edit Control
╓┌─────────────────────────────────────┌─────────────────────────────────────╖
Action Result
────────────────────────────────────────────────────────────────────────────
Mouse Interface
────────────────────────────────────────────────────────────────────────────
Single click Positions the insertion point and
drops the selection anchor.
Action Result
────────────────────────────────────────────────────────────────────────────
Double click Selects a word.
SHIFT+Single click Positions the insertion point and
extends the selection from the
selection anchor to the insertion
point.
Drag Drops the selection anchor, moves
the insertion point, and extends the
selection from the selection anchor
to the insertion point.
────────────────────────────────────────────────────────────────────────────
Keyboard Interface
────────────────────────────────────────────────────────────────────────────
Action Result
────────────────────────────────────────────────────────────────────────────
DIRECTION Removes the selection from any text
and moves the insertion point in the
indicated direction.
SHIFT+DIRECTION Drops the selection anchor (if it is
not already dropped), moves the
insertion point, and selects all
text between the selection anchor
and the insertion point.
CONTROL+LEFT ARROW, CONTROL+RIGHT Moves the insertion point to the
ARROW beginning of the word in the
indicated direction.
SHIFT+CONTROL+LEFT ARROW, Drops the selection anchor (if it is
SHIFT+CONTROL+RIGHT ARROW not already dropped), moves the
insertion point to the beginning of
the word in the indicated direction,
Action Result
────────────────────────────────────────────────────────────────────────────
the word in the indicated direction,
and selects all text between the
selection anchor and the insertion
point.
Table 8.4 User Interface for Edit Control (continued)
╓┌─────────────────────────────────┌─────────────────────────────────────────╖
Action Result
────────────────────────────────────────────────────────────────────────────
HOME Removes the selection from any text and
moves the insertion point to the
beginning of the line.
SHIFT+HOME Drops the selection anchor (if it is not
already dropped), moves the insertion
point to the beginning of the line, and
Action Result
────────────────────────────────────────────────────────────────────────────
point to the beginning of the line, and
selects all text between the selection
anchor and the insertion point.
CONTROL+HOME Places the insertion point before the
first character in the edit control.
SHIFT+CONTROL+HOME Drops the selection anchor (if it is not
already dropped), places the insertion
point before the first character in the
edit control, and selects all text
between the selection anchor and the
insertion point.
END Removes the selection from any text and
moves the insertion point to the end of
the line.
SHIFT+END Drops the selection anchor (if it is not
Action Result
────────────────────────────────────────────────────────────────────────────
SHIFT+END Drops the selection anchor (if it is not
already dropped), moves the insertion
point to the end of the line, and
selects all text between the selection
anchor and the insertion point.
CONTROL+END Places the insertion point after the
last character in the edit control.
SHIFT+CONTROL+END Drops the selection anchor (if it is not
already dropped), places the insertion
point after the last character in the
edit control, and selects all text
between the selection anchor and the
insertion point.
DELETE If text is selected, deletes (clears)
the text. Otherwise, deletes the
character following the insertion point.
Action Result
────────────────────────────────────────────────────────────────────────────
character following the insertion point.
SHIFT+DELETE If text is selected, cuts the text to
the clipboard. Otherwise, deletes the
character before the insertion point.
SHIFT+INSERT Pastes (inserts) the contents of the
clipboard at the insertion point.
CONTROL+INSERT Copies selected text to the clipboard,
but does not delete it.
PAGE UP In a multiline edit control, scrolls
text up one line less than the height of
the edit control.
CONTROL+PAGE UP In a multiline edit control, scrolls
text left one character less than the
width of the edit control.
Action Result
────────────────────────────────────────────────────────────────────────────
width of the edit control.
PAGE DOWN In a multiline edit control, scrolls
text down one line less than the height
of the edit control.
CONTROL+PAGE DOWN In a multiline edit control, scrolls
text right one character less than the
width of the edit control.
Table 8.4 User Interface for Edit Control (continued)
Action Result
────────────────────────────────────────────────────────────────────────────
CONTROL+ENTER In a multiline edit control in a dialog
box, ends the line and moves the cursor
to the next line.
CONTROL+TAB In a multiline edit control in a dialog
box, inserts a tab character.
────────────────────────────────────────────────────────────────────────────
The EditCntl sample application described at the end of this chapter
illustrates how to use a multiline edit control to provide basic text entry
and editing.
8.4.6 Scroll Bars
Scroll bars are predefined controls that can be positioned anywhere in a
window. They allow a user to select a value from a continuous range of
values. The scroll bar sends a notification message to its parent window
whenever the user clicks the control with the mouse or moves the scroll-bar
thumb using the keyboard; this allows the parent window to process the
messages so that it can determine the value selected by the user and
position the thumb appropriately.
To create a child-window scroll bar, use the SBS_HORZ or SBS_VERT style. You
can create a scroll bar with any desired size. If you want the width (of a
vertical scroll bar) or height (of a horizontal scroll bar) to match the
size of a window scroll bar, you can use the appropriate system metrics, as
shown in the following example:
hScrollBar = CreateWindow("Scrollbar", NULL,
WS_CHILD | WS_VISIBLE | SBS_VERT,
20, 20,
GetSystemMetrics (SM_CXVSCROLL), 50,
hWnd, IDSCROLLBAR, hInst, NULL);
The GetSystemMetrics function returns the current value for SM_CXVSCROLL,
which is the width of a standard window scroll bar.
Scroll-bar controls do not have a special set of notification messages.
Instead, they send the same messages (WM_HSCROLL and WM_VSCROLL) sent by
window scroll bars. The wParam parameter of these messages contains a value
that indicates what kind of scrolling is being performed. Your application
uses this information to determine how to position the scroll-bar thumb and
what that position means to your application. Table 8.5 lists these wParam
values and describes the user action which generates them.
Table 8.5 User Interface for Scroll Bar
╓┌─────────────────────┌──────────────────────────┌──────────────────────────╖
Message wParam Value Mouse Keyboard
────────────────────────────────────────────────────────────────────────────
SB_LINEUP User clicked the Up or User pressed LEFT ARROW
Left arrow of the scroll or UP ARROW.
bar.
SB_LINEDOWN User clicked the Down or User pressed RIGHT ARROW
Right arrow of the scroll or DOWN ARROW.
bar.
SB_PAGEUP User clicked above or to User pressed PAGE UP.
the left of the
scroll-bar thumb.
SB_PAGEDOWN User clicked below or to User pressed PAGE DOWN.
Message wParam Value Mouse Keyboard
────────────────────────────────────────────────────────────────────────────
SB_PAGEDOWN User clicked below or to User pressed PAGE DOWN.
the right of the
scroll-bar thumb.
SB_ENDSCROLL User clicked anywhere on None.
the scroll bar except the
thumb.
SB_THUMBTRACK User is dragging the None.
thumb.
SB_THUMBPOSITION User stopped dragging the None.
thumb.
SB_TOP None. User pressed HOME.
SB_BOTTOM None. User pressed END.
────────────────────────────────────────────────────────────────────────────
Message wParam Value Mouse Keyboard
────────────────────────────────────────────────────────────────────────────
────────────────────────────────────────────────────────────────────────────
Windows is capable of properly positioning the thumb of a scroll bar
associated with a list box or an edit control based on the contents of the
control. However, a scroll bar that is a child-window control represents a
range of values known only to your application. As a result, it is the
responsibility of your application to set the scrolling range for the scroll
bar and to position the thumb each time the user moves it.
The SetScrollRange function establishes the range of values that the scroll
bar represents. For example, if your application has a scroll bar with which
the user can select a day in a given month, you would call SetScrollRange to
set the scroll range to the number of days in a particular month. The
following shows how your application could set the range from the month of
January:
SetScrollRange(hScrollBar, SB_CTL, 1, 31, 1)
In this example, SB_CTL informs Windows that the scroll bar is a separate
scroll-bar control, not a scroll bar associated with a window. The third and
fourth parameters specify the scroll-bar range, and the fourth parameter is
set to 1 to direct windows to redraw the scroll bar to reflect the new
range.
Even though you have established the range of values that the scroll bar
represents, Windows still cannot properly position the thumb of the scroll
bar when the user moves it; that remains the responsibility of your
application. Each time your application receives a WM_HSCROLL or WM_VSCROLL
message for the scroll bar, you must check the wParam parameter of the
message to determine how far the user moved the thumb. You then call the
SetScrollPos function to position the thumb. Also, if your application
allows the user to change the value represented by the thumb position
without using the scroll bar (such as by typing in an edit control), your
application must reposition the thumb based on the new value.
8.5 A Sample Application: EditCntl
This sample application illustrates how you can use an edit control in an
application's main window to provide multiple-line text entry and editing.
The EditCntl application fills the client area of its main window with a
multiple-line edit control and monitors the size of the client area to
ensure that the edit control always just fits. When completed, the EditCntl
application appears as shown in Figure 8.1:
(This figure may be found in the printed book.)
To create the application, copy and rename the source files of the EditMenu
application, then make the following modifications:
1. Add a new constant to the include file.
2. Add new variables.
3. Add a CreateWindow function.
4. Modify the WM_COMMAND case.
5. Add a WM_SETFOCUS case.
6. Add a WM_SIZE case.
7. Compile and link the application.
────────────────────────────────────────────────────────────────────────────
NOTE
Rather than typing the code presented in the following sections, you might
find it more convenient to simply examine and compile the sample source
files provided with the SDK.
────────────────────────────────────────────────────────────────────────────
8.5.1 Add a Constant to the Include File
You need to add a constant to the include file to serve as the control ID
for the edit control. Add the following statement:
#define IDC_EDIT 300
8.5.2 Add New Variables
You need a global variable to hold the window handle of the edit control.
Add the following statement to the beginning of the C-language source file:
HWND hEditWnd /* handle to edit window */
You also need a local variable in the WinMain function to hold the
coordinates of the client-area rectangle. These coordinates are used to
determine the size of the control. Add the following statement to the
beginning of the WinMain function:
RECT Rect;
8.5.3 Add a CreateWindow Function
First, you need to retrieve the dimensions of the client area so that you
can set the size of the control. Once you have the dimensions of the client
area, use the CreateWindow function to create the edit control.
Add the following statements to the WinMain function immediately after
creating the main window:
GetClientRect(hWnd, (LPRECT) &Rect);
hEditWnd = CreateWindow("Edit",
NULL,
WS_CHILD | WS_VISIBLE |
ES_MULTILINE |
WS_VSCROLL | WS_HSCROLL |
ES_AUTOHSCROLL | ES_AUTOVSCROLL,
0,
0,
(Rect.right-Rect.left),
(Rect.bottom-Rect.top),
hWnd,
IDC_EDIT,
hInst,
NULL);
if (!hEditWnd) {
DestroyWindow(hWnd);
return (NULL);
}
The GetClientRect function retrieves the dimensions of the the main window's
client area and places that information in the Rect structure. The
CreateWindow function creates the edit control, using the width and height
computed by the Rect structure.
The CreateWindow function creates the edit window. To create an edit
control, you need to use the predefined "Edit" control class and you need to
specify the WS_CHILD window style. The predefined controls may be used as
child windows only. They cannot be used as main or pop-up windows. Since a
child window requires a parent window, the handle of the main window, hWnd,
is specified in the function call.
For this edit control, a number of edit-control styles are also specified.
Editcontrol styles, like window styles, define how the control will look and
operate. This edit control is a multiple-line control, meaning the user will
be able to enter more than one line of text in the control window. Also, the
control will automatically scroll horizontally or vertically if the user
types more text than can fit in the window.
The upper-left corner of the edit control is placed at the upper-left corner
of the parent window's client area. A child window's coordinates are always
relative to the parent window's client area. The next two arguments,
Rect.right-Rect.left and Rect.bottom-Rect.top, define the height and width
of the edit control, ensuring that the edit control fills the client area
when the window is first displayed.
Since an edit control sends notification messages to its parent window, the
control must be given a control ID. Child windows cannot have menus, so the
menu argument in the CreateWindow function is used to specify the control ID
instead. For this edit control, the ID is set to IDC_EDIT. Any notification
messages sent to the parent window by the edit control will contain this ID.
If the edit control cannot be created, the CreateWindow function returns
NULL. In this case, the application cannot continue, so the DestroyWindow
function is used to destroy the main window before terminating the
application.
8.5.4 Modify the WM_COMMAND Case
Child-window controls notify the parent window of events by using a
WM_COMMAND message. The wParam parameter of the WM_COMMAND message
identifies the control that generated the message.
To recognize an out-of-memory notification from the edit control, add the
following code to the WM_COMMAND case:
case IDC_EDIT:
if (HIWORD (lParam) == EN_ERRSPACE) {
MessageBox (
GetFocus (),
"Out of memory.",
"EditCntl Sample Application",
MB_ICONHAND | MB_OK
);
}
break;
8.5.5 Add a WM_SETFOCUS Case
To set the input focus to the edit control whenever the parent window is
activated, add the following statements to the window procedure:
case WM_SETFOCUS:
SetFocus (hEditWnd);
break;
8.5.6 Add a WM_SIZE Case
You need to add a WM_SIZE case to the window function. Windows sends a
WM_SIZE message to the window function whenever the width or height of a
window changes. Since changing the main window size does not automatically
change the size of the edit control, the WM_SIZE case is needed to change
the size of the control.
Add the following statements to the window function:
case WM_SIZE:
MoveWindow(hEditWnd, 0, 0, LOWORD(lParam),
HIWORD(lParam), TRUE);
break;
8.5.7 Compile and Link
No changes are required to the make file. Compile and link the EditCntl
application, then start Windows and run the application. Now, you can insert
text, backspace to delete text, and you can use the mouse instead of the
keyboard to select text. And since you specified ES_MULTILINE,
ES_AUTOVSCROLL, and ES_AUTOHSCROLL when creating the control, the control
can edit a full screen of text, then scroll and edit more.
The EditCntl application illustrates the first step required to make a
simple text editor. To make a complete editor, you can add a File menu to
the main window to open and save text files and to copy or retrieve text
from the edit control, and add an Edit menu to the main window to copy, cut,
and paste text through the clipboard. Later chapters illustrate some simple
ways to incorporate these features into your application.
8.6 Summary
This chapter explained how to provide controls in your application. A
control is a special type of child window that you can add to your
application's windows to facilitate user input. Windows provides automatic
support for most types of controls. For example, Windows can automatically
draw a control in the location you specify; when the user selects a control,
Windows sends your application a message containing the control ID.
This chapter also explained how to use each of the most common types of
controls.
For more information on topics related to controls, see the following:
Topic Reference
────────────────────────────────────────────────────────────────────────────
Processing input messages Guide to Programming: Chapter 4,
"Keyboard and Mouse Input"
Using controls in dialog boxes Guide to Programming: Chapter 9,
"Dialog Boxes"
Control functions Reference, Volume 1: Chapter 1,
"Window Manager Interface Functions"
Resource script statements Reference, Volume 2: Chapter 8,
"Resource Script Statements"
The sample application OWNCOMBO.EXE, SDK Sample Source Code disk
which illustrates the use of combo
boxes and owner-draw controls
Chapter 9 Dialog Boxes
────────────────────────────────────────────────────────────────────────────
Dialog boxes are pop-up windows that applications use to interact with the
user. Typically, dialog boxes contain one or more controls.
This chapter covers the following topics:
■ What is a dialog box?
■ Creating and using both modal and modeless dialog boxes
■ Creating a dialog function
■ Using controls in dialog boxes
This chapter also explains how to create a sample application, FileOpen,
which shows how to build and use a modal dialog box that contains controls.
9.1 What Is a Dialog Box?
A dialog box is a pop-up window that an application uses to display or
prompt for information. Dialog boxes are typically used to prompt the user
for the information needed to complete a command. A dialog box contains one
or more controls with which the user can enter text, choose options, and
direct the action of a particular command.
You have already seen a dialog box in the Generic application: the About
dialog box. This dialog box contains static text controls that provide
information about the application, and a push-button control that the user
can use to close the dialog box and return to the main window. To process a
dialog box, you need to supply a dialog-box template, a dialog function, and
some means to call up the dialog box.
A dialog-box template is text that describes the dialog box and the controls
it contains. You can use either a text editor or the Windows 3.0 Dialog
Editor to create the template. Once you have created the template, add it to
your resource script file.
A dialog function is a callback function; Windows calls the dialog function
and passes it messages for the dialog box. Although a dialog function is
similar to a window function, Windows carries out special processing for
dialog boxes. Therefore, the dialog function does not have the same
responsibilities as a window function.
The most common way to display a dialog box is in response to menu input.
For example, the Open and Save As commands in the File menu both require
additional information to complete their tasks; both display dialog boxes to
prompt for the additional information.
There are two types of dialog boxes: modal and modeless.
9.1.1 Modal Dialog Boxes
You have already seen a modal dialog box (About) in the Generic application.
A modal dialog box temporarily disables the parent window and forces the
user to complete the requested action before returning control to the parent
window. Modal dialog boxes are particularly useful for gathering information
your application requires in order to proceed. For example, Windows Notepad
displays a modal dialog box when the user chooses the Open command from the
File menu. Notepad cannot proceed with the Open command until the user
specifies a file.
Although you can give a modal dialog box almost any window style, the
recommended styles are DS_MODALFRAME, WS_CAPTION, and WS_SYSMENU. The
DS_MODALFRAME style gives the dialog box its characteristic thick border.
A modal dialog box starts its own message loop to process messages from the
application queue without returning to the WinMain function. To keep input
from going to the parent window, the dialog box disables the parent window
before processing input. For this reason, a modal dialog box must never be
created using the WS_CHILD style, since disabling the parent window also
disables all child windows belonging to the parent.
To display a modal dialog box, use the DialogBox function. To terminate a
modal dialog box, use the EndDialog function.
9.1.2 Modeless Dialog Boxes
A modeless dialog box, unlike a modal dialog box, does not disable the
parent window. This means that the user can continue to work in the parent
window while the modeless dialog box is displayed. For example, Windows
Write uses a modeless dialog box for its Find command. This allows the user
to continue editing the document without having to close the Find dialog
box.
Most modeless dialog boxes have the WS_POPUP, WS_CAPTION, WS_BORDER, and
WS_SYSTEMMENU styles. The typical modeless dialog box has a system menu, a
title bar, and a thin black border.
Although Windows automatically disables some of the system-menu commands for
the dialog box, the menu still contains a Close command. The user can use
this command instead of a push button to terminate the dialog box. You can
also include controls in the dialog box, such as edit controls and check
boxes.
A modeless dialog box receives its input through the message loop in the
WinMain function. If the dialog box has controls, and you want to let the
user move to and select those controls using the keyboard, call the
IsDialogMessage function in the main message loop. This function determines
whether a keyboard input message is for the dialog box and, if necessary,
processes it. The WinMain message loop for an application that has a
modeless dialog box will look like this:
while (GetMessage(&msg, NULL, NULL, NULL) {
if (hDlg == NULL || !IsDialogMessage(hDlg, &msg)) {
TranslateMessage(&msg);
DispatchMessage(&msg);
}
}
Since a modeless dialog box may not be present at all times, you need to
check the hDlg variable that holds the handle in order to see if it is
valid. If it is valid, IsDialogMessage determines whether the message is for
the dialog box. If so, the message is processed and must not be further
processed by the TranslateMessage and DispatchMessage functions.
To terminate a modeless dialog box, use the DestroyWindow function.
9.2 Using a Dialog Box
To create and use a dialog box, follow these steps:
1. Create a dialog-box template and add it to the resource script file.
2. Create a dialog function to support the box.
3. Export the dialog function.
4. Display the dialog box by calling either the DialogBox function (for a
modal dialog box) or the CreateDialog function (for a modeless dialog
box).
5. Close the dialog box by calling either the EndDialog function (for
modal dialog boxes) or the DestroyWindow function (for modeless dialog
boxes).
The following sections explain each step.
9.2.1 Creating a Dialog Function
A dialog function has the following form:
BOOL FAR PASCAL DlgFunc(hDlg, message, wParam, lParam)
HWND hDlg;
unsigned message;
WORD wParam;
DWORD lParam;
{
switch (message) {
/* Place message cases here */
default:
return FALSE;
}
}
This is basically a window function, except that the DefWindowProc function
is not called. Default processing of dialog-box messages is handled
internally, so the dialog function must not call the DefWindowProc function.
The dialog function must be defined as a FAR PASCAL procedure, and must have
the parameters given here. BOOL is the required return type.
Just as it does with window functions, Windows sends messages to a dialog
function when it has information to give the function or wants the function
to carry out some action. Unlike a window function, a dialog function
responds to a message by returning a Boolean value. If the function
processes the message, it returns TRUE. Otherwise, it returns FALSE.
In this function, the hDlg variable receives the handle of the dialog box.
The other parameters serve the same purpose as in a window function. The
switch statement is used as a filter for different messages. Most dialog
functions process the WM_INITDIALOG and WM_COMMAND messages, but very little
else.
The WM_INITDIALOG message, sent to the dialog box just before it is
displayed, gives the dialog function the opportunity to give the input focus
to any control in the dialog box. If the function returns TRUE, Windows will
set the input focus to the control of its choosing.
The WM_COMMAND message is sent to the dialog function by the controls in the
dialog box. If there are controls in the dialog box, they send notification
messages when the user carries out some action within them. For example, a
dialog function with a push button can check WM_COMMAND messages for the
control ID of the push button. The control ID is in the message's wParam
parameter. When it finds the ID, the dialog function can carry out the
corresponding task.
If you create the dialog box with the WS_SYSMENU style, you should include a
WM_COMMAND switch statement for the IDCANCEL control ID which is sent when
the user chooses the close option in the dialog-box system menu. The
statement should include a call to the EndDialog function.
9.2.2 Using Controls in Dialog Boxes
You use controls in dialog boxes much as you use them in regular windows.
When a control is in a dialog box, however, you can use several special
functions to access the control and send messages to it. For example, the
SendDlgItemMessage function sends a message to a control in the dialog box,
and the SetDlgItemText function sets the text of a control. You do not need
to supply the control handle in these functions. Instead, you supply the
dialog handle and the control ID. If you want the control handle, you can
use the GetDlgItem function.
9.3 A Sample Application: FileOpen
This sample application shows how to build and use a modal dialog box to
support the Open command in the File menu. The purpose and operation of the
dialog box is fully described in the System Application Architecture, Common
User Access: Advanced Interface Design Guide. Figure 9.1 shows the dialog
box that the FileOpen application displays when the user chooses the Open
command:
(This figure may be found in the printed book.)
The dialog box contains the following controls:
■ A default push-button control labeled "Open" that lets the user tell
the application to open the selected file.
■ A button control labeled "Cancel" that lets the user cancel the Open
command.
■ A single-line edit control in which the user can enter the name of the
file to open.
■ A list box containing the names of files in the current directory from
which the user can select the file to be opened.
The list box also contains directory and drive names that the user can
select to change the current directory or drive.
■ Several static text controls that label the list box and edit control,
and display the current directory name.
To create the FileOpen application, copy and rename the source files for the
EditCntl application, then make the following modifications:
1. Add new constants to the include file.
2. Create the Open dialog-box template and add it to the resource script
file.
3. Add new variables.
4. Add an IDM_OPEN case to the WM_COMMAND case.
5. Create the OpenDlg dialog function.
6. Add helper functions to support the OpenDlg dialog function.
7. Export the OpenDlg dialog function.
8. Compile and link the application.
────────────────────────────────────────────────────────────────────────────
NOTE
Rather than typing the code provided in the following sections, you might
find it more convenient to simply examine and compile the sample source
files provided with the SDK.
────────────────────────────────────────────────────────────────────────────
9.3.1 Add Constants to the Include File
You need several new constants in the include file to identify the controls
of the FileOpen dialog box. Add the following statements:
#define IDC_FILENAME 400
#define IDC_EDIT 401
#define IDC_FILES 402
#define IDC_PATH 403
#define IDC_LISTBOX 404
Although you may choose any integer for a control ID, the ID for each
control in a given dialog box must be unique. By convention, a predefined
ID, such as IDOK or IDCANCEL, is less than 100, so any number greater than
100 can be used for other controls.
9.3.2 Create the Open Dialog-Box Template
You need a dialog-box template in your resource script file to define the
size and appearance of the Open dialog box. The DIALOG statement specifies
the name and dimensions of a dialog box, as well as the controls the dialog
box contains. Add the following statements:
"Open DIALOG 10, 10, 148, 112
STYLE DS_MODALFRAME | WS_CAPTION | WS_SYSMENU
CAPTION "About FileOpen"
BEGIN
LTEXT "Open File &Name:", IDC_FILENAME,
4, 4, 60, 10
EDITTEXT IDC_EDIT, 4, 16, 100, 12, ES_AUTOHSCROLL
LTEXT "&Files in", IDC_FILES, 4, 40, 32, 10
LISTBOX, IDC_LISTBOX, 4, 52, 70, 56, WS_TABSTOP
LTEXT "", IDC_PATH, 40, 40, 100, 10
DEFPUSHBUTTON "&Open", IDOK, 87, 60,
50, 14
PUSHBUTTON "Cancel", IDCANCEL, 87,
80, 50, 14
END
In this DIALOG statement:
"
The dialog box has a width and height (in dialog units) of 148 and 112,
respectively. Dialog units are fractions of the default system-font
character size and are used with dialog boxes to ensure that a dialog
box has the same relative size, no matter which computer it is displayed
on.
The BEGIN and END statements are required.
The first LTEXT statement creates a left-adjusted static control that
contains the string, "Open File &Name:". This string serves as the label
to the list box. In some dialog boxes, all static controls have this
same ID. Although the general rule is to have a unique ID for each
control in a dialog box, it is acceptable to use -1 for static controls,
as long as the dialog function does not need to distinguish between them
(for example, as long as the dialog function does not attempt to change
the static-control text or position).
The EDITTEXT statement adds an edit control to the dialog box and
identifies it with IDC_EDIT. The ES_AUTOHSCROLL style is given so that
the user can enter filenames that are longer than the control is wide.
The LISTBOX statement creates a list box. The ID of the list box is
IDC_LISTBOX. The width and height (in dialog units) of the list box are
70 and 56, respectively. The WS_TABSTOP style is given so that the user
can move the focus to the list box using the keyboard. Without this
style, the user can get to the list box only by clicking it with the
mouse.
The last LTEXT statement creates a left-adjusted static control used to
display the current directory and drive. The control is initially empty;
the pathname is added later. This control also has a unique control ID,
IDC_PATH, to distinguish it from other static controls. This is
important since you will use the DlgDirList function to fill the
control.
The DEFPUSHBUTTON statement creates a default push button that is
labeled "Open" and has the control ID IDOK, a predefined ID found in the
WINDOWS.H file. In modal dialog boxes, pressing ENTER generates a
notification message that uses the same ID, so you can permit the user
to click the button or press ENTER to open the selected file.
The PUSHBUTTON statement creates the "Cancel" push button. Its ID is
IDCANCEL, a predefined ID found in the WINDOWS.H file. In modal dialog
boxes, pressing ESCAPE generates a notification message by using the
same ID, so you can permit the user to click the button or press ESCAPE
to cancel the Open command.
9.3.3 Add New Variables
You need to declare several new global and local variables in order to hold
the filename and the various pieces used to build the filename. Add the
following statements at the beginning of your source file:
char FileName[128]; /* current filename */
char PathName[128]; /* current pathname */
char OpenName[128]; /* filename to open */
char DefPath[128]; /* default path for list box */
char DefSpec[13] = "*.*"; /* default search spec */
char DefExt[] = ".txt"; /* default extension */
char str[255]; /* string for sprintf() calls */
You need a new local variable to hold the procedureinstance address of the
FileOpen dialog box. Add the following statement at the beginning of the
window function:
FARPROC lpOpenDlg;
9.3.4 Add the IDM_OPEN Case
You need to fill in the IDM_OPEN case for the WM_COMMAND message. When the
user chooses the command, the application should display the Open dialog
box. Add the following statements to the window function:
case IDM_OPEN:
lpOpenDlg = MakeProcInstance((FARPROC) OpenDlg, hInst));
DialogBox(hInst, "Open", hWnd, lpOpenDlg);
FreeProcInstance(lpOpenDlg);
break;
The MakeProcInstance function creates a procedure-instance address for the
OpenDlg function. The function ensures that the data segment for the current
instance is used when the dialog function is called. Functions, such as
OpenDlg, that are exported by an application may be called only through a
procedureinstance address and must not be called directly.
The FreeProcInstance function is used to free a procedure-instance address
when it is no longer needed. After the DialogBox function returns, the
procedure-instance address, lpOpenDlg, is not needed and can be freed. It
will be re-created the next time the dialog box is invoked.
The DialogBox function returns control to WinMain only after the dialog
function has terminated the dialog box. This means the dialog box will
complete any actions the user requests, before the application can continue
execution. Such a dialog box is called a modal dialog box, since while it
remains on the screen, the application is in a new mode of operation. This
means the user can respond only to the dialog box. It also means that
commands that apply to the application are not available while the dialog
box is present.
9.3.5 Create the OpenDlg Function
You need to create a dialog-box function to process the controls in the Open
dialog box. When the dialog box is first displayed, the dialog function
needs to fill the list box and the edit control, then give the input focus
to the edit control and select the entire specification. If the user selects
a filename in the list box, the dialog function should copy the name to the
edit control. If the user clicks the Open button, the dialog function should
retrieve the filename from the edit control and prepare to open the file. If
the user double-clicks a filename in the list box, the dialog function
should retrieve the filename, copy it to the edit control, and prepare to
open the file.
Add the following function to your source file:
HANDLE FAR PASCAL OpenDlg(hDlg, message, wParam, lParam)
HWND hDlg;
unsigned message;
WORD wParam;
LONG lParam;
{
WORD index; /* index to the filenames in the list box
*/
PSTR pTptr; /* temporary pointer */
HANDLE hFile; /* handle to the opened file */
switch (message) {
case WM_COMMAND:
switch (wParam) {
case IDC_LISTBOX:
switch (HIWORD(lParam)) {
case LBN_SELCHANGE:
if (!DlgDirSelect(hDlg, str, IDC_LISTBOX))
{
SetDlgItemText(hDlg, IDC_EDIT, str);
SendDlgItemMessage(hDlg, IDC_EDIT,
EM_SETSEL,
NULL,
MAKELONG(0, 0x7fff));
}
else {
strcat(str, DefSpec);
DlgDirList(hDlg, str, IDC_LISTBOX,
IDC_PATH, 0x4010);
}
break;
case LBN_DBLCLK:
goto openfile;
} /* Ends IDC_LISTBOX case
*/
return (TRUE);
case IDOK:
openfile:
GetDlgItemText(hDlg, IDC_EDIT, OpenName, 128);
if (strchr(OpenName, '*') ||
strchr(OpenName, '?')) {
SeparateFile(hDlg, (LPSTR) str, (LPSTR) DefSpec,
(LPSTR) OpenName);
if (str[0])
strcpy(DefPath, str);
ChangeDefExt(DefExt, DefSpec);
UpdateListBox(hDlg);
return (TRUE);
}
if (!OpenName[0]) {
MessageBox(hDlg, "No filename specified.",
NULL, MB_OK | MB_ICONQUESTION);
return (TRUE);
}
AddExt(OpenName, DefExt);
EndDialog(hDlg, NULL);
return(TRUE);
case IDCANCEL:
EndDialog(hDlg, NULL);
return(TRUE);
}
break;
case WM_INITDIALOG: /* Request to initalize */
UpdateListBox(hDlg);
SetDlgItemText(hDlg, IDC_EDIT, DefSpec);
SendDlgItemMessage(hDlg, /* dialog handle */
IDC_EDIT, /* where to send message */
EM_SETSEL, /* select characters */
NULL, /* additional information
*/
MAKELONG(0, 0x7fff)); /* Accept entire contents
*/
SetFocus(GetDlgItem(hDlg, IDC_EDIT));
return (FALSE); /* Indicates focus is set to a control
*/
}
return (FALSE);
}
When the dialog function receives the WM_INITDIALOG message, the
SetDlgItemText function copies the initial filename to the edit control, and
the SendDlgItemMessage function sends the EM_SETSEL message to the control
in order to select the entire contents of the edit control for editing. The
SetFocus function gives the input focus to the edit control. (The GetDlgItem
function retrieves the window handle of the edit control.) The UpdateListBox
function, given at the beginning of the WM_INITDIALOG case, is a locally
defined function that fills the list box with a list of files in the current
directory.
When the dialog function receives the WM_COMMAND message, it looks for three
different values: IDC_LISTBOX, IDOK, and IDCANCEL.
For IDC_LISTBOX, the dialog function checks the notification-message type.
If it is LBN_SELCHANGE, the dialog function retrieves the new selection
using the DlgDirSelect function. It then copies the new filename to the edit
control using the SetDlgItemText function and selects it for editing by
sending a EM_SETSEL message. If the current selection is not a filename, the
dialog function uses DlgDirList to copy the default specification to the
list box. This fills the list box with all files in the current directory.
If the IDC_LISTBOX notification type is LBN_DBLCLK, the dialog function
carries out the same action as for the IDOK case. A list box sends an
LBN_DBLCLK message only after sending an LBN_SELCHANGE message. This means
you do not have to retrieve the new filename when you receive a double-click
notification.
For IDOK, the dialog function retrieves the contents of the edit control and
checks the filename to see if it is valid. The strchr function searches for
wildcard characters in the name. If it finds a wildcard character, it
divides the filename into separate path and filename parts using the locally
defined SeparateFile function. The strcpy function updates the DefPath
variable with a new default path, if any. The locally defined ChangeDefExt
function updates the DefExt variable with a new default filename extension,
if any. After the default path, filename, and filename extension are
updated, the UpdateListBox function updates the contents of the list box,
and the dialog function returns to let the user select a valid filename from
the new list.
If a filename has no wildcard characters, the dialog function makes sure the
file is not empty. If it is empty, the dialog function displays a warning
message, but does not terminate the dialog box. This lets the user try
again. If the filename has no wildcards and the file is not empty, and if
the user has entered a filename that does not have an extension, the dialog
function uses the locally defined AddExt function to append the default
filename extension. The dialog function then calls the EndDialog function to
terminate the modal dialog box and sets the dialog-box return value to NULL.
For IDCANCEL, the dialog function calls the EndDialog function to terminate
the dialog box and cancel the command. The return value is set to NULL.
The dialog function can also check the existence and access mode of the
given file before terminating the dialog box. The existence check, not given
in this example, is entirely up to the application. Some simple ways of
checking whether a file exists and is accessible are shown in Chapter 10,
"File Input and Output."
9.3.6 Add Helper Functions
You need to add several functions to your C-language source file to support
the OpenDlg dialog function. These functions are listed as follows:
Function Description
────────────────────────────────────────────────────────────────────────────
UpdateListBox Fills the list box in the Open dialog
box with the specified files.
SeparateFile Divides a pathname into separate path
and filename parts.
ChangeDefExt Copies the filename extension from a
filename to a buffer, as long as the
extension has no wildcard characters.
AddExt Appends an extension to a filename if
one does not already exist.
The UpdateListBox function builds a pathname by concatenating the default
path and filename, then passes this pathname to the list box using the
DlgDirList function. This function fills the list box with the names of the
files and directories identified by the pathname. Add the following
statements to the C-language source file:
void UpdateListBox(hDlg)
HWND hDlg;
{
strcpy(str, DefPath);
strcat(str, DefSpec);
DlgDirList(hDlg, str, IDC_LISTBOX, IDC_PATH, 0x4010);
SetDlgItemText(hDlg, IDC_EDIT, DefSpec);
}
The SetDlgItemText function copies the default filename to the dialog box's
edit control.
The SeparateFile function divides a pathname into two parts and copies them
to separate buffers. It first moves to the end of the pathname and uses the
AnsiPrev function to back through it, looking for a drive or directory
separator. Add the following statements to your C-language source file:
void SeparateFile(hDlg, lpDestPath, lpDestFileName, lpSrcFileName)
HWND hDlg;
LPSTR lpDestPath, lpDestFileName, lpSrcFileName;
{
LPSTR lpTmp;
CHAR cTmp;
lpTmp = lpSrcFileName + (long) lstrlen(lpSrcFileName);
while (*lpTmp != ':' && *lpTmp != '\\' && lpTmp > lpSrcFileName)
lpTmp = AnsiPrev(lpSrcFileName, lpTmp);
if (*lpTmp != ':' && *lpTmp != '\\') {
lstrcpy(lpDestFileName, lpSrcFileName);
lpDestPath[0] = 0;
return;
}
lstrcpy(lpDestFileName, lpTmp + 1);
cTmp = *(lpTmp + 1);
lstrcpy(lpDestPath, lpSrcFileName);
*(lpTmp + 1) = cTmp;
lpDestPath[(lpTmp - lpSrcFileName) + 1] = 0;
}
The ChangeDefExt and AddExt functions all use standard C-language statements
to carry out their tasks. Add the following statements to the C-language
source file:
void ChangeDefExt(Ext, Name)
PSTR Ext, Name;
{
PSTR pTptr;
pTptr = Name;
while (*pTptr && *pTptr != '.')
pTptr++;
if (*pTptr) /* true if this is an extension
*/
if (!strchr(pTptr, '*') && !strchr(pTptr, '?'))
strcpy(Ext, pTptr); /* Copies the extension
*/
}
void AddExt(Name, Ext)
PSTR Name, Ext;
{
PSTR pTptr;
pTptr = Name;
while (*pTptr && *pTptr != '.')
pTptr++;
if (*pTptr != '.') /* If no extension, add the default
*/
strcat(Name, Ext);
}
9.3.7 Export the Dialog Function
You need to export the OpenDlg dialog function, since it is a callback
function and will be called by Windows. Add the following line to the
EXPORTS statement in your module-definition file:
OpenDlg @3
9.3.8 Compile and Link
No changes are required to the make file. Compile and link the application,
start Windows, then run the FileOpen application. When you open the File
menu and choose the Open command, the FileOpen application displays the Open
dialog box, as shown in Figure 9.1 at the beginning of this section. You can
select a file from the list box, or enter a filename in the edit control,
then choose the Open button.
9.4 Summary
This chapter explained how to create and use dialog boxes in your
application. A dialog box is a special type of window that overlaps your
application's main window. There are two types of dialog boxes: modal and
modeless. Modal dialog boxes require the user to complete them before
returning to the main application window. Modeless dialog boxes do not
require completion before the user can move to other application windows.
Windows provides a special set of functions for handling controls in dialog
boxes.
You can use the Dialog Editor to design dialog boxes.
For more information on topics related to dialog boxes, see the following:
╓┌─────────────────────────────────────┌─────────────────────────────────────╖
Topic Reference
────────────────────────────────────────────────────────────────────────────
Processing input messages Guide to Programming: Chapter 4,
"Keyboard and Mouse Input"
Controls Guide to Programming: Chapter 8,
"Controls"
Control and dialog-box functions Reference, Volume 1: Chapter 1,
"Window Manager Interface
Functions"
Resource script statements Reference, Volume 2: Chapter 8,
"Resource Script Statements"
Using the Dialog Editor Tools: Chapter 5, "Designing Dialog
Topic Reference
────────────────────────────────────────────────────────────────────────────
Using the Dialog Editor Tools: Chapter 5, "Designing Dialog
Boxes: The Dialog Editor"
The sample application OWNCOMBO.EXE, SDK Sample Source Code disk
which illustrates the use of combo
boxes and owner-draw controls in
dialog boxes
Chapter 10 File Input and Output
────────────────────────────────────────────────────────────────────────────
File input and output in Microsoft Windows applications are similar to file
input and output in standard C run-time programs. However, there are enough
differences between the two environments to make a review of file input and
output important. For example, although you can use C run-time, stream input
and output (I/O) functions in Windows, it's preferable to use the low-level,
C run-time input and output functions. Also, since Windows is a multitasking
environment, you need to manage open files carefully.
In Windows, your application should use the OpenFile function to work with
files. OpenFile opens and manages your files; it returns a file handle that
you can use with the low-level, C run-time functions to read and write data.
This chapter covers the following topics:
■ Handling files in the Windows environment
■ Using the OpenFile function to create, open, close, reopen, prompt
for, and check the status of disk files
■ Using the low-level, C run-time input and output functions to read
from and write to disk files
This chapter also explains how to create a sample application, EditFile,
that illustrates some of these concepts.
10.1 Rules for Handling Files in the Windows Environment
In the Windows environment, multitasking imposes some special restrictions
on file access that you do not encounter in the standard C environment.
Since there may be several applications working with files at the same time,
you need to follow some simple rules to avoid conflicts and potential
overwriting of files.
The rest of this section lists and explains these rules.
Keep a file open only while you have execution control.
You should close the file before calling the GetMessage function, or any
other function that may yield execution control. Closing the file prevents
it from being affected by changes in the disk environment that may be caused
by other applications. For example, suppose your application is writing to a
floppy disk and temporarily relinquishes control to another application, and
the other application tells the user to remove the floppy disk and replace
it with another. When your application gets control back and tries to write
to the disk as before, without having closed and reopened the file, it could
destroy data on the new disk.
Another reason to keep files closed is the DOS open-file limit. DOS sets a
limit on the number of open files that can exist at one time. If many
applications attempt to open and use files, they can quickly exhaust the
available files.
To prevent open-file problems, the OpenFile function provides an OF_REOPEN
option that lets you easily close and reopen files. Whenever you open or
create a file, OpenFile automatically copies the relevant facts about the
file, including the full pathname and the current position of the file
pointer, in an OFSTRUCT structure. This means you can close the file, then
reopen it by supplying nothing more than the structure.
If the user changes disks while working in another application, when your
application calls the OpenFile function, the function will fail to reopen
your file. If your application specifies the OF_PROMPT option when reopening
a file, OpenFile automatically displays a message box asking the user to
insert the correct disk.
Follow DOS conventions when carrying out file operations.
Ultimately, Windows depends on the DOS file-handling functions to carry out
all file input and output. This means that you must follow DOS conventions
when carrying out file operations. For example, with DOS, a filename can
have from one to eight characters and a filename extension can have from
zero to three characters. The name must not contain spaces or
special-purpose characters. Furthermore, filenames must be specified in the
OEM character set, not the Windows default character set, ANSI.
It is up to you to make sure that your application uses filenames that are
the appropriate length and contain the appropriate characters. However, if
you use the OpenFile function, you do not have to worry about translating
character sets; OpenFile automatically translates filenames from the ANSI
character set to the OEM set. It does so using the AnsiToOem function.
────────────────────────────────────────────────────────────────────────────
NOTE
All edit controls and list boxes use the ANSI character set by default, so
if you plan to display DOS filenames or let users enter filenames, they may
see unexpected characters wherever an OEM character is not identical to an
ANSI character.
If your application processes international filenames, it must be prepared
to handle filenames that do not contain conventional single-byte character
values. For such filenames, use the AnsiNext and AnsiPrev functions to move
forward and backward in a string. These functions correctly handle strings
that contain characters that are not one byte in length, such as strings in
machines that are using Japanese characters.
────────────────────────────────────────────────────────────────────────────
Use unique filenames for each instance of your application.
Since more than one instance of an application can run at a time, one
instance can end up overwriting the temporary file of another instance. You
can prevent this by using unique filenames for each instance of your
application.
To create unique filenames, use the GetTempFilename function. This function
creates a unique name by combining a unique integer with a prefix and
filename extension that you supply. GetTempFilename creates names that
follow the DOS filename requirements.
────────────────────────────────────────────────────────────────────────────
NOTE
The GetTempFileName function uses the TEMP environment variable to create
the full pathname of the temporary file. If the user has not set the
variable, the temporary file will be placed in the root directory of the
current drive. If the variable does not specify a valid directory, you will
not be able to create the temporary file.
────────────────────────────────────────────────────────────────────────────
Close files before displaying a message box, or use system-modal error
message boxes.
As mentioned earlier, your application should not relinquish control while
it has open files on floppy disks. If your application uses a message box
that's not system-modal, the user can move to another application while the
message box is on display. If your application still has open files,
switching applications like this can cause file I/O problems.
To avoid such problems, whenever your application displays an alert or error
message by using the MessageBox function, it should do at least one of the
following:
■ Close any open files before displaying the message box.
■ If closing files is not feasible, make the message box system-modal.
10.2 Creating Files
To create a new file, use the OpenFile function with the OF_CREATE option.
When you call the OpenFile function, you specify:
■ A null-terminated filename for the file you're creating
■ A buffer with the type OFSTRUCT
■ The OF_CREATE option
The following example creates the FILE.TXT file and returns a handle to the
file. The application can then use this file handle with low-level, C
run-time I/O functions:
int hFile;
OFSTRUCT OfStruct;
.
.
.
hFile = OpenFile("FILE.TXT", &OfStruct, OF_CREATE);
The OpenFile function creates the file, if necessary, and opens it for
writing. If the file already exists, the function truncates it to zero
length and opens it for writing.
If you want to avoid overwriting an existing file, you can check whether the
file exists, before creating a new file, by calling OpenFile as follows:
hFile = OpenFile("FILE.TXT", &OfStruct, OF_EXIST);
if (hFile >= 0) {
wAction = MessageBox(hWnd,
(LPSTR) "File exists. Overwrite?",
(LPSTR) "File",
MB_OKCANCEL);
if (wAction == IDCANCEL)
/* End this processing */
}
}
/* Open the file */
10.3 Opening Existing Files
You can open an existing file by using the OF_READ, OF_WRITE, or
OF_READWRITE option. These options direct the OpenFile function to open
existing files for reading, writing, or reading and writing. The following
example opens the FILE.TXT file for reading:
hFile = OpenFile("FILE.TXT", &OfStruct, OF_READ);
If the file fails to open, you can display a dialog box to indicate that the
file was not found. You can also use OpenFile to prompt for the file, as
described in Section 10.6, "Prompting for Files."
10.4 Reading From and Writing To Files
Once you have opened a file, you can read from it or write to it using
low-level, C run-time functions. The following example opens the FILE.TXT
file for reading and then reads 512 bytes from it:
char buffer[512];
int count;
.
.
.
hFile = OpenFile("FILE.TXT", &OfStruct, OF_READ);
if (hFile >= 0) {
count = read(hFile, buffer, 512);
close(hFile);
}
In this example, the file handle is checked before bytes are read from the
file. OpenFile returns -1 if the file could not be found or opened. The
close function closes the file immediately after reading.
The following example opens the FILE.TMP file for writing and then writes
bytes from the character-array buffer:
hFile = OpenFile("FILE.TMP", &OfStruct, OF_WRITE);
if (hFile >= 0) {
write(hFile, buffer, count);
close(hFile);
}
You should always close floppy-disk files after reading or writing. This is
to prevent problems if you remove the current disk while working with
another application. You can always reopen a disk file by using the
OF_REOPEN option.
10.5 Reopening Files
If you open a file on a floppy disk, you should close it before your
application relinquishes control to another application. The most convenient
time is immediately after reading or writing the file. The file can always
be reopened using OpenFile with the OF_REOPEN option:
hFile = OpenFile((LPSTR) NULL, &OfStruct, OF_REOPEN | OF_READ);
In this example, OpenFile uses the filename in the OfStruct structure to
open the file. When a file is reopened, the file pointer marking the current
position in the file is moved to the same position it was in just before the
file was closed.
10.6 Prompting for Files
You can automatically prompt the user to insert the correct disk before
reopening a file by using the OF_PROMPT option. OpenFile uses the filename
to create a prompt string. If you are reopening a file, you need to use the
OF_REOPEN and OF_PROMPT options in addition to specifying how you want to
open the file:
hFile = OpenFile((LPSTR)NULL, &OfStruct, OF_PROMPT | OF_REOPEN
| OF_READ);
If you reopen a file as read only, Windows will check whether the date and
time match the date and time of the file when it was first opened.
10.7 Checking File Status
You can retrieve the current status of an open file by using the low-level,
C run-time function fstat. This function fills a structure with information
about a file, such as its length in bytes (specified in the size field) and
the date and time it was created. The following example fills the FileStatus
structure with information about the FILE.TXT file:
stat FileStatus;
.
.
.
fstat(hFile, FileStatus);
10.8 A Simple File Editor: EditFile
This example shows how to create a simple Windows application that uses the
OpenFile and C run-time functions to open and save small text files. To
create the EditFile sample application, copy and rename the FileOpen
application sources, described in Chapter 9, "Dialog Boxes," and modify them
as follows:
1. Add constants to the include file.
2. Create a SaveAs dialog-box template and add it to the resource script
file.
3. Add new include statements to the C-language source file.
4. Add new variables.
5. Replace the WM_COMMAND case.
6. Add the WM_QUERYENDSESSION and WM_CLOSE cases.
7. Modify the OpenDlg dialog function.
8. Create a SaveAsDlg dialog function.
9. Create helper functions for the SaveAsDlg dialog function.
10. Export the SaveAsDlg dialog function.
11. Modify the application's HEAPSIZE statement.
12. Compile and link the application.
When this application is completed, you will be able to view text files in
an edit control. The application's Open command in the File menu will let
you specify the file to be opened. You will also be able to make changes to
a file or enter new text, and save the text using the Save or Save As
command in the dialog box.
────────────────────────────────────────────────────────────────────────────
NOTE
Rather than typing the code provided in the following sections, you might
find it more convenient to simply examine and compile the sample source
files provided with the SDK.
────────────────────────────────────────────────────────────────────────────
10.8.1 Add a Constant to the Include File
You need to add a constant definition to the include file to support the
SaveAs dialog box. Add the following statement to the include file:
#define MAXFILESIZE 0x7FFF
10.8.2 Add a SaveAs Dialog Box
You need a new dialog box to support the Save As command. The SaveAs dialog
box prompts for a filename, and lets the user enter the name in an edit
control. Add the following DIALOG statement to the resource file:
SaveAs DIALOG 10, 10, 180, 53
STYLE DS_MODALFRAME | WS_CAPTION | WS_SYSMENU
CAPTION "Save As"
BEGIN
LTEXT "Save As File &Name:", IDC_FILENAME, 4, 4, 72,
10
LTEXT "", IDC_PATH, 84, 4, 92,
10
EDITTEXT IDC_EDIT, 4, 16, 100, 12
DEFPUSHBUTTON "Save", IDOK, 120, 16, 50,
14
PUSHBUTTON "Cancel", IDCANCEL, 120, 36, 50,
14
END
The constants, IDC_PATH, IDC_FILENAME, IDC_EDIT, IDCANCEL, and IDOK, are the
same as those used in the Open dialog box. Since the Open and SaveAs dialog
boxes will never be open at the same time, there is no need to worry about
conflicting control IDs.
10.8.3 Add Include Statements
You need to include additional C run-time include files to support the file
input and output operations. Add the following statements to the beginning
of the C-language source file:
#include <sys\types.h>
#include <sys\stat.h>
10.8.4 Add New Variables
The following global variables should be declared at the beginning of the
file:
HANDLE hEditBuffer; /* handle to editing buffer */
HANDLE hOldBuffer; /* old buffer handle */
HANDLE hHourGlass; /* handle to hourglass cursor */
HANDLE hSaveCursor; /* current cursor handle */
int hFile; /* file handle */
int count; /* number of chars read or written
*/
PSTR pBuffer; /* address of read/write buffer */
OFSTRUCT OfStruct; /* information from OpenFile() */
struct stat FileStatus; /* information from fstat() */
BOOL bChanges = FALSE; /* TRUE if the file is changed */
BOOL bSaveEnabled = FALSE; /* TRUE if text in the edit buffer
*/
PSTR pEditBuffer; /* address of the edit buffer */
char Untitled[] = /* default window title */
"Edit File - (untitled)";
The hEditBuffer variable holds the handle of the current editing buffer.
This buffer, located in the application's heap, contains the current file
text. To load a file, you allocate the buffer, load the file, then pass the
buffer handle to the edit control. The hOldBuffer variable is used to
replace an old buffer with a new one. The hHourGlass and hSaveCursor handles
hold cursor handles for lengthy operations.
The hFile variable holds the file handle returned by the OpenFile function.
The count variable holds a count of the number of characters to be read or
written. The pBuffer variable is a pointer, and holds the address of the
character that contains the characters to be read or written. The OfStruct
structure holds information about the file.
The FileStatus structure holds information about the file. The bChanges
variable is TRUE if the user has changed the contents of the file. The
bSaveEnabled variable is TRUE if the user has given a valid name for the
file to be saved. The Untitled variable holds the main window's caption,
which changes whenever a new file is loaded.
10.8.5 Replace the WM_COMMAND Case
Replace the WM_COMMAND case so that it processes all File-menu commands
except Print. The New command should clear the current filename and empty
the edit control if there is any text in it. The Open command should
retrieve the selected filename, open the file, and fill the edit control.
The Save command should write the contents of the edit control back to the
current file. Finally, the Save As command should prompt the user for a
filename and write the contents of the edit control.
If the user chooses the New command and there is text in the current file
that has been modified, you should prompt the user with a message box to
determine whether the changes should be saved. Add the following statements
to the WM_COMMAND case:
case IDM_NEW:
if (!QuerySaveFile(hWnd))
return (NULL);
bChanges = FALSE;
FileName[0] = 0;
SetNewBuffer(hWnd, NULL, Untitled);
break;
The locally defined QuerySaveFile function checks the file for changes and
prompts the user to save the changes. If the changes are saved, the filename
is cleared and the editing buffer is emptied by using the locally-defined
SetNewBuffer function.
If the user chooses the Open command and there is text in the current file
that has been modified, you should prompt the user to determine whether the
changes should be saved before opening the new file. Add the following
statements to the WM_COMMAND case:
case IDM_OPEN:
if (!QuerySaveFile(hWnd))
return (NULL);
lpOpenDlg = MakeProcInstance((FARPROC) OpenDlg, hInst);
hFile = DialogBox(hInst, "Open", hWnd, lpOpenDlg);
FreeProcInstance(lpOpenDlg);
if (!hFile)
return (NULL);
hEditBuffer =
LocalAlloc(LMEM_MOVEABLE | LMEM_ZEROINIT,
FileStatus.st_size+1);
if (!hEditBuffer) {
MessageBox(hWnd, "Not enough memory.",
NULL, MB_OK | MB_ICONHAND);
return (NULL);
}
hSaveCursor = SetCursor(hHourGlass);
pEditBuffer = LocalLock(hEditBuffer);
IOStatus = read(hFile, pEditBuffer, FileStatus.st_size);
close(hFile);
if (IOStatus != FileStatus.st_size) {
sprintf(str, "Error reading %s.", FileName);
SetCursor(hSaveCursor); /* Remove the hourglass
*/
MessageBox(hWnd, str, NULL,
MB_OK | MB_ICONEXCLAMATION);
}
LocalUnlock(hEditBuffer);
sprintf(str, "EditFile - %s", FileName);
SetNewBuffer(hWnd, hEditBuffer, str);
SetCursor(hSaveCursor); /* Restore the cursor
*/
break;
When the IDM_OPEN case is processed, the QuerySaveFile function checks the
existing file for changes before displaying the Open dialog box. The
DialogBox function returns a file handle to the open file. This handle is
created in the OpenDlg dialog function. If the file can't be opened, the
function returns NULL and processing ends. Otherwise, the LocalAlloc
function allocates the space needed to load the file into memory. The amount
of space needed is determined by the FileStatus structure, which is filled
with information about the open file by the OpenDlg dialog function. If
there is no available memory, a message box is displayed and processing
ends. Otherwise, the SetCursor function displays the hourglass, the
LocalLock function locks the new buffer, and the C run-time read function
copies the contents of the file into memory. If the file was not read
completely, a message box is displayed. SetCursor restores the cursor before
the MessageBox function is called. The LocalUnlock function unlocks the
editing buffer, and after a new window caption is created, the locally
defined SetNewBuffer function changes the editing buffer and caption.
If the user chooses the Save command and there is no current filename, carry
out the same action as the Save As command. Add the following statements to
the WM_COMMAND case:
case IDM_SAVE:
if (!FileName[0])
goto saveas;
if (bChanges)
SaveFile(hWnd);
break;
The IDM_SAVE case checks for a filename and, if none exists, skips to the
IDM_SAVEAS case. If a filename does exist, the locally defined SaveFile
function saves the file only if changes have been made to it.
The Save As command should always prompt for a filename. You should save the
file only if the user gives a valid filename. Add the following statements
to the WM_COMMAND case:
case IDM_SAVEAS:
saveas:
lpSaveAsDlg = MakeProcInstance(SaveAsDlg, hInst);
Success = DialogBox(hInst, "SaveAs", hWnd, lpSaveAsDlg);
FreeProcInstance(lpSaveAsDlg);
if (Success == IDOK) {
sprintf(str, "EditFile - %s", FileName);
SetWindowText(hWnd, str);
SaveFile(hWnd);
}
break; /* User canceled */
The DialogBox function displays the SaveAs dialog box. The MakeProcInstance
and FreeProcInstance functions create and free the procedure-instance
address for the SaveAsDlg dialog function. The DialogBox function returns
IDOK from the SaveAsDlg dialog function if the user enters a valid filename.
The SetWindowText function then changes the window caption, and the SaveFile
function saves the contents of the editing buffer to the file.
The Exit command should now prompt the user to determine whether the current
file should be saved. Also, to keep track of the changes to the file, you
should process notification messages from the edit-control window. Modify
the IDM_EXIT case and add the IDC_EDIT case to the WM_COMMAND case, as
follows:
case IDM_EXIT:
QuerySaveFile(hWnd);
DestroyWindow(hWnd);
break;
case IDC_EDIT:
if (HIWORD(lParam) == EN_CHANGE)
bChanges = TRUE;
return (NULL);
10.8.6 Add the WM_QUERYENDSESSION and WM_CLOSE Cases
You need to process the WM_QUERYENDSESSION and WM_CLOSE messages to prevent
the contents of your files from being lost when the user closes a file or
ends a session. Add the following statements to the window function:
case WM_QUERYENDSESSION: /* message: to end the session?
*/
return (QuerySaveFile(hWnd));
case WM_CLOSE: /* message: close the window */
if (QuerySaveFile(hWnd))
DestroyWindow(hWnd);
break;
Windows sends a WM_QUERYENDSESSION message to the window function when the
user has chosen to exit Windows. The session ends only if TRUE is returned.
The QuerySaveFile function checks for changes to the file, saves them if
desired, and returns TRUE or FALSE depending on whether the user canceled or
confirmed the operation.
Windows sends the WM_CLOSE message to the window function when the user has
chosen the Close command in the main window's system menu. The QuerySaveFile
function carries out the same task as in the WM_QUERYENDSESSION message, but
in order to complete the WM_CLOSE case, you must also destroy the main
window by using the DestroyWindow function.
10.8.7 Modify the OpenDlg Dialog Function
You need to modify the IDOK case in the OpenDlg function in order to open
and check the size of the file that is selected by the user. Add the
following statements immediately after the call to the AddExt function in
the IDOK case of the OpenDlg function:
if ((hFile = OpenFile(OpenName, (LPOFSTRUCT) &OfStruct,
OF_READ)) < 0) {
sprintf(str, "Error %d opening %s.",
OfStruct.nErrCode, OpenName);
MessageBox(hDlg, str, NULL, MB_OK | MB_ICONHAND);
}
else {
fstat(hFile, &FileStatus);
if (FileStatus.st_size > MAXFILESIZE) {
sprintf(str,
"Not enough memory to load %s.\n%s exceeds %ld bytes.",
OpenName, OpenName, MAXFILESIZE);
MessageBox(hDlg, str, NULL,
MB_OK | MB_ICONHAND);
return (TRUE);
}
strcpy(FileName, OpenName);
EndDialog(hDlg, hFile);
return (TRUE);
}
The OpenFile function opens the specified file for reading and, if
successful, returns a file handle. If the file cannot be opened, the case
displays a message box containing the error number generated by DOS. If the
file is opened, the C run-time fstat function copies information about the
file into the FileStatus structure. The file size is checked to make sure
the file does not exceed the maximum size given by the MAXFILESIZE constant.
The case displays an error message if the size is too big. Otherwise, the
strcpy function copies the new name to the FileName variable and the
EndDialog function terminates the dialog box and returns the file handle,
hFile, to the DialogBox function.
10.8.8 Add the SaveAsDlg Dialog Function
You need to supply a dialog function for the SaveAs dialog box. The function
will retrieve a filename from the edit control and copy the name to the
global variable, FileName. The dialog function should look like this:
int FAR PASCAL SaveAsDlg(hDlg, message, wParam, lParam)
HWND hDlg;
unsigned message;
WORD wParam;
LONG lParam;
{
char TempName[128];
switch (message) {
case WM_INITDIALOG:
if (!FileName[0])
bSaveEnabled = FALSE;
else {
bSaveEnabled = TRUE;
DlgDirList(hDlg, DefPath, NULL, IDC_PATH, 0x4010);
SetDlgItemText(hDlg, IDC_EDIT, FileName);
SendDlgItemMessage(hDlg, IDC_EDIT, EM_SETSEL, 0,
MAKELONG(0, 0x7fff));
}
EnableWindow(GetDlgItem(hDlg, IDOK), bSaveEnabled);
SetFocus(GetDlgItem(hDlg, IDC_EDIT));
return (FALSE); /* FALSE since Focus was changed
*/
case WM_COMMAND:
switch (wParam) {
case IDC_EDIT:
if (HIWORD(lParam) == EN_CHANGE && !bSaveEnabled)
EnableWindow(GetDlgItem(hDlg, IDOK),
bSaveEnabled = TRUE);
return (TRUE);
case IDOK:
GetDlgItemText(hDlg, IDC_EDIT, TempName, 128);
if (CheckFileName(hDlg, FileName, TempName)) {
SeparateFile(hDlg, (LPSTR) str, (LPSTR) DefSpec,
(LPSTR) FileName);
if (str[0]) strcpy(DefPath, str);
EndDialog(hDlg, IDOK);
}
return (TRUE);
case IDCANCEL:
EndDialog(hDlg, IDCANCEL);
return (TRUE);
}
break;
}
return (FALSE);
}
The WM_INITDIALOG case enables or disables the Save button. The button
should be disabled if there is no current filename. The EnableWindow
function, along with the bSaveEnabled variable, enables or disables the
button. If there is a current filename, it should be the proposed name. The
SetDlgItemText function copies the filename to the edit control, and the
SendDlgItemMessage function selects the entire name for editing. The
DlgDirList function sets the IDC_PATH control to the current directory.
Since there is no list box to fill, no list-box ID is given.
The WM_COMMAND case processes notification messages from the controls in the
dialog box. When the function receives the EN_CHANGE notification from the
edit control, IDC_EDIT, it uses the EnableWindow function to enable the Save
button, if it is not already enabled.
When the function receives a notification from the Save button, it uses the
GetDlgItemText function to retrieve the filename in the edit control, then
checks the validity of the filename by using the locally defined
CheckFileName function. This function checks the filename to make sure it
contains no path separators or wildcard characters. It then checks to see if
the file already exists; if it does, CheckFileName uses the MessageBox
function to ask the user whether the file should be overwritten. Finally,
the dialog function uses the SeparateFile function to copy the filename to
the DefSpec and DefPath variables.
10.8.9 Add Helper Functions
You need to add several functions to your C-language source file to support
the EditFile application. These functions are as follows:
Function Description
────────────────────────────────────────────────────────────────────────────
CheckFileName Checks a filename for wildcards, adds
the default filename extension if one is
needed, and checks for the existence of
the file.
SaveFile Saves the contents of the editing buffer
in a file.
QuerySaveFile Prompts the user to save changes if the
file has changed without having been
saved.
SetNewBuffer Frees the existing editing buffer and
replaces it with a new one.
The CheckFileName function verifies that a filename is not empty and that it
contains no wildcards. It also checks to see whether the file already exists
by using the OpenFile function and the OF_EXIST option. If the file exists,
CheckFileName prompts the user to see whether the file should be
overwritten. Add the following statements:
BOOL CheckFileName(hWnd, pDest, pSrc)
HWND hWnd;
PSTR pDest, pSrc;
{
PSTR pTmp;
if (!pSrc[0])
return (FALSE); /* Indicates no filename was specified
*/
pTmp = pSrc;
while (*pTmp) { /* Searches the string for wildcards
*/
switch (*pTmp++) {
case '*':
case '?':
MessageBox(hWnd, "Wildcards not allowed.",
NULL, MB_OK | MB_ICONEXCLAMATION);
return (FALSE);
}
}
AddExt(pSrc, DefExt); /* Adds the default extension if needed
*/
if (OpenFile(pSrc, (LPOFSTRUCT) &OfStruct, OF_EXIST) >= 0) {
sprintf(str, "Replace existing %s?", pSrc);
if (MessageBox(hWnd, str, "EditFile",
MB_OKCANCEL | MB_ICONHAND) == IDCANCEL);
return (FALSE);
}
strcpy(pDest, pSrc);
return (TRUE);
}
The SaveFile function uses the OF_CREATE option of the OpenFile function in
order to open a file for writing. The OF_CREATE option directs OpenFile to
delete the existing contents of the file. The SaveFile function then
retrieves a file-buffer handle from the edit control, locks the buffer, and
copies the contents to the file. Add the following statements:
BOOL SaveFile(hWnd)
HWND hWnd;
{
BOOL bSuccess;
int IOStatus; /* result of a file write
*/
if ((hFile = OpenFile(FileName, &OfStruct,
OF_PROMPT | OF_CANCEL | OF_CREATE)) < 0) {
sprintf(str, "Cannot write to %s.", FileName);
MessageBox(hWnd, str, NULL, MB_OK | MB_ICONEXCLAMATION);
return (FALSE);
}
hEditBuffer = SendMessage(hEditWnd, EM_GETHANDLE, 0, 0L);
pEditBuffer = LocalLock(hEditBuffer);
hSaveCursor = SetCursor(hHourGlass);
IOStatus = write(hFile, pEditBuffer, strlen(pEditBuffer));
close(hFile);
SetCursor(hSaveCursor);
if (IOStatus != strlen(pEditBuffer)) {
sprintf(str, "Error writing to %s.", FileName);
MessageBox(hWnd, str, NULL, MB_OK | MB_ICONHAND);
bSuccess = FALSE;
}
else {
bSuccess = TRUE; /* Indicates the file was saved */
bChanges = FALSE; /* Indicates changes have been saved
*/
}
LocalUnlock(hEditBuffer);
return (bSuccess);
}
The EM_GETHANDLE message, sent by using the SendMessage function, directs
the edit control to return the handle of its editing buffer. This buffer is
located in local memory, so it is locked by using the LocalLock function.
Once locked, the contents are written to the file by using the C run-time
write function. The SetCursor function displays the hourglass cursor to
indicate a lengthy operation. If write fails to write all bytes, the
SaveFile function displays a message box. The LocalUnlock function unlocks
the editing buffer before the SaveFile function returns.
The QuerySaveFile function checks for changes to the file and prompts the
user to save or delete the changes, or cancel the operation. If the user
wants to save the changes, the function prompts the user for a filename by
using the SaveAs dialog box. Add the following statements:
BOOL QuerySaveFile(hWnd)
HWND hWnd;
{
int Response;
FARPROC lpSaveAsDlg;
if (bChanges) {
sprintf(str, "Save current changes: %s", FileName);
Response = MessageBox(hWnd, str,
"EditFile", MB_YESNOCANCEL | MB_ICONEXCLAMATION);
if (Response == IDYES) {
check_name:
if (!FileName[0]) {
lpSaveAsDlg = MakeProcInstance(SaveAsDlg, hInst);
Response = DialogBox(hInst, "SaveAs",
hWnd, lpSaveAsDlg);
FreeProcInstance(lpSaveAsDlg);
if (Response == IDOK)
goto check_name;
else
return (FALSE);
}
SaveFile(hWnd);
}
else if (Response == IDCANCEL)
return (FALSE);
}
else
return (TRUE);
}
The SetNewBuffer function retrieves and frees the editing buffer before
allocating and setting a new editing buffer. It then updates the edit
control window. Add the following statements to the C-language source file:
void SetNewBuffer(hWnd, hNewBuffer, Title)
HWND hWnd;
HANDLE hNewBuffer;
PSTR Title;
{
HANDLE hOldBuffer;
hOldBuffer = SendMessage(hEditWnd, EM_GETHANDLE, 0, 0L);
LocalFree(hOldBuffer);
if (!hNewBuffer) /* Allocates a buffer if none exists
*/
hNewBuffer = LocalAlloc(LMEM_MOVEABLE | LMEM_ZEROINIT, 1);
SendMessage(hEditWnd, EM_SETHANDLE, hNewBuffer, 0L);
InvalidateRect(hEditWnd, NULL, TRUE); /* Updates the buffer
*/
UpdateWindow(hEditWnd);
SetWindowText(hWnd, Title);
SetFocus(hEditWnd);
bChanges = FALSE;
}
The new text will not be displayed until the edit control repaints its
client area. The InvalidateRect function invalidates part of the edit
control's client area. The NULL argument means that the entire control needs
repainting, and TRUE specifies that the background should be erased before
repainting. All of this prepares the control for painting. The UpdateWindow
function causes Windows to send the edit control a WM_PAINT message
immediately.
10.8.10 Export the SaveAsDlg Dialog Function
You need to export the SaveAsDlg dialog function. Add the following line to
the EXPORTS statement in your module-definition file:
SaveAsDlg @4
10.8.11 Add Space to the Heap
You need to add extra space to the local heap. This space is required to
support the edit control, which uses memory from the local heap to store its
current text. Make the following change to the module-definition file:
HEAPSIZE 0xAFFF
This statement limits the size of the edit-control buffer to slightly less
than 32,767 (32K - 1) bytes. Files larger than this cannot be opened.
10.8.12 Compile and Link
No changes are required to the make file. Compile and link the application,
then start Windows and the EditFile application. Choose the Open command,
select a file, and EditFile will read and display the file. If the file is
larger than can fit in the window, you can use the DIRECTION keys to scroll
left and right or up and down.
10.9 Summary
This chapter explained how to work with files in the Windows environment,
and provided a list of file-management guidelines.
Because Windows is a multitasking system, your application needs to manage
files carefully to avoid conflicts with other applications. You use the
Windows OpenFile function to create, open, close and otherwise work with
disk files. When performing file input and output, use the low-level, C
run-time input and output functions rather than the C run-time stream input
and output functions.
For more information on topics related to files, see the following:
Topic Reference
────────────────────────────────────────────────────────────────────────────
A comparison of the Windows Guide to Programming: Chapter 1, "An
environment to the standard C Overview of the Windows Environment"
environment
Using C and assembly language in a Guide to Programming: Chapter 14, "C
Windows application and Assembly Language"
The OpenFile message Reference, Volume 1: Chapter 3,
"System Services Interface Functions"
and Chapter 4, "Functions Directory"
Chapter 11 Bitmaps
────────────────────────────────────────────────────────────────────────────
Your application can use bitmaps to display images that are otherwise too
cumbersome to draw using GDI output functions. This chapter shows how to
create and display bitmaps for monochrome as well as color displays.
This chapter covers the following topics:
■ What is a bitmap?
■ Creating bitmaps
■ Displaying bitmaps
■ Adding color to monochrome bitmaps
■ Deleting bitmaps
This chapter also explains how to create a sample application, Bitmap, which
illustrates many of the concepts explained in this chapter.
11.1 What is a Bitmap?
In general, the term "bitmap" refers to an image formed by a pattern of
bits, rather than by a pattern of lines. In Microsoft Windows, there are two
kinds of bitmaps:
■ A "device-dependent" bitmap is a pattern of bits in memory which can
be displayed on an output device. Because there is a close correlation
between the bits in memory and the pixels on the display device, a
memory bitmap is said to be device dependent. For such bitmaps, the
way the bits are arranged in memory depends on the intended output
device.
■ A "device-independent" bitmap (DIB) describes the actual appearance of
an image, rather than the way that image is internally represented by
a particular display device. Because this external definition can be
applied to any display device, it is referred to as device
independent.
11.2 Creating Bitmaps
You create a bitmap by supplying GDI with the dimensions and color format of
the bitmap, and, optionally, the initial value of the bitmap bits. GDI then
returns a handle to the bitmap. You can use this handle in subsequent GDI
functions to select and display the bitmap.
You can create bitmaps in the following ways:
■ You can use the Windows SDKPaint application to draw the bitmap image
and save it in a file. You then add the bitmap file to your
application's resources. Your application loads the bitmap using the
LoadBitmap function.
■ Your application can first create a blank bitmap and then use GDI
output functions to draw the bitmap bits.
■ To hard-code a bitmap, your application can create a blank bitmap and
initialize its bits using an array of bits.
■ Your application can create a bitmap and initialize its bits using the
image in an existing DIB.
The following sections explain how to use each of these methods to create
bitmaps.
11.2.1 Creating and Loading Bitmap Files
You can create bitmaps with SDKPaint. SDKPaint lets you specify the
dimensions of a bitmap, then fill it in by "painting" in the blank area with
such tools as a brush, spray can, and even text. Any of these tools can
produce images using colors from a palette of up to 28 colors, which you can
define.
To create and load a bitmap using this method, follow these steps:
1. Start SDKPaint and create the bitmap by following the directions given
in Tools.
2. After creating the bitmap image, save it in a file that has the
filename extension .BMP.
3. In your application's resource script (.RC) file, add a BITMAP
statement that defines that bitmap as an application resource.
For example, the following statement specifies that the bitmap
resource named "dog" resides in the file DOG.BMP:
dog BITMAP DOG.BMP
The name "dog" identifies the bitmap; the filename DOG.BMP specifies
the file that contains the bitmap.
4. In your application's source file, load the bitmap using the
LoadBitmap function.
The LoadBitmap function takes the bitmap's resource name, loads the
bitmap into memory, and returns a handle to the bitmap. For example,
the following statement loads the bitmap resource named "dog", and
stores the resulting bitmap handle in the variable hDogBitmap:
hDogBitmap = LoadBitmap (hInstance, "dog");
5. Select the bitmap into a device context using the SelectObject
function.
For example, the following statement loads the bitmap specified by
hDogBitmap into the device context specified by hMemoryDC:
SelectObject(hMemoryDC, hDogBitmap);
6. Display the bitmap using the BitBlt function.
For example, the following statement displays a copy of the bitmap in
the memory device context hMemoryDC on the device represented by hDC:
BitBlt (hDC, 10, 10, 100, 150, hMemoryDC, 0, 0, SRCCOPY)
This example displays the bitmap beginning at location (10, 10) of the
destination device context. The bitmap is 100 units wide and 150 units
high. The bitmap is taken from the memory device context beginning at
location (0,0). The SRCCOPY value specifies that Windows should copy
the source bitmap to the destination.
11.2.2 Creating and Filling a Blank Bitmap
You can create a bitmap "on the fly" by creating a blank bitmap and then
filling it in using GDI output functions. With this method, your application
is not limited to external bitmap files, preloaded bitmap resources, or
bitmaps that are hard-coded in your application source code.
Follow these general steps:
1. Create a blank bitmap by using the CreateBitmap or
CreateCompatibleBitmap functions.
2. Select the bitmap into a memory device context using the SelectObject
function.
3. Draw in the bitmap image using GDI output functions.
The following example creates a "star" bitmap by first making a bitmap that
is compatible with the display, and then filling the compatible bitmap using
the Polygon function:
HDC hDC;
HDC hMemoryDC;
HBITMAP hBitmap;
HBITMAP hOldBitmap;
POINT Points[5] = { 32,0, 16,63, 63,16, 0,16, 48,63 };
.
.
.
"hDC = GetDC(hWnd);
hMemoryDC = CreateCompatibleDC(hDC);
hBitmap = CreateCompatibleBitmap(hDC, 64, 64);
hOldBitmap = SelectObject(hMemoryDC, hBitmap);
PatBlt(hMemoryDC, 0, 0, 64, 64, WHITENESS);
Polygon(hMemoryDC, Points, 5);
BitBlt (hDC, 0, 0, 64, hMemoryDC, 0, 0, SRCCOPY);
SelectObject(hMemoryDC, hOldBitmap);
DeleteDC(hMemoryDC);
ReleaseDC(hWnd, hDC);
In this example:
"
The GetDC function retrieves a handle to the device context. The bitmap
will be compatible with the display. (If you want a bitmap that is
compatible with some other device, you should use the CreateDC function
to retrieve a handle to that device.)
The CreateCompatibleDC function creates the memory device context in
which the image of the bitmap will be drawn.
The CreateCompatibleBitmap function creates the blank bitmap. The size
of the bitmap is set to 64 by 64 pixels. The actual number of bits in
the bitmap depends on the color format of the display. If the display is
a color display, the bitmap will be a color bitmap and might have many
bits for each pixel.
The SelectObject function selects the bitmap into the memory device
context and prepares it for drawing. The handle of the previously
selected bitmap is saved in the variable hOldBitmap.
The PatBlt function clears the bitmap and sets all pixels white. This,
or a similar function, is required since, initially, the image in a
blank bitmap is undefined. You cannot depend on having a clean bitmap in
which to draw.
The Polygon function draws the star by using the endpoints specified in
the array of structures, Points.
The BitBlt function copies the bitmap from the memory device context to
the display.
The SelectObject and DeleteDC functions restore the previous bitmap and
delete the memory device context. Once the bitmap has been drawn, the
memory device context is no longer needed. You cannot delete a device
context when any bitmap other than the context's original bitmap is
selected.
Finally, the ReleaseDC function releases the device context. The bitmap
handle, hBitmap, may now be used in subsequent GDI functions.
11.2.3 Creating a Bitmap with Hard-Coded Bits
You can create a bitmap and set its initial image to an array of bitmap bits
by using the CreateDIBitmap function. This function creates a memory bitmap
of a given size with a device-dependent color format; it initializes the
bitmap image by translating a device-independent bitmap definition into the
device-dependent format required by the display device and copying this
device-dependent information to the memory bitmap. Typically, this method is
used to create small bitmaps for use with pattern brushes, but it can also
be used to create larger bitmaps.
────────────────────────────────────────────────────────────────────────────
NOTE
Unless the bitmap is monochrome (that is, a bitmap having a single color
plane and one bit per pixel), the memory bitmap created by CreateBitmap is
device-specific, and therefore might not be suitable for display on some
devices.
────────────────────────────────────────────────────────────────────────────
The following example creates a 64-by-32-pixel, monochrome bitmap; the
example initializes the bitmap by using the bits in the array Square.
HBITMAP hBitmap;
HDC hDC;
BYTE Square[] = {
0x00,0x00,0x00,0x00,0x00,0x00,0x00,0x00,
0x00,0x00,0x00,0x00,0x00,0x00,0x00,0x00,
0x00,0x00,0x00,0x00,0x00,0x00,0x00,0x00,
0x00,0x00,0x00,0x00,0x00,0x00,0x00,0x00,
0x00,0x00,0x00,0x00,0x00,0x00,0x00,0x00,
0x00,0x00,0x00,0x00,0x00,0x00,0x00,0x00,
0x00,0x00,0x00,0x00,0x00,0x00,0x00,0x00,
0x00,0x00,0x00,0x00,0x00,0x00,0x00,0x00,
0x00,0x00,0x00,0x00,0x00,0x00,0x00,0x00,
0x00,0x00,0x00,0x00,0x00,0x00,0x00,0x00,
0x00,0x00,0x00,0x00,0x00,0x00,0x00,0x00,
0x00,0x00,0xff,0xff,0xff,0xff,0x00,0x00,
0x00,0x00,0xff,0xff,0xff,0xff,0x00,0x00,
0x00,0x00,0xff,0xff,0xff,0xff,0x00,0x00,
0x00,0x00,0xff,0xff,0xff,0xff,0x00,0x00,
0x00,0x00,0xff,0xff,0xff,0xff,0x00,0x00,
0x00,0x00,0xff,0xff,0xff,0xff,0x00,0x00,
0x00,0x00,0xff,0xff,0xff,0xff,0x00,0x00,
0x00,0x00,0xff,0xff,0xff,0xff,0x00,0x00,
0x00,0x00,0xff,0xff,0xff,0xff,0x00,0x00,
0x00,0x00,0xff,0xff,0xff,0xff,0x00,0x00,
0x00,0x00,0x00,0x00,0x00,0x00,0x00,0x00,
0x00,0x00,0x00,0x00,0x00,0x00,0x00,0x00,
0x00,0x00,0x00,0x00,0x00,0x00,0x00,0x00,
0x00,0x00,0x00,0x00,0x00,0x00,0x00,0x00,
0x00,0x00,0x00,0x00,0x00,0x00,0x00,0x00,
0x00,0x00,0x00,0x00,0x00,0x00,0x00,0x00,
0x00,0x00,0x00,0x00,0x00,0x00,0x00,0x00,
0x00,0x00,0x00,0x00,0x00,0x00,0x00,0x00,
0x00,0x00,0x00,0x00,0x00,0x00,0x00,0x00,
0x00,0x00,0x00,0x00,0x00,0x00,0x00,0x00,
0x00,0x00,0x00,0x00,0x00,0x00,0x00,0x00 };
.
.
.
HANDLE hDibInfo;
PBITMAPINFO pDibInfo;
if (pDibInfo = (PBITMAPINFO)LocalAlloc(LMEM_FIXED,
sizeof(BITMAPINFOHEADER)+2*sizeof(RGBQUAD)))
{
HBRUSH hOldBrush,hBrush;
pDibInfo->bmiHeader.biSize =
(long)sizeof(BITMAPINFOHEADER);
pDibInfo->bmiHeader.biWidth = 64L;
pDibInfo->bmiHeader.biHeight = 32;
pDibInfo->bmiHeader.biPlanes = 1;
pDibInfo->bmiHeader.biBitCount = 1;
pDibInfo->bmiHeader.biCompression=0L;
pDibInfo->bmiHeader.biSizeImage=0L;
pDibInfo->bmiHeader.biXPelsPerMeter=0L;
pDibInfo->bmiHeader.biYPelsPerMeter=0L;
pDibInfo->bmiHeader.biClrUsed=0L;
pDibInfo->bmiHeader.biClrImportant=0L;
pDibInfo->bmiColors[0].rgbRed = 0;
pDibInfo->bmiColors[0].rgbGreen = 0;
pDibInfo->bmiColors[0].rgbBlue = 0;
pDibInfo->bmiColors[1].rgbRed = 0xff;
pDibInfo->bmiColors[1].rgbGreen = 0xff;
pDibInfo->bmiColors[1].rgbBlue = 0xff;
hDC = GetDC(hWnd);
hBitmap = CreateDIBitmap (hDC,
(LPBITMAPINFOHEADER)&(pDibInfo->bmiHeader),
CBM_INIT,
(LPSTR) Square,
(LPBITMAPINFO)pDibInfo, DIB_RGB_COLORS);
ReleaseDC (hWnd, hDC);
DeleteObject(hBitmap);
LocalFree((HANDLE)pDibInfo);
}
The CreateDIBitmap function creates and initializes the bitmap before
returning the bitmap handle. The width and height of the bitmap are 64 and
32 pixels, respectively. The bitmap has one bit for each pixel, making it a
monochrome bitmap.
The Square array contains the bits used to initialize the bitmap. The
BITMAPINFO data structure determines how the bits in the array are
interpreted. It defines the width and height of the bitmap, how many bits
(1, 4, 8 or 24) are used in the array to represent each pixel, and a table
of colors for the pixels. Since the Square array defines a monochrome
bitmap, the bit count per pixel is one and the color table contains only two
entries, one for black and one for white. If a given bit in the array is
zero, then GDI draws a black pixel for that bit; if it is one, then GDI
draws a white pixel.
Since the Square array defines a monochrome bitmap, you could also call
CreateBitmap to create the bitmap:
hBitmap = CreateBitmap (64, 32, 1, 1, (LPSTR) Square);
This is possible because all monochrome memory bitmaps are device
independent. For color bitmaps, however, CreateBitmap cannot use the same
bitmap-bit specification as can CreateDIBitmap.
Once you have created and initialized the bitmap, you can use its handle in
subsequent GDI functions. If you want to change the bitmap, you can draw in
it by selecting it into a memory device context as described in Section
11.2.2, "Creating and Filling a Blank Bitmap." If you want to replace the
bitmap image with another or change a portion of it, you can use the
SetDIBits function to copy another array of bits into the bitmap. For
example, the following function call replaces the current bitmap image with
the bits in the array Circle:
BYTE Circle[] = {
.
.
.
};
SetDIBits(hDC, hBitmap, 0, 32, (LPSTR) Circle,
(LPBITMAPINFO)&myDIBInfo, DIB_RGB_COLORS);
The SetDIBits function copies the bits in the Circle array into the bitmap
specified by the hBitmap variable. The array contains 32 scan lines,
representing the image of a 64-by-32-pixel monochrome bitmap. If you want to
retrieve the current bits in a bitmap before replacing them, you can use the
GetDIBits function. It copies a specified number of scan lines from the
bitmap into a deviceindependent bitmap specification. You can also use
GetBitmapBits to retrieve bits from a monochrome bitmap.
Again, since the Circle array defines a monochrome bitmap, you could call
SetBitmapBits instead to change the bitmap:
SetBitmapBits (hBitmap, 256, (LPSTR) Circle);
The preceding examples show how to create and modify a small bitmap.
Typically you will not want to hard-code larger bitmaps in your application
source code. Instead, you can store a larger bitmap in a device-independent
bitmap file created by SDKPaint or other tools. A device-independent bitmap
file consists of a BITMAPFILEHEADER data structure followed by a BITMAPINFO
structure and an array of bytes that together define the bitmap.
The sample application ShowDIB demonstrates how to display
device-independent bitmaps with colors controlled by a color palette.
ShowDIB is located on the Sample Source Code disk, supplied with the SDK.
See Chapter 19, "Color Palettes," for more information on Windows color
palettes.
11.2.4 Drawing a Color Bitmap
Since hard-coding a color bitmap may require considerable effort, it is
usually simpler to create a compatible bitmap and draw in it. For example,
to create a color bitmap that has a red, green, and blue plaid pattern, you
simply create a blank bitmap and use the PatBlt function, with the red,
green, and blue brushes, to draw the pattern. This method has the advantage
of generating a reasonable bitmap even if the display does not support
color. This is because GDI provides dithered brushes for monochrome displays
when a color brush is requested. A dithered brush is a unique pattern of
pixels that represents a color when that color is not available for the
device.
The following statements create the color bitmap by drawing it:
# define PATORDEST 0x00FA0089L
HDC hDC;
HDC hMemoryDC;
HBITMAP hBitmap;
HBITMAP hOldBitmap;
HBRUSH hRedBrush;
HBRUSH hGreenBrush;
HBRUSH hBlueBrush;
HBRUSH hOldBrush;
.
.
.
hDC = GetDC(hWnd);
hMemoryDC = CreateCompatibleDC(hDC);
hBitmap = CreateCompatibleBitmap(hDC, 64, 32);
hOldBitmap = SelectObject(hMemoryDC, hBitmap);
hRedBrush = CreateSolidBrush(RGB(255,0,0));
hGreenBrush = CreateSolidBrush(RGB(0,255,0));
hBlueBrush = CreateSolidBrush(RGB(0,0,255));
PatBlt(hMemoryDC, 0, 0, 64, 32, BLACKNESS);
hOldBrush = SelectObject(hMemoryDC, hRedBrush);
PatBlt(hMemoryDC, 0, 0, 24, 11, PATORDEST);
PatBlt(hMemoryDC, 40, 10, 24, 12, PATORDEST);
PatBlt(hMemoryDC, 24, 22, 24, 11, PATORDEST);
SelectObject(hMemoryDC, hGreenBrush);
PatBlt(hMemoryDC, 24, 0, 24, 11, PATORDEST);
PatBlt(hMemoryDC, 0, 10, 24, 12, PATORDEST);
PatBlt(hMemoryDC, 40, 22, 24, 11, PATORDEST);
SelectObject(hMemoryDC, hBlueBrush);
PatBlt(hMemoryDC, 40, 0, 24, 11, PATORDEST);
PatBlt(hMemoryDC, 24, 10, 24, 12, PATORDEST);
PatBlt(hMemoryDC, 0, 22, 24, 11, PATORDEST);
BitBlt(hDC, 0, 0, 64, 32, hMemoryDC, 0, 0, SRCCOPY)
SelectObject(hMemoryDC, hOldBrush);
DeleteObject(hRedBrush);
DeleteObject(hGreenBrush);
DeleteObject(hBlueBrush);
SelectObject(hMemoryDC, hOldBitmap);
DeleteDC(hMemoryDC);
ReleaseDC(hWnd, hDC);
In this example, the CreateSolidBrush function creates the red, green, and
blue brushes needed to make the plaid pattern. The SelectObject function
selects each brush into the memory device context as that brush is needed,
and the PatBlt function paints the colors into the bitmap. Each color is
painted three times, each time into a small rectangle. In this example, the
application instructs PatBlt to overlap the different color rectangles a
little. Since the PATORDEST raster-operation code is given, PatBlt combines
the brush color with the color already in the bitmap by using a Boolean OR
operator. The result is a different color border around each rectangle.
After the bitmap is complete, BitBlt copies it from the memory device
context to the screen.
11.3 Displaying Bitmaps
Windows provides several ways to display a bitmap:
■ You can display a memory bitmap by using the BitBlt function to copy
the bitmap from the memory device context to a device surface.
■ You can use the StretchBlt function to copy a stretched or compressed
bitmap from a memory device context to a device surface.
■ You can use the CreatePatternBrush function to create a brush that
incorporates the bitmap. Any subsequent GDI functions that use the
brush, such as PatBlt, will display that bitmap.
■ You can use the SetDIBitsToDevice function to display a
deviceindependent bitmap directly on the output device.
■ You can display the bitmap in a menu. In such a case, the bitmap is
used as a menu item that the user can choose to carry out an action.
For details, see Chapter 7, "Menus."
This section explains each method of displaying a bitmap.
11.3.1 Using the BitBlt Function to Display a Memory Bitmap
You can display any bitmap by using the BitBlt function. This function
copies a bitmap from a source to a destination device context. To display a
bitmap with BitBlt, you need to create a memory device context and select
the bitmap into it first. The following example displays the bitmap by using
BitBlt:
HDC hDC, hMemoryDC;
.
.
.
hDC = GetDC(hWnd);
hMemoryDC = CreateCompatibleDC(hDC);
hOldBitmap = SelectObject(hMemoryDC, hBitmap);
if (hOldbitmap)
{
BitBlt(hDC, 100, 30, 64, 32, hMemoryDC, 0, 0, SRCCOPY);
SelectObject(hMemoryDC, hOldBitmap);
}
DeleteDC(hMemoryDC);
ReleaseDC(hWnd, hDC);
The GetDC function specifies the device context for the client area of the
window identified by the hWnd variable. The CreateCompatibleDC function
creates a memory device context that is compatible with the device context.
The SelectObject function selects the bitmap, identified by the hBitmap
variable, into the memory device context and returns the previously selected
bitmap. If SelectObject cannot select the bitmap, it returns zero.
The BitBlt function copies the bitmap from the memory device context to the
screen device context. The function places the upper-left corner of the
bitmap at the point (100,30). The entire bitmap, 64 bits wide by 32 bits
high, is copied. The hDC and hMemoryDC variables identify the destination
and source contexts, respectively. The constant, SRCCOPY, is the
raster-operation code. It directs BitBlt to copy the source bitmap without
combining it with patterns or colors already at the destination.
The SelectObject, DeleteDC, and ReleaseDC functions clean up after the
bitmap has been displayed. In general, when you have finished using memory
and device contexts, you should release them as soon as possible─especially
device contexts, which are a limited resource. Windows maintains a cache of
device contexts that all applications draw from. If an application does not
release a device context after using it, other applications might not be
able to retrieve a context when needed. If you get a device context by using
GetDC, you must later release it using ReleaseDC; if you instead create the
device context using CreateCompatibleDC, you must later delete it using
DeleteDC. Before deleting a device context, you must call SelectObject,
since you must not delete a device context while any bitmap other than the
context's original bitmap is selected.
In the previous example, the width and height of the bitmap were assumed to
be 64 and 32 pixels, respectively. Another way to specify the width and
height of the bitmap to be displayed is to retrieve them from the bitmap
itself. You can do this by using the GetObject function, which fills a
specified structure with the dimensions of the given object. For example, to
retrieve the width and height of a bitmap, you would use the following
statements:
BITMAP Bitmap;
.
.
.
GetObject(hBitmap, sizeof(BITMAP), (LPSTR) &Bitmap);
The next example copies the width and height of the bitmap to the bmWidth
and bmHeight fields of the structure, Bitmap. You can use these values in
BitBlt as follows:
BitBlt(hDC, 100, 30, Bitmap.bmWidth, Bitmap.bmHeight,
hMemoryDC, 0, 0, SRCCOPY);
The BitBlt function can display both monochrome and color bitmaps. No
special steps are required to display bitmaps of different formats. However,
you should be aware that BitBlt may convert the bitmap if its color format
is not the same as that of the destination device. For example, when
displaying a color bitmap on a monochrome display, BitBlt converts the
pixels having the current background color to white and all other pixels to
black.
11.3.2 Stretching a Bitmap
Your bitmaps are not limited to their original size. You can stretch or
compress them by using the StretchBlt function in place of BitBlt. For
example, you can double the size of a 64-by-32-pixel bitmap by using the
following statement:
StretchBlt(hDC, 100, 30, 128, 64, hMemoryDC,
0, 0, 64, 32, SRCCOPY);
The StretchBlt function has two additional parameters that BitBlt does not.
In particular, StretchBlt specifies the width and height of the source
bitmap. The first width and height, given as 128 and 64 pixels in the
previous example, apply only to the final size of the bitmap on the
destination device context.
To compress a bitmap, StretchBlt removes pixels from the copied bitmap. This
means that some of the information in the bitmap is lost when it is
displayed. To minimize the loss, you can set the current stretching mode to
tell StretchBlt to combine some of the information with the pixels that will
be displayed. The stretching mode can be one of the following:
Mode Purpose
────────────────────────────────────────────────────────────────────────────
WHITEONBLACK Preserves white pixels at the expense of
black pixels; for example, a white
outline on a black background.
BLACKONWHITE Preserves black pixels at the expense of
white pixels; for example, a black
outline on a white background.
COLORONCOLOR Displays color bitmaps. Attempting to
combine colors in a bitmap can lead to
undesirable effects.
The SetStretchBltMode function sets the stretching mode. In the following
example, SetStretchBltMode sets the stretching mode to WHITEONBLACK:
SetStretchBltMode(hDC, WHITEONBLACK);
11.3.3 Using a Bitmap in a Pattern Brush
You can use bitmaps in a brush by creating a pattern brush. Once the pattern
brush is created, you can select the brush into a device context and use the
PatBlt function to copy it to the screen; or the Rectangle, Ellipse, and
other drawing functions can use the brush to fill interiors. When Windows
draws with a pattern brush, it fills the specified area by repeatedly
copying the bitmap horizontally and vertically as necessary. It does not
adjust the size of the bitmap to fit in the area as the StretchBlt function
does.
If you use a bitmap in a pattern brush, the bitmap should be at least 8
pixels wide by 8 pixels high─the default pattern size used by most display
drivers. (You can use large bitmaps, but only the upper-left, 8-by-8 corner
will be used.) You may hard-code the bitmap, create and draw it, or load it
as a resource. In any case, once you have the bitmap handle, you can create
the pattern brush by using the CreatePatternBrush function. The following
example loads a bitmap and uses it to create a pattern brush:
hBitmap = LoadBitmap(hInstance, "checks");
hBrush = CreatePatternBrush(hBitmap);
Once a pattern brush is created, you can select it into a device context by
using the SelectObject function:
hOldBrush = SelectObject(hDC, hBrush);
Since the bitmap is part of the brush, this call to the SelectObject
function does not affect the device context's selected bitmap.
After selecting the brush, you can use the PatBlt function to fill a
specified area with the bitmap. For example, the following statement fills
the upper-left corner of a window with the bitmap:
PatBlt(hDC, 0, 0, 100, 100, PATCOPY);
The PATCOPY raster operation directs PatBlt to completely replace the
destination image with the pattern brush.
You can also use a pattern brush as a window's background brush. To do this,
simply assign the brush handle to the hbrBackground field of the
window-class structure as in the following example:
pWndClass->hbrBackground = CreatePatternBrush(hBitmap);
Thereafter, Windows uses the pattern brush when it erases the window's
background. You can also change the current background brush for a window
class by using the SetClassWord function. For example, if you want to use a
new pattern brush after a window has been created, you can use the following
statement:
SetClassWord(hWnd, GCW_HBRBACKGROUND, hBrush);
Be aware that this statement changes the background brush for all windows of
this class. If you only want to change the background for one window, you
need to explicitly process the WM_ERASEBKGND messages that the window
receives. The following example shows how to process this message:
RECT Rect;
HBRUSH hOldBrush;
.
.
.
case WM_ERASEBKGND:
UnrealizeObject(hMyBkgndBrush);
hOldBrush = SelectObject(wParam, hMyBkgndBrush);
GetUpdateRect(wParam, (LPRECT)&Rect, FALSE);
PatBlt(wParam, Rect.left, Rect.top,
Rect.right - Rect.left, Rect.bottom - Rect.top,
PATCOPY);
SelectObject(wParam, hOldBrush);
break;
The WM_ERASEBKGND message passes a handle to a device context in the wParam
parameter. The SelectObject function selects the desired background brush
into the device context. The GetUpdateRect function retrieves the area that
needs to be erased (this is not always the entire client area). The PatBlt
function copies the pattern, overwriting anything already in the update
rectangle. The final SelectObject function restores the previous brush to
the device context.
The UnrealizeObject function is used in the preceding example. Whenever your
application or the user moves a window in which you have used or will use a
pattern brush, you need to align your pattern brushes to the new position by
using the UnrealizeObject function. This function resets a brush's drawing
origin so that any patterns displayed after the move match the patterns
displayed before the move.
You can use the DeleteObject function to delete a pattern brush when it is
no longer needed. This function does not, however, delete the bitmap along
with the brush. To delete the bitmap, you need to use DeleteObject again and
specify the bitmap handle.
11.3.4 Displaying a Device-Independent Bitmap
One of the advantages of device-independent bitmaps is that you can display
them directly without having to create an intermediate memory bitmap. The
SetDIBitsToDevice function sets all or part of a device-independent bitmap
directly to an output device, significantly reducing the memory required to
display the bitmap. When you call SetDIBitsToDevice to display a bitmap, you
supply it this information:
■ The device context of the target output device
■ The location in the device context where the bitmap will appear
■ The size of the bitmap on the output device
■ The number of scan lines in the source bitmap buffer from which you
are copying the bitmap
■ The location of the first pixel in the source bitmap to copy to the
output device
■ The device-independent bitmap information structure and a buffer
containing the bitmap to be displayed
■ Whether the color table of the DIB specification contains literal RGB
color values or logical-palette indexes
────────────────────────────────────────────────────────────────────────────
NOTE
The origin for device-independent bitmaps is the lower-left corner of the
bitmap, not the upper-left corner as for other graphics operations.
────────────────────────────────────────────────────────────────────────────
The following is an example of how an application calls SetDIBitsToDevice:
SetDIBitsToDevice(hDC, 0, 0, lpbi->bmciHeader.bcWidth,
lpbi->bmciHeader.bcHeight,
0, 0, 0,
lpbi->bmciHeader.bcHeight,
pBuf, (LPBITMAPINFO)lpbi,
DIB_RGB_COLORS );
In this example, hDC identifies the device context of the target output
device; SetDIBitsToDevice uses this information to identify the device
surface and determine the correct color format for the device bitmap.
The next two parameters specify the point on the display surface where
SetDIBitsToDevice will begin drawing the bitmap; in this case, it is the
origin of the device context itself. The next two parameters supply the
width and height of the bitmap.
The sixth and seventh parameters, both of which are set to zero in this
example, specify the first pixel in the source bitmap to be set on the
display device; again, since both are zero, SetDIBitsToDevice begins with
the first pixel in the bitmap buffer.
The next two parameters are used for banding purposes. The first of these
two parameters is set to zero, indicating that the beginning scan line
should be the first in the buffer; the second of the two is set to the
height of the bitmap. As a result, the entire source bitmap will be set on
the display surface in a single band.
The actual bitmap bits are contained in the pBuf buffer, and the lpbi
parameter supplies the BITMAPINFO data structure that describes the color
format of the source bitmap.
The last parameter is a usage flag that indicates whether the bitmap color
table contains actual RGB color values or indexes into the currently
realized logical palette. DIB_RGB_COLORS specifies that the color table
contains explicit color values.
11.3.5 Using a Bitmap as a Menu Item
You can use a bitmap as an item in a menu. To do so, replace the original
menu item text, defined in the .RC file, with the bitmap. (You cannot
specify a bitmap as a menu item in the .RC file.)
Chapter 7, "Menus," explains how to replace a menu item with a bitmap.
11.4 Adding Color to Monochrome Bitmaps
If your computer has a color display, you can add color to a monochrome
bitmap by setting the foreground and background colors of the display
context. The foreground and background colors specify which colors the white
and black bits of the bitmap will have when displayed. You set the
foreground and background colors by using the SetTextColor and SetBkColor
functions. The following example shows how to set the foreground color to
red and the background color to green:
SetTextColor(hDC, RGB(255,0,0));
SetBkColor(hDC, RGB(0,255,0));
The hDC variable holds the handle to the device context. The SetTextColor
function sets the foreground color to red. The SetBkColor function sets the
background color to green. The RGB utility creates an RGB color value by
using the three specified values. Each value represents an intensity for
each of the primary display colors─red, green, and blue─with the value 255
representing the highest intensity, and zero, the lowest. You can produce
colors other than red and green by combining the color intensities. For
example, the following statement creates a yellow RGB value:
RGB(255,255,0)
Once the foreground and background colors are set, no further action is
required. You can display a bitmap (as described earlier) and Windows will
automatically add the foreground and background colors. The foreground color
is applied to the white bits (the bits set to 1) and the background color to
the black bits (the bits set to zero). Note that the background mode, as
specified by the SetBkMode function, does not apply to bitmaps. Also, the
foreground and background colors do not apply to color bitmaps.
When displayed in color, the bitmap named "dog" will be red, the background
will be green.
11.5 Deleting Bitmaps
A bitmap, like any resource, occupies memory while in use. After you have
finished using a bitmap or before your application terminates, it is
important that you delete the bitmaps you have created in order to make that
memory available to other applications. To delete a bitmap, first remove it
from any device context in which it is currently selected. Then, delete it
by using the DeleteObject function.
The following example deletes the bitmap identified by the hBitmap
parameter, after removing it as the currently selected bitmap in the memory
device context identified by the hMemoryDC parameter:
SelectObject(hMemoryDC, hOldBitmap);
DeleteObject(hBitmap);
The SelectObject function removes the bitmap from selection by replacing it
with a previous bitmap identified by the hOldBitmap parameter. The
DeleteObject function deletes the bitmap. Thereafter, the bitmap handle in
the hBitmap parameter is no longer valid and must not be used.
11.6 A Sample Application: Bitmap
This sample shows how to incorporate a variety of bitmap operations in an
application. In particular, it shows how to do the following:
■ Load and display a monochrome bitmap
■ Create and display a color bitmap
■ Stretch and compress a bitmap using the mouse
■ Set the stretching mode
■ Create and use a pattern brush
■ Use a pattern brush for the window background
In this application, the user specifies (by using the mouse) where and how
the bitmap will be displayed. If the user drags the mouse while holding down
the left button, and then releases that button, the application uses the
StretchBlt function to fill the selected rectangle with the current bitmap.
If the user clicks the right button, the application uses the BitBlt
function to display the bitmap.
To create the Bitmap application, copy and rename the source files for the
Generic application, then make the following modifications:
1. Add constant definitions and a function declaration to the include
file.
2. Add two monochrome bitmaps, created by using SDKPaint, to the resource
script file.
3. Add Bitmap, Pattern, and Mode menus to the resource script file.
4. Add global and local variables.
5. Add the WM_CREATE case to the window function to create bitmaps and
add bitmaps to the menus.
6. Modify the WM_DESTROY case in the window function to delete bitmaps.
7. Add the WM_LBUTTONUP, WM_MOUSEMOVE, and WM_LBUTTONDOWN cases to the
window function to create a selection rectangle and display bitmaps.
8. Add the WM_RBUTTONUP case to the window function to display bitmaps.
9. Add the WM_ERASEBKGND case to the window function to erase the client
area.
10. Modify the WM_COMMAND case to support the menus.
11. Modify the LINK command line in the make file to include the
SELECT.LIB library file.
12. Compile and link the application.
────────────────────────────────────────────────────────────────────────────
NOTE
Rather than typing the code presented in the following sections, you might
find it more convenient to simply examine and compile the sample source
files provided with the SDK.
────────────────────────────────────────────────────────────────────────────
The following sections explain each step in detail.
11.6.1 Modify the Include File
Add the following function declarations and constant definitions to the
include file:
#define IDM_BITMAP1 200
#define IDM_BITMAP2 201
#define IDM_BITMAP3 202
#define IDM_PATTERN1 300
#define IDM_PATTERN2 301
#define IDM_PATTERN3 302
#define IDM_PATTERN4 303
#define IDM_BLACKONWHITE 400
#define IDM_WHITEONBLACK 401
#define IDM_COLORONCOLOR 402
#define PATORDEST 0x00FA0089L
HBITMAP MakeColorBitmap(HWND);
11.6.2 Add the Bitmap Resources
Add two BITMAP statements to your resource script file. The two statements
add the bitmaps "dog" and "cat" to your application resources. Add the
following statements:
dog BITMAP dog.bmp
cat BITMAP cat.bmp
The "dog" bitmap is the white outline of a dog on a black background. The
"cat" bitmap is the black outline of a cat on a white background.
11.6.3 Add the Bitmap, Pattern, and Mode Menus
You need to add a MENU statement to your resource script file. This
statement defines the Bitmap, Pattern, and Mode menus used to choose the
various bitmaps and modes that are used in the application. Add the
following MENU statement to the resource script file:
BitmapMenu MENU
BEGIN
POPUP "&Bitmap"
BEGIN
MENUITEM "", IDM_BITMAP1
END
POPUP "&Pattern"
BEGIN
MENUITEM "", IDM_PATTERN1
END
POPUP "&Mode"
BEGIN
MENUITEM "&WhiteOnBlack", IDM_WHITEONBLACK, CHECKED
MENUITEM "&BlackOnWhite", IDM_BLACKONWHITE
MENUITEM "&ColorOnColor", IDM_COLORONCOLOR
END
END
The Bitmap and Pattern menus each contain a single MENUITEM statement. This
statement defines a command that serves as a placeholder only. The
application will add the actual commands to use in the menu by using the
AppendMenu function.
11.6.4 Add Global and Local Variables
You need to declare the pattern arrays, the bitmap handles and context
handles, and other global variables used to create and display the bitmaps.
To define these global variables, add the following statements to the
beginning of your source file:
BYTE White[] = { 0xFF, 0xFF, 0xFF, 0xFF, 0xFF, 0xFF, 0xFF,
0xFF };
BYTE Black[] = { 0x00, 0x00, 0x00, 0x00, 0x00, 0x00, 0x00, 0x00 };
BYTE Zigzag[] = { 0xFF, 0xF7, 0xEB, 0xDD, 0xBE, 0x7F, 0xFF, 0xFF };
BYTE CrossHatch[] = { 0xEF, 0xEF, 0xEF, 0xEF, 0x00, 0xEF, 0xEF, 0xEF
};
HBITMAP hPattern1;
HBITMAP hPattern2;
HBITMAP hPattern3;
HBITMAP hPattern4;
HBITMAP hBitmap1;
HBITMAP hBitmap2;
HBITMAP hBitmap3;
HBITMAP hMenuBitmap1;
HBITMAP hMenuBitmap2;
HBITMAP hMenuBitmap3;
HBITMAP hBitmap;
HBITMAP hOldBitmap;
HBRUSH hBrush; /* brush handle */
WORD fStretchMode; /* type of stretch mode to use */
HDC hDC; /* handle to device context */
HDC hMemoryDC; /* handle to memory device context */
BITMAP Bitmap; /* bitmap structure */
BOOL bTrack = FALSE; /* TRUE if user is selecting a region
*/
RECT Rect;
WORD wPrevBitmap = IDM_BITMAP1;
WORD wPrevPattern = IDM_PATTERN1;
WORD wPrevMode = IDM_WHITEONBLACK;
WORD wPrevItem;
int Shape = SL_BLOCK; /* shape to use for the selection rectangle
*/
The pattern arrays White, Black, Zigzag, and CrossHatch contain the bits
defining the 8-by-8-pixel bitmap images. The variables hPattern1, hPattern2,
hPattern3, and hPattern4 hold the bitmap handles of the brush patterns. The
variables hBitmap1, hBitmap2, and hBitmap3 hold the bitmap handles of the
bitmaps to be displayed. The variables hMenuBitmap1, hMenuBitmap2, and
hMenuBitmap3 hold the bitmap handles of bitmaps to be displayed in the
Bitmaps menu. The variables hBrush, hBitmap, and fStretchMode hold the
current background brush, bitmap, and stretching mode. The variables hDC,
hMemoryDC, and hOldBitmap hold handles used with the memory device context.
The Bitmap structure holds the dimensions of the current bitmap. The bTrack
variable is used to indicate a selection in progress. The Rect structure
holds the current selection rectangle. The variables wPrevBitmap,
wPrevPattern, wPrevMode, and wPrevItem hold the menu IDs of the previously
chosen bitmap, pattern, and stretching mode. These are used to place and
remove checkmarks in the menus.
Add the following local variables to the MainWndProc function:
HMENU hMenu;
HBRUSH hOldBrush;
HBITMAP hOurBitmap;
11.6.5 Add the WM_CREATE Case
You need a WM_CREATE case and supporting variable and function declarations
to create or load the bitmaps and to set the menus. The WM_CREATE case
creates four 8-by-8-pixel, monochrome bitmaps to be used as patterns in a
pattern brush for the window background. It also creates or loads three
64-by-32-pixel bitmaps to be displayed in the window. To let the user choose
a bitmap or pattern for viewing, the WM_CREATE case adds them to the Bitmap
and Pattern menus by using the AppendMenu function. Finally, the case sets
the initial values of the brush, bitmap, and stretching modes and creates
the memory device context from which the bitmaps are copied.
The WM_CREATE case creates the four patterns by using the CreateBitmap
function. It loads two bitmaps, "dog" and "cat", and creates a third by
using the MakeColorBitmap function defined within the application. Once the
patterns and bitmaps have been created, the WM_CREATE case creates pop-up
menus, appends the patterns and bitmaps to the menus, and replaces the
existing Bitmap and Pattern menus with the new pop-up menus. Next, the
hBrush, hBitmap, and fStretchMode variables are set to the initial values
for the background brush, bitmap, and stretching modes. Finally, the case
creates the memory device context from which the bitmaps will be copied to
the display. Add the following statements to your window function:
case WM_CREATE: /* message: create window */
hPattern1 = CreateBitmap(8, 8, 1, 1, (LPSTR) White);
hPattern2 = CreateBitmap(8, 8, 1, 1, (LPSTR) Black);
hPattern3 = CreateBitmap(8, 8, 1, 1, (LPSTR) Zigzag);
hPattern4 = CreateBitmap(8, 8, 1, 1, (LPSTR) CrossHatch);
hBitmap1 = LoadBitmap(hInst, "dog");
hBitmap2 = LoadBitmap(hInst, "cat");
hBitmap3 = MakeColorBitmap(hWnd);
hMenuBitmap1 = LoadBitmap(hInst, "dog");
hMenuBitmap2 = LoadBitmap(hInst, "cat");
hMenuBitmap3 = MakeColorBitmap(hWnd);
hMenu = CreateMenu();
AppendMenu(hMenu, MF_STRING | MF_CHECKED, IDM_PATTERN1, "&White");
AppendMenu(hMenu, MF_STRING, IDM_PATTERN2, "&Black");
AppendMenu(hMenu, MF_BITMAP, IDM_PATTERN3, (LPSTR) (LONG) hPattern3);
AppendMenu(hMenu, MF_BITMAP, IDM_PATTERN4, (LPSTR) (LONG) hPattern4);
ModifyMenu(GetMenu(hWnd), 1, MF_POPUP | MF_BYPOSITION, hMenu,
"&Pattern");
hMenu = CreateMenu();
AppendMenu(hMenu, MF_BITMAP | MF_CHECKED, IDM_BITMAP1, (LPSTR)
(LONG) hMenuBitmap1);
AppendMenu(hMenu, MF_BITMAP, IDM_BITMAP2, (LPSTR) (LONG)
hMenuBitmap2);
AppendMenu(hMenu, MF_BITMAP, IDM_BITMAP3, (LPSTR) (LONG)
hMenuBitmap3);
ModifyMenu(GetMenu(hWnd), 0, MF_POPUP | MF_BYPOSITION, "&Bitmap",
hMenu);
hBrush = CreatePatternBrush(hPattern1);
fStretchMode = IDM_BLACKONWHITE;
hDC = GetDC(hWnd);
hMemoryDC = CreateCompatibleDC(hDC);
ReleaseDC(hWnd, hDC);
hOldBitmap = SelectObject(hMemoryDC, hBitmap1);
GetObject(hBitmap1, 16, (LPSTR) &Bitmap);
break;
The CreateBitmap and LoadBitmap functions work as described in earlier
sections in this chapter. The MakeColorBitmap function is created for this
application. It creates and draws a color bitmap, using the same method
described in Section 11.2.2, "Creating and Filling a Blank Bitmap." The
statements of this function are given later in this section. Notice that
each bitmap is loaded or created twice. This is required since no single
bitmap handle may be selected into two device contexts at the same time. To
display in a menu requires a selection, and to display in the client area
also requires a selection.
The CreateMenu function creates an empty menu and returns a handle to the
menu. The ChangeMenu functions that specify the pattern handles add the
patterns as menu items to the new menu. The MF_BITMAP option specifies that
a bitmap will be added. The CheckMenuItem function places a checkmark next
to the current menu item, and the last ChangeMenu function replaces the
existing Pattern menu. The same steps are then repeated for the Bitmap menu.
The CreateCompatibleDC function creates a memory device context that is
compatible with the display. The SelectObject function selects the current
bitmap into the memory device context so that it is ready to be copied to
the display. The GetObject function copies the dimensions of the bitmap into
the Bitmap structure. The structure can then be used in subsequent BitBlt
and StretchBlt functions to specify the width and height of the bitmap.
The following MakeColorBitmap function creates a color bitmap by creating a
bitmap that is compatible with the display, then paints a plaid color
pattern by using red, green, and blue brushes and the PatBlt function. Add
the following function definition to the end of your source file:
HBITMAP MakeColorBitmap(hWnd)
HWND hWnd;
{
HDC hDC;
HDC hMemoryDC;
HBITMAP hBitmap;
HBITMAP hOldBitmap;
HBRUSH hRedBrush;
HBRUSH hGreenBrush;
HBRUSH hBlueBrush;
HBRUSH hOldBrush;
hDC = GetDC(hWnd);
hMemoryDC = CreateCompatibleDC(hDC);
hBitmap = CreateCompatibleBitmap(hDC, 64, 32);
hOldBitmap = SelectObject(hMemoryDC, hBitmap);
hRedBrush = CreateSolidBrush(RGB(255,0,0));
hGreenBrush = CreateSolidBrush(RGB(0,255,0));
hBlueBrush = CreateSolidBrush(RGB(0,0,255));
PatBlt(hMemoryDC, 0, 0, 64, 32, BLACKNESS);
hOldBrush = SelectObject(hMemoryDC, hRedBrush);
PatBlt(hMemoryDC, 0, 0, 24, 11, PATORDEST);
PatBlt(hMemoryDC, 40, 10, 24, 12, PATORDEST);
PatBlt(hMemoryDC, 20, 21, 24, 11, PATORDEST);
SelectObject(hMemoryDC, hGreenBrush);
PatBlt(hMemoryDC, 20, 0, 24, 11, PATORDEST);
PatBlt(hMemoryDC, 0, 10, 24, 12, PATORDEST);
PatBlt(hMemoryDC, 40, 21, 24, 11, PATORDEST);
SelectObject(hMemoryDC, hBlueBrush);
PatBlt(hMemoryDC, 40, 0, 24, 11, PATORDEST);
PatBlt(hMemoryDC, 20, 10, 24, 12, PATORDEST);
PatBlt(hMemoryDC, 0, 21, 24, 11, PATORDEST);
SelectObject(hMemoryDC, hOldBrush);
DeleteObject(hRedBrush);
DeleteObject(hGreenBrush);
DeleteObject(hBlueBrush);
SelectObject(hMemoryDC, hOldBitmap);
DeleteDC(hMemoryDC);
ReleaseDC(hWnd, hDC);
return (hBitmap);
}
This function carries out the same steps described at the end of Section
11.2.3, "Creating a Bitmap with Hard-Coded Bits."
11.6.6 Modify the WM_DESTROY Case
You need to delete the bitmaps, patterns, brushes, and memory device context
you have created before terminating the application. You delete bitmaps,
patterns, and brushes by using the DeleteObject function. You delete the
memory device context by using the DeleteDC function. Modify the WM_DESTROY
case so that it looks like this:
case WM_DESTROY: /* message: destroy window */
SelectObject(hMemoryDC, hOldBitmap);
DeleteDC(hMemoryDC);
DeleteObject(hBrush);
DeleteObject(hPattern1);
DeleteObject(hPattern2);
DeleteObject(hPattern3);
DeleteObject(hPattern4);
DeleteObject(hBitmap1);
DeleteObject(hBitmap2);
DeleteObject(hBitmap3);
DeleteObject(hMenuBitmap1);
DeleteObject(hMenuBitmap2);
DeleteObject(hMenuBitmap3);
PostQuitMessage(0);
break;
11.6.7 Add WM_LBUTTONUP, WM_MOUSEMOVE, and WM_LBUTTONDOWN Cases
You need to add WM_LBUTTONUP, WM_MOUSEMOVE, and WM_LBUTTONDOWN cases to the
window function to let the user select a rectangle in which to copy the
current bitmap. These cases use the selection functions (described in
Chapter 20, "Dynamic-Link Libraries") to create a selection rectangle and
supply feedback to the user. The WM_LBUTTONUP case then uses the StretchBlt
function to fill the rectangle. Add the following statements to your window
function:
case WM_LBUTTONDOWN: /* message: left mouse button pressed */
bTrack = TRUE;
SetRectEmpty((LPRECT) &Rect);
StartSelection(hWnd, MAKEPOINT(lParam), (LPRECT) &Rect,
(wParam & MK_SHIFT) ? (SL_EXTEND | Shape) : Shape);
break;
case WM_MOUSEMOVE: /* message: mouse movement */
if (bTrack)
UpdateSelection(hWnd, MAKEPOINT(lParam), (LPRECT) &Rect, Shape);
break;
case WM_LBUTTONUP: /* message: left mouse button released */
bTrack = FALSE;
EndSelection(MAKEPOINT(lParam), (LPRECT) &Rect);
ClearSelection(hWnd, (LPRECT) &Rect, Shape);
hDC = GetDC(hWnd);
SetStretchBltMode(hDC, fStretchMode);
StretchBlt(hDC, Rect.left, Rect.top,
Rect.right - Rect.left, Rect.bottom - Rect.top,
hMemoryDC, 0, 0,
Bitmap.bmWidth, Bitmap.bmHeight,
SRCCOPY);
ReleaseDC(hWnd, hDC);
break;
To use these functions, you also must include the SELECT.H file (defined in
Chapter 20, "Dynamic-Link Libraries"). Add the following statement to the
beginning of your source file:
#include "SELECT.H"
11.6.8 Add the WM_RBUTTONUP Case
You need to add a WM_RBUTTONUP case to display the current bitmap by using
the BitBlt function. Add the following statements to your window function:
case WM_RBUTTONUP: /* message: right mouse button released
*/
hDC = GetDC(hWnd);
BitBlt(hDC, LOWORD(lParam), HIWORD(lParam),
Bitmap.bmWidth, Bitmap.bmHeight,
hMemoryDC, 0, 0, SRCCOPY);
ReleaseDC(hWnd, hDC);
break;
11.6.9 Add the WM_ERASEBKGND Case
You need to add a WM_ERASEBKGND case to make sure the selected background
brush is used. Add the following statements to your window function:
case WM_ERASEBKGND: /* message: erase background */
UnrealizeObject(hBrush);
hOldBrush = SelectObject(wParam, hBrush);
GetClientRect(hWnd, (LPRECT) &Rect);
PatBlt(wParam, Rect.left, Rect.top,
Rect.right-Rect.left, Rect.bottom-Rect.top,
PATCOPY);
SelectObject(wParam, hOldBrush);
return TRUE;
The hOldBrush variable is declared as a local variable. The UnrealizeObject
function sets the pattern alignment if the window has moved. The
SelectObject function sets the background brush and the GetClientRect
function determines which part of the client area needs to be erased. The
PatBlt function copies the pattern to the update rectangle. The final
SelectObject function restores the previous brush.
11.6.10 Modify the WM_COMMAND Case
You need to change the WM_COMMAND case to support the Bitmap, Pattern, and
Mode menus. In the window function, replace the WM_COMMAND case with the
following statements:
case WM_COMMAND: /* message: Windows command */
switch (wParam) {
case IDM_ABOUT:
lpProcAbout = MakeProcInstance (About, Inst);
DialogBox (hInst,
"AboutBox",
hWnd,
lpProcAbout);
FreeProcInstance (lpProcAbout);
break;
case IDM_BITMAP1:
wPrevItem = wPrevBitmap;
wPrevBitmap = wParam;
GetObject(hBitmap1, 16, (LPSTR) &Bitmap);
SelectObject(hMemoryDC, hBitmap1);
break;
case IDM_BITMAP2:
wPrevItem = wPrevBitmap;
wPrevBitmap = wParam;
GetObject(hBitmap2, 16, (LPSTR) &Bitmap);
SelectObject(hMemoryDC, hBitmap2);
break;
case IDM_BITMAP3:
wPrevItem = wPrevBitmap;
wPrevBitmap = wParam;
GetObject(hBitmap3, 16, (LPSTR) &Bitmap);
hOurBitmap = SelectObject(hMemoryDC, hBitmap3);
break;
case IDM_PATTERN1:
wPrevItem = wPrevPattern;
wPrevPattern = wParam;
DeleteObject(hBrush);
hBrush = CreatePatternBrush(hPattern1);
InvalidateRect(hWnd, (LPRECT) NULL, TRUE);
UpdateWindow(hWnd);
break;
case IDM_PATTERN2:
wPrevItem = wPrevPattern;
wPrevPattern = wParam;
DeleteObject(hBrush);
hBrush = CreatePatternBrush(hPattern2);
InvalidateRect(hWnd, (LPRECT) NULL, TRUE);
UpdateWindow(hWnd);
break;
case IDM_PATTERN3:
wPrevItem = wPrevPattern;
wPrevPattern = wParam;
DeleteObject(hBrush);
hBrush = CreatePatternBrush(hPattern3);
InvalidateRect(hWnd, (LPRECT) NULL, TRUE);
UpdateWindow(hWnd);
break;
case IDM_PATTERN4:
wPrevItem = wPrevPattern;
wPrevPattern = wParam;
DeleteObject(hBrush);
hBrush = CreatePatternBrush(hPattern4);
InvalidateRect(hWnd, (LPRECT) NULL, TRUE);
UpdateWindow(hWnd);
break;
case IDM_BLACKONWHITE:
wPrevItem = wPrevMode;
wPrevMode = wParam;
fStretchMode = BLACKONWHITE;
break;
case IDM_WHITEONBLACK:
wPrevItem = wPrevMode;
wPrevMode = wParam;
fStretchMode = WHITEONBLACK;
break;
case IDM_COLORONCOLOR:
wPrevItem = wPrevMode;
wPrevMode = wParam;
fStretchMode = COLORONCOLOR;
break;
}
CheckMenuItem(GetMenu(hWnd), wPrevItem, MF_UNCHECKED);
CheckMenuItem(GetMenu(hWnd), wParam, MF_CHECKED);
break;
Note that this new WM_COMMAND case handles the IDM_ABOUT case using a switch
statement rather than an if statement.
11.6.11 Modify the Make File
The resource file BITMAP.RES depends on the bitmap files DOG.BMP and
CAT.BMP. To ensure that the Resource Compiler updates BITMAP.RES whenever
DOG.BMP or CAT.BMP change, add the following to the make file:
BITMAP.RES: BITMAP.RC BITMAP.H DOG.BMP CAT.BMP
RC -r BITMAP.RC
You need to modify the LINK command line in the make file to include the
SELECT.LIB library file. This file contains the import declarations for the
selection routines that are used with the WM_LBUTTONUP, WM_MOUSEMOVE, and
WM_LBUTTONDOWN cases. You create the library as described in Chapter 20,
"Dynamic-Link Libraries."
To include the SELECT.LIB library file, modify the LINK command line so that
it looks like this:
LINK /NOD BITMAP, , , SLIBCEW LIBW SELECT.LIB, BITMAP.DEF
11.6.12 Compile and Link
After making the necessary changes, compile and link the Bitmap application.
Start Windows, then start the Bitmap application.
To display the "dog" or "cat" bitmaps, depress the left mouse button, drag
the mouse to form a rectangle, and release the button.
Use the menus to change the background and the stretching mode. Note the
effect of the stretching mode on the "dog" and "cat" bitmaps.
11.7 Summary
This chapter explained how to create and use monochrome and color bitmaps. A
bitmap is an image formed by a pattern of bits. In Windows, there are two
kinds of bitmaps: device-dependent and device-independent. The simplest way
to use a bitmap is to draw it using SDKPaint, then add it to your
application's resources and load it using the LoadBitmap function. There are
also several methods your application can use to create and display bitmaps
during run time. The application can use GDI output to draw each bit. It can
also initialize the bits in a bitmap by using an array of bits, or by using
the image in an existing device-independent bitmap.
Windows provides several functions for displaying and manipulating bitmaps.
You can also use a bitmap as a menu item, or as a menu checkmark.
For more information on topics related to bitmaps, see the following:
Topic Reference
────────────────────────────────────────────────────────────────────────────
Selection functions Guide to Programming: Chapter 6, "The
Cursor, the Mouse, and the Keyboard"
Guide to Programming: Chapter 20,
"Dynamic-Link Libraries"
Using bitmaps in menus Guide to Programming: Chapter 7, "Menus"
Bitmap functions Reference, Volume 1: Chapter 2,
"Graphics Device Interface Functions"
and Chapter 4, "Functions Directory"
Using SDKPaint Tools: Chapter 4, "Designing Images:
SDKPaint"
Chapter 12 Printing
────────────────────────────────────────────────────────────────────────────
Most applications provide a way for users to get printed copies of their
program data. In most environments, your application must deal with the
varied capabilities and requirements of many different printers. In
Microsoft Windows, your application need not provide any printer-specific
code; it can simply print to the current printer. Windows, and the Windows
printer drivers, translate your application's print request to information
each printer can use.
This chapter covers the following topics:
■ Printing in the Windows environment
■ Getting information about the printer
■ Printing a line of text
■ Printing a bitmap
■ Processing printing errors
■ Canceling print operations
■ Using banding to print graphics images
This chapter also explains how to create a sample application, PrntFile,
that illustrates many of the concepts explained in the chapter.
12.1 Printing in the Windows Environment
In Windows, your application does not print by interacting directly with the
printer. Instead, you print by sending output to a printer device context.
This means that your application need not concern itself with each printer's
specific capabilities or requirements.
Printing in Windows is handled by GDI. In general, the procedure for
printing information is similar to that for displaying information; you get
a handle to a device context, then send output to that device context.
Normally, an application follows these steps in order to print to the
current printer:
1. The application first retrieves information about the current printer,
such as its type, device driver, and printer port, from the WIN.INI
initialization file.
This information is necessary in order to create a device context for
the current printer.
2. When you send output to a printer device context, Windows activates
the print spooler to manage your print request.
3. Your application uses printer escapes to communicate with the
printer's device driver.
12.1.1 Using Printer Escapes
Your application uses escapes to communicate with the device driver
associated with the printer. These sequences tell the device driver what to
do, and also gather printer-specific information, such as page size, for the
application. To send escape sequences to the device driver, the application
uses the Escape function.
For example, to tell the printer device driver to start a print request, use
the Escape function with the STARTDOC escape. The following example sends
the STARTDOC escape to the printer device context identified by the variable
hPrinterDC; it starts a print request named "My Print Request".
Escape(hPrinterDC, STARTDOC, 0, (LPSTR) "My Print Request",
0L);
When sending output to the printer, you follow the same general rules as for
other types of GDI output. If you are printing text, or primitives such as
rectangles, arcs, and circles, you can send them directly to the printer
device context. You can also send text and primitives to a memory device
context. This lets you create complex images before sending them to the
printer.
12.2 Retrieving Information About the Current Printer
In order to create a printer device context, you need information about the
printer, such as its type and the computer port to which it is connected.
The Windows Control Panel application adds information about the current
printer to the device= field in the [windows] section of the WIN.INI file.
Any application can retrieve this information by using the GetProfileString
function. You can then use the information with the CreateDC function to
create a printer device context for a particular printer on a particular
computer port.
Printer information from the WIN.INI file consists of three fields,
separated by commas:
■ The type of the current printer (for example, "EPSON")
■ The device driver for the current printer (for example, "EPSON FX-80")
■ The current printer port (for example, LPT1:)
The following example shows how to retrieve the printer information and
divide the fields into separate strings:
char pPrintInfo[80];
LPSTR lpTemp;
LPSTR lpPrintType;
LPSTR lpPrintDriver;
LPSTR lpPrintPort;
.
.
.
"GetProfileString("windows",
"device",
pPrintInfo,
(LPSTR) NULL, 80);
lpTemp = lpPrintType = pPrintInfo;
lpPrintDriver = lpPrintPort = 0;
while (*lpTemp) {
if (*lpTemp == ',') {
*lpTemp++ = 0;
while (*lpTemp == ' ')
lpTemp++;
if (!lpPrintDriver)
lpPrintDriver = lpTemp;
else {
lpPrintPort = lpTemp;
break;
}
}
else
lpTemp=AnsiNext(lpTemp);
}
hPr = CreateDC(lpPrintDriver,
pPrinterType,
lpPrintPort,
(LPSTR) NULL);
.
.
.
}
In this example:
"
The GetProfileString function retrieves the device= field from the
[windows] section of the WIN.INI file. The function then copies the line
to the pPrintInfo array.
A while statement divides the line into three separate fields: the
printer type, the printer device-driver name, and the printer port.
Because the fields are separated by commas, an if statement checks for a
comma and, if necessary, replaces the comma with a zero in order to
terminate the field.
Another while statement skips any leading spaces in the next field.
Each pointer─lpPrintType, lpPrintDriver, and lpPrintPort─receives the
address of the beginning of its respective field.
These pointers are then used in the CreateDC function to create a
printer device context for the current printer.
12.3 Printing a Line of Text
Printing a single line of text requires the following steps:
1. Create the device context for the printer.
2. Start the print request.
3. Print the line.
4. Start a new page.
5. End the print request.
6. Delete the device context.
The following example shows how to print a single line of text on an Epson
FX-80 printer that is connected to the printer port, LPT1:
"hPr = CreateDC("EPSON",
"EPSON FX-80",
"LPT1:",
(LPSTR) NULL);
if (hPr != NULL) {
Escape(hPr, STARTDOC, 5, (LPSTR) "Test",
0L);
TextOut(hPr, 10, 10, "A single line of
text.", 22);
Escape(hPr, NEWFRAME, 0, 0L, 0L);
Escape(hPr, ENDDOC, 0, 0L, 0L);
DeleteDC(hPr);
}
In this example:
"
The CreateDC function creates the device context for the printer, and
returns a handle to the printer device context. This example stores the
handle in the variable hPr. When calling CreateDC, an application must
supply the first three parameters; the fourth parameter can be set to
NULL. In this example, the application supplies the following
parameters:
■ The first parameter specifies the name of the device driver, "EPSON".
■ The second parameter specifies the name of the printer device
driver, "EPSON FX-80".
■ The third parameter specifies the printer port, "LPT1:".
■ The last parameter to CreateDC specifies how to initialize the
printer. NULL specifies the default print settings. (Chapter 17,
"Print Settings," explains how to specify print settings that
differ from the default.)
The Escape function starts the print request by sending the STARTDOC
escape sequence to the device context. The name "Test" identifies the
request; the third parameter is the length of the string "Test," plus
a null terminator. Because the other parameter is not used, it is set
to zero.
TextOut copies the line of text to the printer. The line will be placed
starting at the coordinates (10,10) on the printer paper (the printer
coordinates are always relative to the upper-left corner of the paper). The
default units are printer pixels.
The NEWFRAME escape completes the page and signals the printer to advance to
the next page. Because the other parameters are not used, they are set to
zero.
The ENDDOC escape signals the end of the print request. Because the other
parameters are not used, they are set to zero.
The DeleteDC function deletes the printer device context.
────────────────────────────────────────────────────────────────────────────
NOTE
You should not expect the line of text to be printed immediately. The
spooler collects all output for a print request before sending it to the
printer, so actual printing does not begin until after the ENDDOC
12.4 Printing a Bitmap
Printing a bitmap is similar to printing a line of text. To print a bitmap,
follow these steps:
1. Create a memory device context that is compatible with the bitmap.
2. Load the bitmap and select it into the memory device context.
3. Start the print request.
4. Use the BitBlt function to copy the bitmap from the memory device
context to the printer.
5. End the print request.
6. Remove the bitmap from the memory device context and delete the device
context.
The following example shows how to print a bitmap named "dog" that has been
added to the resource file:
HDC hDC;
HDC hMemoryDC;
HDC hPr;
BITMAP Bitmap;
.
.
.
"hDC = GetDC(hWnd);
hMemoryDC = CreateCompatibleDC(hDC);
ReleaseDC(hWnd, hDC);
hBitmap = LoadBitmap(hInstance, "dog");
GetObject(hBitmap, sizeof(BITMAP), (LPSTR) &Bitmap);
hOldBitmap = SelectObject(hMemoryDC, hBitmap);
hPr = CreateDC("EPSON",
"EPSON FX-80",
"LPT1:",
(LPSTR) NULL);
if (hPr != NULL) {
Escape (hPr, STARTDOC, 4, (LPSTR) "Dog", 0L);
BitBlt(hPr, 10, 30,
Bitmap.bmWidth,
Bitmap.bmHeight,
hMemDC, 0, 0, SRCCOPY);
Escape(hPr, NEWFRAME, 0, 0L, 0L);
Escape(hPr, ENDDOC, 0, 0L, 0L);
DeleteDC(hPr);
}
SelectObject(hMemoryDC, hOldBitmap);
DeleteDC(hMemoryDC);
DeleteObject(hBitmap);
In this example:
"
The application retrieves the current window's display context using the
GetDC function. The CreateCompatibleDC function then creates a memory
device context that is compatible with that display context. After
creating the memory device context, the application releases the
window's display context using the ReleaseDC function.
The LoadBitmap function loads the bitmap "dog" from the application's
resources.
The GetObject function retrieves information about the bitmap, such as
its height and width. These values are used later in the BitBlt
function.
The SelectObject function selects the bitmap into the memory device
context.
The statements for creating the printer device context and starting the
print request are identical to those used in the example that printed a
line of text.
To send the bitmap image to the printer, the application uses the BitBlt
function. BitBlt copies the bitmap from the memory device context to the
printer, placing the bitmap at the coordinates (10,30). (The BitBlt
function takes the place of the TextOut function, used in the previous
example to print a line of text.)
The statements that send the NEWFRAME and ENDDOC escape sequences are
identical to those used in the previous example.
After the print request is complete, the SelectObject and DeleteDC
functions remove the bitmap from selection and delete the memory device
context. Since the bitmap is no longer needed, the DeleteObject function
removes it from memory.
12.5 Processing Errors During Printing
Although GDI and the spooler attempt to report all printing errors to the
user, your application must be prepared to report out-of-disk and
out-of-memory conditions. When there is an error in processing a particular
escape, such as STARTDOC or NEWFRAME, the Escape function returns a value
less than zero. Out-of-disk and out-of-memory errors usually occur on a
NEWFRAME escape. In this case, the return value includes an SP_NOTREPORTED
bit. If the bit is clear, GDI has already notified the user. If the bit is
set, the application needs to notify the user. The bit is typically set for
general-failure, out-of-disk-space, and out-of-memory errors.
The following example shows how to process unreported errors during
printing:
int status;
.
.
.
status = Escape(hPrDC, NEWFRAME, 0, 0L, 0L);
"if (status < 0) { /* Any unreported errors? */
if (status & SP_NOTREPORTED) { /* Yes */
switch (status) {
case SP_OUTOFDISK:
/* inform user of situation
and perform any necessary processing */
break;
case SP_OUTOFMEMORY:
/* inform user of situation
and perform any necessary processing */
break;
default:
/* inform user of situation
and perform any necessary processing */
break;
}
}
else /* Reported, but may need further
action */
switch (status|SP_NOTREPORTED) {
case SP_OUTOFDISK:
/* perform any necessary processing */
break;
case SP_OUTOFMEMORY:
/* perform any necessary processing */
break;
}
}
In this example:
"
The first if statement checks to see if the value that the Escape
function returns, status, is less than zero and the SP_NOTREPORTED bit
is set. (When Windows sets the SP_NOTREPORTED bit, it indicates that
this error has not been reported to the user.) If these two conditions
are met, then the application must process the unreported error.
In this example, the application uses a switch to provide special
responses to the SP_OUTOFDISK error and the SP_OUTOFMEMORY error. For
all other unreported errors, the application simply provides a general
failure alert.
If the status variable is less than zero but SP_NOTREPORTED is not set,
then Windows has already reported the error to the user. However, the
application can still process these reported errors.
In most cases, the correct response to an unreported error is to display a
message box explaining the error and to terminate the print request. If the
error has already been reported, you can terminate the request, then restart
it after additional disk or memory space has been made available.
12.6 Canceling a Print Operation
Applications should always give the user a chance to cancel a lengthy
printing operation. A common way to do this is to display a dialog box when
the printing operation begins. During printing, the user can click the
dialog's Cancel button to cancel the print operation.
To provide a dialog box that lets the user cancel a printing operation:
1. In your application's resource script (.RC) file, define a modeless
AbortDlg dialog box that lets the user cancel a print operation.
2. In your application source code, provide a dialog function to drive
the AbortDlg dialog box.
3. In your application source code, provide an Abort function that
processes messages for the AbortDlg dialog box.
4. Modify your application's printing procedure so that it displays the
AbortDlg dialog box and correctly processes messages.
The sections that follow describe each step in detail.
12.6.1 Defining an Abort Dialog Box
In your application's resource script file, provide a dialog-box template
for the Abort dialog box. For example:
AbortDlg DIALOG 20,20,90, 64
STYLE DS_MODALFRAME | WS_CAPTION | WS_SYSMENU
CAPTION "PrntFile"
BEGIN
DefPushButton "Cancel", IDCANCEL, 29, 44, 32,
14, WS_GROUP
Ctext "Sending", -1, 0, 8, 90, 8
Ctext "text", IDC_FILENAME, 0, 18, 90, 8
Ctext "to print spooler.", -1, 0, 28, 90, 8
END
12.6.2 Defining an Abort Dialog Function
In your application source code, provide a dialog function for the Abort
dialog box. The function should process the WM_INITDIALOG and WM_COMMAND
messages. To let the user choose the Cancel button with the keyboard, the
function takes control of the input focus when the dialog box is
initialized. It then ignores all messages until a WM_COMMAND message
appears. Command input causes the function to destroy the window and set the
abort flag to TRUE. The following example shows the required statements for
the dialog function:
BOOL bAbort=FALSE; /* global variable */
.
.
.
int FAR PASCAL AbortDlg(hWnd, msg, wParam, lParam)
HWND hWnd;
unsigned msg;
WORD wParam;
LONG lParam;
{
/* Watch for Cancel button, RETURN key,
ESCAPE key, or SPACE BAR */
if (msg == WM_COMMAND) {
/* User has aborted operation */
bAbort = TRUE;
/* Destroy Abort dialog box */
DestroyWindow(hWnd);
return (TRUE);
}
else if (msg == WM_INITDIALOG) {
/* Need input focus for user input */
SetFocus(hWnd);
return (TRUE);
}
return (FALSE);
}
12.6.3 Defining an Abort Function
In your application code, provide an abort function to process messages for
the Abort dialog box.
An abort function retrieves messages from the application queue and
dispatches them if they are intended for the Abort dialog box. The function
continues to loop until it encounters the WM_DESTROY message or until the
print operation is complete.
Applications that make lengthy print requests must pass an abort function to
GDI to handle special situations during printing operations. The most common
situation occurs when a printing operation fills the available disk space
before the spooler can copy the data to the printer. Since the spooler can
continue to print even though disk space is full, GDI calls the abort
function to see if the application wants to cancel the print operation or
simply wait until disk space is free.
To specify the abort function, first get the procedure-instance address for
the function:
lpAbortProc = MakeProcInstance (AbortProc, hInst);
Then call the Escape function with the SETABORTPROC value and the Abort
function's address:
Escape(hDC, SETABORTPROC, 0, lpAbortProc, 0L);
GDI will then call the abort function during spooling. An abort function
must have the following form:
int FAR PASCAL AbortProc(hPr, Code)
"HDC hPr;
int Code;
where:
"
The hPr argument is a handle to the printer device context.
The Code argument specifies the nature of the call. It can take one of
two values:
Value Meaning
────────────────────────────────────────────────────────────────────────────
SP_OUTOFDISK Spooler has run out of disk space while
spooling the data file. The printing
operation will continue if the
application waits for disk space to
become free.
0 Spooler operation is continuing without
error.
Once GDI has called the abort function, the function can return TRUE to
continue the spooler operation immediately, or return FALSE to cancel the
printing operation. Most abort functions call the PeekMessage function to
temporarily yield control, then return TRUE to continue the print operation.
Yielding control typically gives the spooler enough time to free some disk
space.
If the abort function returns FALSE, the printing operation is canceled and
an error value is returned by the application's next call to the Escape
function.
────────────────────────────────────────────────────────────────────────────
IMPORTANT
If your application encounters a printing error or a canceled print
operation, it must not attempt to terminate the operation by using the
Escape function with either the ENDDOC or ABORTDOC escape. GDI automatically
terminates the operation before returning the error value.
────────────────────────────────────────────────────────────────────────────
The following example shows the statements required for the abort function:
int FAR PASCAL AbortProc(hPr, Code)
HDC hPr; /* for multiple printer
display contexts */
int Code; /* for printing status */
{
MSG msg;
/* Process messages intended
for the abort dialog box */
while (PeekMessage((LPMSG) &msg,
NULL, NULL, NULL, PM_REMOVE))
if (!IsDialogMessage(hAbortDlgWnd,
(LPMSG) &msg)) {
TranslateMessage((LPMSG) &msg);
DispatchMessage((LPMSG) &msg);
}
/* bAbort is TRUE (return is FALSE)
if the user has aborted */
return (!bAbort);
}
12.6.4 Performing an Abortable Print Operation
Before beginning a print operation, your application should do the following
in order to let the user cancel the operation:
1. Define an abort function as described in the preceding section.
2. Use the MakeProcInstance function to get the procedure-instance
address for the abort function.
When your application begins a print operation, it should do the following:
1. Use the Escape function to specify the abort function the application
will use during the print operation. When calling Escape, specify the
SETABORTPROC value and the procedure-instance address of the
application's abort function.
2. Use the CreateDialog, ShowWindow, and UpdateWindow functions to create
and display the Abort dialog box.
3. Use the EnableWindow function to disable your parent window.
4. Start the normal print operation, but check the return value from the
Escape function after each NEWFRAME escape call. If the return value
is less than zero, the user has canceled the operation or an error has
occurred.
5. Use the DestroyWindow function to destroy the Abort dialog box, if
necessary. (Windows destroys the box automatically if the user cancels
the print operation.)
6. Use the EnableWindow function to reenable the parent window.
See the PrntFile sample application, included on the Guide to Programming
sample disk, for an illustration of how an application performs these steps.
12.6.5 Canceling a Print Operation with the ABORTDOC Escape
You can use the ABORTDOC escape to cancel a print operation, even if you do
not have an abort function or an Abort dialog box. Applications that do not
have an abort function can use the ABORTDOC escape to cancel the operation
at any time. Applications that do have abort functions can use the ABORTDOC
escape only before the first NEWFRAME or NEXTBAND escape.
12.7 Using Banding to Print Images
Banding is a printing technique used to print full-page graphics on raster
devices such as dot-matrix printers. In banding, an application prints an
image by dividing the image into several bands (or slices) and sending each
band to the printer separately. Banding lets you print complex graphics
images without first creating the complete image in memory. This can reduce
the memory requirements for printing and enhance system performance while
printing operations are in effect. You can use banding with any printing
device that has banding capability.
To use banding to print an image, follow these steps:
1. Use the CreateDC function to retrieve a device context for the
printer.
2. Use the GetDeviceCaps function to make sure the printer is a banding
device:
if (GetDeviceCaps(hPrinterDC, RASTERCAPS) & RC_BANDING)
3. Use the Escape function and the NEXTBAND escape to retrieve the
coordinates of a band:
Escape(hPrinterDC, NEXTBAND, 0, (LPSTR) NULL, (LPRECT) &rcRect);
The function sets the rcRect structure to the coordinates of the
current band. Coordinates are in device units, and all subsequent GDI
calls are clipped to this rectangle.
4. Check the rcRect structure to see if it is an empty rectangle. The
empty rectangle marks the end of the banding operation. If it is
empty, terminate the banding operation.
5. Use the DPtoLP function to translate the rcRect points from device
units to logical units.
DPtoLP(hPr, (LPRECT) &rcRect, 2);
6. Use GDI output and other functions to draw within the band. To save
time, the application should carry out only those GDI calls that
affect the current band. If an application does not need to save time,
GDI will clip all output that does not appear in the band, so no
special action is required.
7. Repeat steps 4 through 6.
Once the banding operation is complete, use the DeleteDC function to remove
the printer device context.
The following example shows how to print using banding:
hPr = CreateDC("EPSON",
"EPSON FX-80",
"LPT1:",
(LPSTR) NULL);
if (hPr != NULL) {
if (GetDeviceCaps(hPr, RASTERCAPS) & RC_BANDING) {
Escape(hPr, STARTDOC, 4, (LPSTR) "Dog", (LPSTR)NULL);
Escape(hPr, NEXTBAND, 0, (LPSTR)NULL, (LPRECT) &rcRect);
while (!IsRectEmpty(&rcRect)) {
DPtoLP(hPr, (LPRECT) &rcRect, 2);
/* Place your output function here.
* To save time, use rcRect to determine
* which functions need to be called for
* this band.
*/
Escape(hPr, NEXTBAND, 0, (LPSTR)NULL, (LPRECT) &rcRect);
}
Escape(hPr, NEWFRAME, 0, (LPSTR)NULL, (LPSTR)NULL);
Escape(hPr, ENDDOC, 0, (LPSTR)NULL, (LPSTR)NULL);
}
DeleteDC(hPr);
}
12.8 A Sample Application: PrntFile
This section explains how to add printing capability to the EditFile
application, described in Chapter 10, "File Input and Output," by copying
the current text from the edit control and printing it by using the methods
described in this chapter. To add printing capability, copy and rename the
EditFile sources to PrntFile, then modify the sources as follows:
1. Add an AbortDlg dialog-box template to the resource script file.
2. Add new variables for printing.
3. Add the IDM_PRINT case to the WM_COMMAND case.
4. Create the AbortDlg dialog function and AbortProc function.
5. Add the GetPrinterDC function.
6. Export the AbortDlg dialog function and AbortProc function.
7. Compile and link the application.
This example shows how to print the contents of the edit control, including
the statements required to support the abort function and the dialog
function for the Abort dialog box.
────────────────────────────────────────────────────────────────────────────
NOTE
Rather than typing the code provided in the following sections, you might
find it more convenient to simply examine and compile the sample source
files provided with the SDK.
────────────────────────────────────────────────────────────────────────────
12.8.1 Add an AbortDlg Dialog Box
You need a new dialog box to support printing. The AbortDlg dialog box
permits the user to cancel a printing operation by choosing the Cancel
button. Add the following DIALOG statement to the resource file:
AbortDlg DIALOG 20,20,90, 64
STYLE DS_MODALFRAME | WS_CAPTION | WS_SYSMENU
CAPTION "PrntFile"
BEGIN
DefPushButton "Cancel", IDCANCEL, 29, 44, 32,
14, WS_GROUP
Ctext "Sending", -1, 0, 8, 90, 8
Ctext "text", IDC_FILENAME, 0, 18, 90, 8
Ctext "to print spooler.", -1, 0, 28, 90, 8
END
12.8.2 Add Variables for Printing
You need to declare new variables to support printing. Add the following
declarations to the beginning of your source file:
HDC hPr; /* handle for printer device context */
int LineSpace; /* spacing between lines */
int LinesPerPage; /* lines per page */
int CurrentLine; /* current line */
int LineLength; /* line length */
DWORD dwLines; /* number of lines to print */
DWORD dwIndex; /* index into lines to print */
char pLine[128]; /* buffer to store lines before printing
*/
TEXTMETRIC TextMetric; /* information about character size */
POINT PhysPageSize; /* information about the page */
BOOL bAbort; /* FALSE if user cancels printing */
HWND hAbortDlgWnd;
FARPROC lpAbortDlg, lpAbortProc;
The hPr variable is the handle for the printer device context. It receives
the return value from the CreateDC function call. The variables LineSpace
and LinesPerPage hold the amount of spacing between lines and the number of
lines that can be printed per page, respectively. The CurrentLine variable
is a counter that keeps track of the current line on the current page. Lines
of text are printed one line at a time. The dwLines variable holds the
number of lines in the edit control. The TextMetric structure receives
information about the font to be used to print the lines; this example uses
only the TextMetric.tmHeight and TextMetric.tmExternalLeading fields. The
PhysPageSize structure receives the physical width and height of the printer
paper. The height is used to determine how many lines per page can be
printed.
12.8.3 Add the IDM_PRINT Case
To carry out the printing operation, you need to add an IDM_PRINT case to
the WM_COMMAND case of the main window function. Add the following
statements:
case IDM_PRINT:
hPr = GetPrinterDC();
if (!hPr) {
sprintf(str, "Cannot print %s", FileName);
MessageBox(hWnd, str, NULL, MB_OK | MB_ICONHAND);
break;
}
lpAbortDlg = MakeProcInstance(AbortDlg, hInst);
lpAbortProc = MakeProcInstance(AbortProc, hInst);
Escape(hPr, SETABORTPROC, NULL,
(LPSTR) (long) lpAbortProc, (LPSTR) NULL);
if (Escape(hPr, STARTDOC, 14, (LPSTR) "PrntFile text",
(LPSTR) NULL) < 0) {
MessageBox(hWnd, "Unable to start print job",
NULL, MB_OK | MB_ICONHAND);
FreeProcInstance(AbortDlg);
FreeProcInstance(AbortProc);
DeleteDC(hPr);
break;
}
bAbort = FALSE; /* Clears the abort flag */
hAbortDlgWnd = CreateDialog(hInst, "AbortDlg", hWnd, lpAbortDlg);
ShowWindow(hAbortDlgWnd, SW_NORMAL);
UpdateWindow(hAbortDlgWnd);
EnableWindow(hWnd, FALSE);
GetTextMetrics(hPr, &TextMetric);
LineSpace = TextMetric.tmHeight + TextMetric.tmExternalLeading;
Escape(hPr, GETPHYSPAGESIZE, NULL, (LPSTR) NULL, (LPSTR)
&PhysPageSize);
LinesPerPage = PhysPageSize.y / LineSpace;
dwLines = SendMessage(hEditWnd, EM_GETLINECOUNT, 0, 0L);
CurrentLine = 1;
for (dwIndex = IOStatus = 0; dwIndex < dwLines; dwIndex++) {
pLine[0] = 128; /* Maximum buffer size */
pLine[1] = 0;
LineLength = SendMessage(hEditWnd, EM_GETLINE,
(WORD) dwIndex, (LONG) ((LPSTR) pLine));
TextOut(hPr, 0, CurrentLine*LineSpace, (LPSTR) pLine, LineLength);
if (++CurrentLine > LinesPerPage ) {
Escape(hPr, NEWFRAME, 0, 0L, 0L);
CurrentLine = 1;
IOStatus = Escape(hPr, NEWFRAME, 0, 0L, 0L);
if (IOStatus < 0 || bAbort)
break;
}
}
if (IOStatus >= 0 && !bAbort) {
Escape(hPr, NEWFRAME, 0, 0L, 0L);
Escape(hPr, ENDDOC, 0, 0L, 0L);
}
EnableWindow(hWnd, TRUE);
DestroyWindow(hAbortDlgWnd);
FreeProcInstance(AbortDlg);
FreeProcInstance(AbortProc);
DeleteDC(hPr);
break;
The locally-defined GetPrinterDC function checks the WIN.INI file for the
current printer and creates a device context for that printer. If there is
not a current printer or the device context cannot be created, the function
returns NULL and processing ends with a warning. Otherwise, the
MakeProcInstance function creates procedure instance addresses for the
AbortDlg dialog function and the AbortProc function. The SETABORTPROC escape
used with the Escape function sets the abort function. The STARTDOC escape
starts the printing job and sets the printing title (shown in the Print
Manager application). If the STARTDOC escape fails, the FreeProcInstance
function frees the AbortDlg and AbortProc procedure instances and the
DeleteDC function deletes the device context before processing ends.
The CreateDialog function creates the AbortDlg dialog box and the
EnableWindow function disables the main window. This prevents users from
attempting to work in the main window while printing. Users can, however,
continue to work in some other application.
Since the edit control may contain more than one line, it is important to
provide adequate spacing between lines. This keeps one line from overwriting
or touching another. The GetTextMetrics function retrieves current font
information, such as height and external leading, which can be used to
compute adequate line spacing. The height is the maximum height of
characters in the font. The external leading is the recommended amount of
space, in addition to the height, that should be used to separate lines of
text in this font. The line spacing, assigned to the LineSpace variable, is
the sum of the height and external leading fields, TextMetric.tmHeight and
TextMetric.tmExternalLeading.
Since the edit control might contain more lines than can fit on a single
page, it is important to determine how many lines can fit on a page and to
advance to the next page whenever this line limit is reached. The
GETPHYSPAGESIZE escape retrieves the physical dimensions of the page and
copies the dimensions to the PhysPageSize structure. PhysPageSize contains
both the width and height of the page. The lines per page, assigned to the
LinesPerPage variable, is the quotient of the physical height of the page,
PhysPageSize.y, and the line spacing, LineSpace.
The TextOut function can print only one line at a time, so a for statement
provides the loop required to print more than one line of text. The
EM_GETLINECOUNT message, sent to the edit control by using the SendMessage
function, retrieves the number of lines to be printed and determines the
number of times to loop. On each execution of the loop, the EM_GETLINE
message copies the contents of a line from the edit control to the line
buffer, pLine. The loop counter, dwIndex, is used with the EM_GETLINE
message to specify which line to retrieve from the edit control. The
EM_GETLINE message also causes SendMessage to return the length of the line.
The length is assigned to the LineLength variable.
Once a line has been copied from the edit control, it is printed by using
the TextOut function. The product of the variables CurrentLine and
LineSpacing determines the y-coordinate of the line on the page. The
x-coordinate is set to zero. After a line is printed, the value of the
CurrentLine variable is increased by one. If CurrentLine is greater than
LinesPerPage, it is time to advance to the next page. Any text printed
beyond the physical bottom of a page is clipped. There is no automatic page
advance, so it is important to keep track of the number of lines printed on
a page and to use the NEWFRAME escape to advance to the next page when
necessary. If there are any errors during printing, the NEWFRAME escape
returns an error number and processing ends.
After all lines in the edit control have been printed, the NEWFRAME escape
advances the final page and the ENDDOC escape terminates the print request.
The DeleteDC function deletes the printer device context since it is no
longer needed, and the DestroyWindow function destroys the AbortDlg dialog
box.
12.8.4 Create the AbortDlg and AbortProc Functions
You need to create the AbortDlg and AbortProc functions to support the
printing process. The AbortDlg dialog function provides support for the
AbortDlg dialog box that appears while the printing is in progress. The
dialog box lets the user cancel the printing operation if necessary. The
AbortProc function processes messages intended for the AbortDlg dialog box
and terminates the printing operation if the user has requested it.
The AbortDlg dialog function sets the input focus and sets the name of the
file being printed. It also sets the bAbort variable to TRUE if the user
chooses the Cancel button. Add the following statements to the C-language
source file:
int FAR PASCAL AbortDlg(hDlg, msg, wParam, lParam)
HWND hDlg;
unsigned msg;
WORD wParam;
LONG lParam;
{
switch(msg) {
case WM_COMMAND:
return (bAbort = TRUE);
case WM_INITDIALOG:
SetFocus(GetDlgItem(hDlg, IDCANCEL));
SetDlgItemText(hDlg, IDC_FILENAME, FileName);
return (TRUE);
}
return (FALSE);
}
The AbortProc function checks for messages in the application queue and
dispatches them to the AbortDlg dialog function or to other windows in the
application. If one of these messages causes the AbortDlg dialog function to
set the bAbort variable to TRUE, the AbortProc function returns this value,
directing Windows to stop the printing operation. Add the following
statements to the C-language source file:
int FAR PASCAL AbortProc(hPr, Code)
HDC hPr; /* for multiple printer display contexts
*/
int Code; /* printing status */
{
MSG msg;
while (!bAbort && PeekMessage(&msg, NULL, NULL, NULL, TRUE))
if (!IsDialogMessage(hAbortDlgWnd, &msg)) {
TranslateMessage(&msg);
DispatchMessage(&msg);
}
return (!bAbort);
}
12.8.5 Add the GetPrinterDC Function
You need to add a function to your C-language source file to support the
printing operation. The GetPrinterDC function retrieves the device= field
from the [windows] section of the WIN.INI file, divides the entry into its
separate components, then creates a printer device context using the device
name and printer port given in the entry. Add the following statements to
the C-language source file:
HANDLE GetPrinterDC()
{
char pPrintInfo[80];
LPSTR lpTemp;
LPSTR lpPrintType;
LPSTR lpPrintDriver;
LPSTR lpPrintPort;
if (!GetProfileString("windows", "device",
(LPSTR) "", pPrintInfo, 80))
return (NULL);
lpTemp = lpPrintType = pPrintInfo;
lpPrintDriver = lpPrintPort = 0;
while (*lpTemp) {
if (*lpTemp == ',') {
*lpTemp++ = 0;
while (*lpTemp == ' ')
lpTemp = AnsiNext(lpTemp);
if (!lpPrintDriver)
lpPrintDriver = lpTemp;
else {
lpPrintPort = lpTemp;
break;
}
}
else
lpTemp = AnsiNext(lpTemp);
}
return (CreateDC(lpPrintDriver, lpPrintType, lpPrintPort, (LPSTR)
NULL));
}
To separate the device= field into its three components, the AnsiNext
function advances through the field one character at a time.
12.8.6 Export the AbortDlg and AbortProc Functions
You need to export the AbortDlg dialog function and the AbortProc function.
Add the following lines to your module-definition file under the EXPORTS
statement:
AbortDlg @5 ; Called so user can cancel the print function
AbortProc @6 ; Processes messages intended for the Abort dialog
box
12.8.7 Compile and Link
No changes are required to the make file. Compile and link the PrntFile
application, then start Windows and activate PrntFile; you will see that the
Print command has been added to the File menu. You can print by opening a
file or by entering text from the keyboard, then choosing the Print command.
12.9 Summary
This chapter explained how to print from a Windows application. In Windows,
your application does not interact directly with the printer. Instead, you
print by sending output to a device context for the printer. Your
application communicates with the printer device driver using escape
sequences.
For more information on topics related to printing, see the following:
Topic Reference
────────────────────────────────────────────────────────────────────────────
Device contexts Guide to Programming: Chapter 3,
"Output to a Window"
Controlling printer settings Guide to Programming: Chapter 17,
"Print Settings"
Using fonts Guide to Programming: Chapter 18,
"Fonts"
Functions for working with device Reference, Volume 1: Chapter 2,
contexts "Graphics Device Interface Functions"
and Chapter 4, "Functions Directory"
Chapter 13 The Clipboard
────────────────────────────────────────────────────────────────────────────
The clipboard is the main data-exchange feature of Microsoft Windows. It is
a common area to store data handles through which applications can exchange
formatted data. The clipboard holds any number of different data formats and
corresponding data handles, all representing the same data, but in as many
different formats as an application is willing to supply. For example, a pie
chart might be held in the clipboard as both a metafile picture and a
bitmap. An application pasting the pie chart would have to decide which
representation it wanted. In general, the format that provides the most
information is the most desirable, as long as the application understands
that format.
This chapter covers the following topics:
■ Copying text to the clipboard
■ Pasting text from the clipboard
■ Pasting a bitmap from the clipboard
■ Using special clipboard features such as private data formats
This chapter also explains how to build a sample application, ClipText, that
illustrates many of the concepts explained in the chapter.
13.1 Using the Clipboard
To copy data to the clipboard, you format the data using either a predefined
or private format. For most formats, you allocate global memory and copy the
data into it. You then use the SetClipboardData function to copy the memory
handle to the clipboard.
In Windows applications, copying and pasting are carried out through
Edit-menu commands. To add the Edit menu to an application, follow the steps
described in Chapter 7, "Menus."
Windows provides several predefined data formats for use in data
interchange. Following is a list of common formats and their contents:
Format Contents
────────────────────────────────────────────────────────────────────────────
CF_TEXT Null-terminated text
CF_OEMTEXT Null-terminated text in the OEM
character set
CF_METAFILEPICT Metafile-picture structure
CF_BITMAP A device-dependent bitmap
CF_DIB A device-independent bitmap
CF_SYLK SYLK standard data-interchange format
CF_DIF DIF standard data-interchange format
CF_TIFF TIFF standard data-interchange format
When you paste data from the clipboard using the GetClipboardData function,
you specify the format you expect. The clipboard supplies the data only if
it has been copied in that format.
Windows supports two formats for text, CF_TEXT and CF_OEMTEXT. CF_TEXT is
the default Windows text clipboard format. Windows uses the CF_OEMTEXT
format for text in non-Windows applications. If you call GetClipboardData to
retrieve data in one text format and the other text format is the only
available text format, Windows automatically converts the text to the
requested format before supplying it to your application.
────────────────────────────────────────────────────────────────────────────
NOTE
Clipboard data objects can be any size. Your application must be able to
work with clipboard data objects larger than 64K. For more information on
working with large data objects, see Chapter 16, "More Memory Management."
────────────────────────────────────────────────────────────────────────────
13.1.1 Copying Text to the Clipboard
To copy a short string of text to the clipboard, follow these steps:
1. Copy the string to global memory.
2. Open the clipboard.
3. Clear the clipboard.
4. Give the global memory handle to the clipboard.
5. Close the clipboard.
You copy text to the clipboard when the user chooses the Copy command from
the Edit menu. To process the menu input and copy the text string to the
clipboard, add a WM_COMMAND case to the window function. Add the following
statements:
case WM_COMMAND:
switch (wParam) {
case IDM_COPY:
if (!(hData = GlobalAlloc(GMEM_MOVEABLE, GlobalSize (hText))))
{
OutOfMemory();
return (TRUE);
}
if (!(lpData = GlobalLock(hData))) {
GlobalFree(hData);
OutOfMemory();
return (TRUE);
}
if (!(lpszText = GlobalLock (hText))) {
OutOfMemory();
return (TRUE);
}
lstrcpy(lpData, lpszText);
GlobalUnlock(hData);
GlobalUnlock (hText);
/* Clear the current contents of the clipboard, and set
* the data handle to the new string.
*/
if (OpenClipboard(hWnd)) {
EmptyClipboard();
SetClipboardData(CF_TEXT, hData);
CloseClipboard();
}
hData = NULL;
break;
}
The GlobalAlloc function allocates enough memory to hold the string. The
GMEM_MOVEABLE flag specifies moveable memory. The clipboard can take either
fixed or moveable memory, but should not be given discardable memory.
Moveable memory is the most efficient.
────────────────────────────────────────────────────────────────────────────
NOTE
You should always check the return value when allocating or locking memory;
a NULL return value indicates an out-of-memory condition.
────────────────────────────────────────────────────────────────────────────
You must lock moveable memory in order to retrieve the memory address. Use
the Windows lstrcpy function instead of the C run-time strcpy function,
since strcpy cannot handle mixed pointers (string is a short pointer and
lpData is a long pointer). The clipboard requires the string to have a
terminating null character. Finally, the memory must be unlocked before it
can be copied to the clipboard.
Each time you copy the string to the clipboard, this code allocates another
global memory block. The reason is that once you have passed a data handle
to the clipboard, the clipboard takes ownership of it. This means that you
can no longer use the handle other than to view contents, and you must not
attempt to free the handle or change its contents.
Copy the global memory handle to the clipboard by following these steps:
1. Open the clipboard.
2. Empty the clipboard.
3. Set the data handle.
4. Close the clipboard.
The following statements carry out these steps:
"if (OpenClipboard(hWnd)) {
EmptyClipboard();
SetClipboardData(CF_TEXT, hData);
CloseClipboard();
}
hData = NULL;
"
The OpenClipboard function opens the clipboard for the specified window.
OpenClipboard will fail if another window already has the clipboard
open.
The EmptyClipboard function clears all existing handles in the clipboard
and assigns ownership of the clipboard to the window that has it open.
An application must empty the clipboard before copying data to it.
The SetClipboardData function copies the memory handle to the clipboard
and identifies the data format, CF_TEXT. The clipboard is then closed by
the CloseClipboard function.
Since the clipboard now owns the global memory identified by hData, it
is convenient to set this handle to zero to prevent attempts to free or
change the memory.
13.1.2 Pasting Text from the Clipboard
You can paste text from the clipboard into your client area. That is, you
can retrieve a text handle from the clipboard and display it in the client
area by using the TextOut function. To do this you will need to do the
following:
1. Open the clipboard.
2. Retrieve the data handle associated with CF_TEXT or CF_OEMTEXT.
3. Close the clipboard.
You should let the user paste only if there is text in the clipboard. To
prevent attempts to paste when no text is present, check the clipboard
before Windows displays the Edit menu by processing the WM_INITMENU message.
If the clipboard is empty, disable the Paste command; if text is present,
enable it. Add the following statements to the window function:
case WM_INITMENU:
" if (wParam == hEditMenu) {
if (OpenClipboard(hWnd)) {
if (IsClipboardFormatAvailable(CF_TEXT)
|| IsClipboardFormatAvailable(CF_OEMTEXT))
EnableMenuItem(wParam, IDM_PASTE,
MF_ENABLED);
else
EnableMenuItem(wParam, IDM_PASTE, MF_GRAYED);
CloseClipboard();
return (TRUE);
}
else /* Clipboard is not available */
return (FALSE);
}
In this example:
"
The first if statement checks the WM_INITMENU's wParam parameter against
the menu handle returned by the GetMenu function. Since many
applications have at least two menus, including a System menu, it is
important to ensure that the message applies to the Edit menu.
The two calls to the IsClipboardFormatAvailable function check for the
CF_TEXT or CF_OEMTEXT format.
The EnableMenuItem function enables or disables the Paste command based
on whether the CF_TEXT or CF_OEMTEXT format is found.
You can paste from the clipboard when the user chooses the Paste command
from the Edit menu. To process the menu input and retrieve the text from the
clipboard, add an IDM_PASTE case to the WM_COMMAND case in the window
function. Add the following statements immediately after the IDM_COPY case:
case IDM_PASTE:
"if (OpenClipboard(hWnd)) {
/* get text from the clipboard */
if (!(hClipData = GetClipboardData(CF_TEXT)))
{
CloseClipboard();
break;
}
if (!(lpClipData = GlobalLock(hClipData)))
{
OutOfMemory();
CloseClipboard();
break;
}
hDC = GetDC(hWnd);
TextOut(hDC, 10, 10, lpClipData);
ReleaseDC(hWnd, hDC);
GlobalUnlock(hClipData);
CloseClipboard();
}
break;
In this example:
"
The OpenClipboard function opens the clipboard for the specified window
if it is not already open.
The GetClipboardData function retrieves the data handle for the text; if
there is no such data, the function retrieves zero. You should check
this handle before using it.
The GetClipboardData function returns a handle to global memory. Because
the clipboard format is CF_TEXT, the global memory is assumed to contain
a null-terminated ANSI string. This means the global memory can be
locked by using the GlobalLock function, and the contents can be
displayed in the client area by using the TextOut function.
So that you will be able to see that your application has copied the
contents of the clipboard, the TextOut function writes to the
coordinates (10,10) in your client area. You will need a display context
to use TextOut, so the GetDC function is required; and since you must
release a display context immediately after using it, the ReleaseDC
function is also required.
This method of displaying the text in the client area is for illustration
only. Since the application does not save the content of the string, there
is no way to repaint the text if the client-area background is erased, such
as during processing of a WM_PAINT message. (The ClipText sample
application, described later in this chapter, demonstrates one method of
saving text so that the client-area display can be redrawn.)
You must not modify or delete the data you have retrieved from the
clipboard. You can examine it or make a copy of it, but you must not change
it. To examine the data, you might need to lock the handle, as in this
example, but you must never leave a data handle locked. Unlock it
immediately after using it.
Data handles returned by the GetClipboardData function are for temporary use
only. Handles belong to the clipboard, not to the application requesting
data. Accordingly, handles should not be freed and should be unlocked
immediately after they are used. The application should not rely on the
handle remaining valid indefinitely. In general, the application should copy
the data associated with the handle, then release it without changes.
The CloseClipboard function closes the clipboard; you should always close
the clipboard immediately after it has been used so that other applications
can use it. Before closing the clipboard, be sure you unlock the data
retrieved by GetClipboardData.
13.1.3 Pasting Bitmaps from the Clipboard
In addition to text, Windows lets you retrieve a bitmap from the clipboard
and display it in your client area. To retrieve and display a bitmap, use
the same technique as for pasting text, but make a few changes to
accommodate bitmaps.
First, you must modify the WM_INITMENU case in the window function so that
it recognizes the CF_BITMAP format. After you change it, the WM_INITMENU
case should look like this:
case WM_INITMENU:
if (wParam == GetMenu(hWnd)) {
if (OpenClipboard(hWnd)) {
if (IsClipboardFormatAvailable(CF_BITMAP))
EnableMenuItem(wParam, IDM_PASTE, MF_ENABLED);
else
EnableMenuItem(wParam, IDM_PASTE, MF_GRAYED);
CloseClipboard();
return (TRUE);
}
else /* Clipboard is not available */
return (FALSE);
}
Although retrieving a bitmap from the clipboard is as easy as retrieving
text, displaying a bitmap requires more work than does displaying text. In
general, you need to do the following:
1. Retrieve the bitmap data handle from the clipboard. Bitmap data
handles from the clipboard are GDI bitmap handles (created by using
functions such as CreateBitmap).
2. Create a compatible display context and select the data handle into
it.
3. Use the BitBlt function to copy the bitmap to the client area.
4. Release the bitmap handle from the current selection.
After you have changed the IDM_PASTE case, it should look like this:
case IDM_PASTE:
if (OpenClipboard(hWnd)) {
/* get text from the clipboard */
if (!(hClipData = GetClipboardData(CF_BITMAP))) {
CloseClipboard();
break;
}
if (!(lpClipData = GlobalLock(hClipData))) {
OutOfMemory();
CloseClipboard();
break;
}
hDC = GetDC(hWnd);
"hMemoryDC = CreateCompatibleDC(hDC);
if (hMemoryDC != NULL) {
GetObject(hClipData, sizeof(BITMAP),
&PasteBitmap);
hOldBitmap = SelectObject(hMemoryDC,
hClipData);
if (!hOldBitmap) {
BitBlt(hDC, 10, 10,
PasteBitmap.bmWidth,
PasteBitmap.bmHeight,
hMemoryDC, 0, 0, SRCCOPY);
SelectObject(hMemoryDC, hOldBitmap);
}
DeleteDC(hMemoryDC);
}
ReleaseDC(hWnd, hDC);
GlobalUnlock(hClipData);
CloseClipboard();
GlobalUnlock(hText);
}
break;
In this example:
"
The CreateCompatibleDC function returns a handle to a display context,
in memory, that is compatible with your computer's display. This means
any bitmaps that you select for this display context can be copied
directly to the client area. If CreateCompatibleDC fails (returns NULL),
the bitmap cannot be displayed.
The GetObject function retrieves the width and height of the bitmap, as
well as a description of the bitmap format. It copies this information
into the PasteBitmap structure, whose size is specified by the sizeof
function. In this example, only the width and height are used and then
only in the BitBlt function.
The SelectObject function selects the bitmap into the compatible display
context. If it fails (returns NULL), the bitmap cannot be displayed.
SelectObject may fail if the bitmap has a different format than that of
the compatible display context. This can happen, for example, if the
bitmap was created for a display on some other computer.
The DeleteDC function removes the compatible display context. Before a
display context can be deleted, its original bitmap must be restored by
using the SelectObject function.
13.1.4 The Windows Clipboard Application
The Windows Clipboard application, CLIPBRD.EXE, lets the user view the
contents of the clipboard; for this reason, it is also known as the
"clipboard viewer." It lists the names of all the formats for which handles
(NULL or otherwise) exist in the clipboard, and displays the contents of the
clipboard in one of these formats.
The clipboard viewer can display all the standard data formats. If there are
handles for more than one standard data format, the clipboard viewer
displays only one format, choosing from the following list, in decreasing
order of priority: CF_TEXT, CF_OEMTEXT, CF_METAFILEPICT, CF_BITMAP, CF_SYLK,
and CF_DIF.
For additional information on clipboard formats, see the Reference, Volume
1.
13.2 Using Special Clipboard Features
The clipboard provides several features that an application can use to
improve the usability of the clipboard and save itself some work. These
features are as follows:
■ Applications can delay the formatting of data passed to the clipboard
until the data is needed. If the data format is complex and no other
application is likely to use that format, an application can save time
by not formatting that data until necessary.
■ Applications can draw within the Clipboard application's client area.
This lets an application display data formats that Clipboard does not
know how to display.
The following sections describe these features in more detail.
13.2.1 Rendering Data on Request
If an application uses many data formats, it can save formatting time by
passing NULL data handles to the SetClipboardData function instead of
generating all the data handles when a Cut or Copy command is used. The
application does not actually have to generate a data handle until another
application requests a handle by calling the GetClipboardData function.
When the application calls the GetClipboardData function with a request for
a format for which a NULL data handle has been set, Windows sends a
WM_RENDERFORMAT message to the clipboard owner. When an application receives
this message, it can do the following:
1. Format the data last copied to the clipboard (the wParam parameter of
WM_RENDERFORMAT specifies the format being requested).
2. Allocate a global memory block and copy the formatted data to it.
3. Pass the global memory handle and the format number to the clipboard
by using the SetClipboardData function.
In order to accomplish these steps, the application needs to keep a record
of the last data copied to the clipboard. The application may get rid of
this data when it receives the WM_DESTROYCLIPBOARD message, which is sent to
the clipboard owner whenever the clipboard is emptied by a call to the
EmptyClipboard function.
13.2.2 Rendering Formats Before Termination
When an application is destroyed, it loses its knowledge of how to render
data it has copied to the clipboard. Accordingly, when the application that
owns the clipboard is being destroyed, Windows sends that application a
special message, WM_RENDERALLFORMATS. Upon receiving a WM_RENDERALLFORMATS
message, an application should follow the steps described in Section 13.2.1,
"Rendering Data on Request," for all formats that the application is capable
of generating.
13.2.3 Registering Private Formats
In addition, an application can create and use private formats, or even new
public ones. To create and use a new data-interchange format, an application
must do the following:
1. Call the RegisterClipboardFormat function to register the name of the
new format.
2. Use the value returned by RegisterClipboardFormat as the code for the
new format when calling the SetClipboardData function.
Registering the format name ensures that the application is using a unique
format number. In addition, it allows the Clipboard application to display
the correct name of the data being held in the clipboard. For more
information about displaying private data types in Clipboard, see Section
13.2.4, "Controlling Data Display in the Clipboard."
If two or more applications register formats with the same name, they will
all receive the same format code. This allows applications to create their
own public data types. If two or more applications register a format called
WORKSHEET, for example, they will all have the same format number when
calling the SetClipboardData and GetClipboardData functions, and will have a
common basis for transferring WORKSHEET data between them.
13.2.4 Controlling Data Display in the Clipboard
There are two reasons why an application might wish to control the display
of information in the Clipboard application:
■ The application may have a private data type that is difficult or
impossible to display in a meaningful way.
■ The application may have a private data type that requires special
knowledge to display.
Using a Display Format for Private Data
You can use a display format to represent a private data format that would
otherwise be difficult or impossible to display. The data associated with
display formats are text, bitmaps, or metafile pictures that the clipboard
viewer can display as substitutes for the corresponding private data. To use
a display format, you copy both the private data and the display data to the
clipboard. When the clipboard viewer chooses a format to display, it chooses
the display format instead of the private data.
There are three display formats: CF_DSPTEXT, CF_DSPBITMAP, and
CF_DSPMETAFILEPICT. The data associated with these formats are identical to
the text, bitmap, and metafile-picture formats, respectively. Since text,
bitmaps, and metafile pictures are also standard formats, the clipboard
viewer can display them without help from the application.
The following description assumes that the application has already followed
the steps described in Section 13.1.1, "Copying Text to the Clipboard," to
take ownership of the clipboard and set data handles.
To force the display of a private data type in a standard data format, the
application must take the following steps:
1. Open the clipboard for alteration by calling the OpenClipboard
function.
2. Create a global handle that contains text, a bitmap, or a metafile
picture, specifying the information that should be displayed in the
clipboard viewer.
3. Set the handle to the clipboard by calling the SetClipboardData
function. The format code passed should be CF_DSPTEXT if the handle is
to text, CF_DSPBITMAP if the handle is for a bitmap, and
CF_DSPMETAFILEPICT if it is for a metafile picture.
4. Signal that the application has finished altering the clipboard by
calling the CloseClipboard function.
Taking Full Control of the Clipboard-Viewer Display
An application can take complete control of the display and scrolling of
information in the clipboard viewer. This control is useful when the
application has a sophisticated private data type that only it knows how to
display. Microsoft Write uses this facility for displaying formatted text.
The following description assumes that the application has already followed
the steps described in Section 13.1.1, "Copying Text to the Clipboard," to
take ownership of the clipboard and set data handles.
To take control of the display of information in the clipboard viewer:
1. Open the clipboard for alteration by calling the OpenClipboard
function.
2. Call the SetClipboardData function, using CF_OWNERDISPLAY as the data
format, with a NULL handle.
3. Signal that the application has finished altering the clipboard by
calling the CloseClipboard function.
The clipboard owner will then receive special messages associated with the
display of information in the clipboard viewer:
Message Action
────────────────────────────────────────────────────────────────────────────
WM_PAINTCLIPBOARD Paint the specified portion of the
window.
WM_SIZECLIPBOARD Take note of the window size change.
WM_VSCROLLCLIPBOARD Scroll the window vertically.
Message Action
────────────────────────────────────────────────────────────────────────────
WM_HSCROLLCLIPBOARD Scroll the window horizontally.
WM_ASKCBFORMATNAME Supply the name of the displayed
format.
For full descriptions of these messages, see the Reference, Volume 1.
Using the Clipboard-Viewer Chain
Chaining together clipboard-viewer windows provides a way for applications
to be notified whenever a change is made to the clipboard. The notification,
in the form of a WM_DRAWCLIPBOARD message, is passed down the viewer chain
whenever the CloseClipboard function is called. The recipient of the
WM_DRAWCLIPBOARD message must determine the nature of the change (Empty,
Set, etc.) by calling the EnumClipboardFormats function, the
GetClipboardData function, and other functions, as desired.
Any window that has made itself a link in the viewer chain must be prepared
to do the following:
1. Remove itself from the chain before it is destroyed.
2. Pass along WM_DRAWCLIPBOARD messages to the next link in the chain.
The code for this action looks like this:
case WM_DESTROY:
ChangeClipboardChain(hwnd, my_save_next);
/* rest of processing for WM_DESTROY */
break;
case WM_DRAWCLIPBOARD:
if (my_save_next != NULL)
SendMessage(my_save_next, WM_DRAWCLIPBOARD, wParam, lParam);
/* rest of processing for WM_DRAWCLIPBOARD */
break;
The my_save_next string is the value returned from the SetClipboardViewer
function. These clipboard-viewer chain actions should be the first steps
taken by the switch-statement branches that process the WM_DESTROY and
WM_DRAWCLIPBOARD messages.
13.3 A Sample Application: ClipText
This sample application illustrates how to copy and paste from the
clipboard. To create the ClipText application, copy and rename the source
files of the EditMenu application, then make the following modifications:
1. Add new variables.
2. Modify the instance initialization code.
3. Add a WM_INITMENU case.
4. Modify the WM_COMMAND case to process the IDM_CUT, IDM_COPY, and
IDM_PASTE cases.
5. Add a WM_PAINT case.
6. Add the OutOfMemory function.
7. Compile and link the application.
This sample uses global memory to store the text to be copied. For a full
explanation of global memory, see Chapter 15, "Memory Management."
────────────────────────────────────────────────────────────────────────────
NOTE
Rather than typing the code provided in the following sections, you might
find it more convenient to simply examine and compile the sample source
files provided with the SDK.
────────────────────────────────────────────────────────────────────────────
13.3.1 Add New Variables
You need to add new global variables to hold the handle of the client area
text string and its initial data. Add the following to the beginning of your
C-language source file:
HANDLE hClientText = NULL; /* handle for current client-area
text */
char szInitialClientAreaText[] = "This program demonstrates..."
HANDLE hData, hClipData; /* handles to clip data */
LPSTR lpData, lpClipData; /* pointers to clip data */
You also need to add variables for painting and clipboard data manipulation.
Add the following to the beginning of your MainWndProc main window function:
HDC hDC;
PAINTSTRUCT ps;
RECT rectClient;
LPSTR lpszText;
13.3.2 Modify the Instance Initialization Code
When an instance of ClipText is started, it must allocate a global memory
object and fill it with an initial client-area text string. Add the
following statements to the instance initialization code:
if (!(hText = GlobalAlloc(GMEM_MOVEABLE,
(DWORD)sizeof(szInitialClientAreaText))))
{
OutOfMemory();
return (FALSE);
}
if (!(lpszText = GlobalLock(hText))) {
OutOfMemory();
return (FALSE);
}
lstrcpy(lpszText, szInitialClientAreaText);
GlobalUnlock(hText);
13.3.3 Add a WM_INITMENU Case
You need to add a WM_INITMENU case to your window function to prepare the
Edit menu for pasting. In general, the Paste command should not be available
unless there is selected text in the clipboard to paste. Add the following
statements to the window function:
case WM_INITMENU:
if (wParam == GetMenu(hWnd)) {
if (OpenClipboard(hWnd)) {
if (IsClipboardFormatAvailable(CF_TEXT)
|| IsClipboardFormatAvailable(CF_OEMTEXT))
EnableMenuItem(wParam, IDM_PASTE, MF_ENABLED);
else
EnableMenuItem(wParam, IDM_PASTE, MF_GRAYED);
CloseClipboard();
return (TRUE);
}
else /* Clipboard is not available
*/
return (FALSE);
}
These statements process the WM_INITMENU message only if the specified menu
is the menu bar. The IsClipboardFormatAvailable function determines whether
text data is present on the clipboard. If it is, the EnableMenuItem function
enables the Paste command. Otherwise, the Paste command is disabled.
13.3.4 Modify the WM_COMMAND Case
You need to modify the IDM_CUT, IDM_COPY, and IDM_PASTE cases in the
WM_COMMAND case to process the Edit menu commands. The IDM_CUT and IDM_COPY
cases must create a global memory block, fill it with text, and copy the
handle of the block to the clipboard, and the IDM_CUT case must also discard
the current client-area text. The IDM_PASTE case must retrieve a handle from
the clipboard, use its contents to replace the current client-area text, and
request a client-area repaint.
Replace the existing IDM_CUT and IDM_COPY cases with the following
statements:
case IDM_CUT:
case IDM_COPY:
if (hText != NULL) {
/* Allocate memory and copy the string to it */
if (!(hData
= GlobalAlloc(GMEM_MOVEABLE, GlobalSize (hText)))) {
OutOfMemory();
return (TRUE);
}
if (!(lpData = GlobalLock(hData))) {
GlobalFree(hData);
OutOfMemory();
return (TRUE);
}
if (!(lpszText = GlobalLock (hText))) {
OutOfMemory();
return (TRUE);
}
lstrcpy(lpData, lpszText);
GlobalUnlock(hData);
GlobalUnlock (hText);
/* Clear the current contents of the clipboard, and set
* the data handle to the new string.
*/
if (OpenClipboard(hWnd)) {
EmptyClipboard();
SetClipboardData(CF_TEXT, hData);
CloseClipboard();
}
hData = NULL;
if (wParam == IDM_CUT) {
GlobalFree (hText);
hText = NULL;
EnableMenuItem(GetMenu (hWnd), IDM_CUT, MF_GRAYED);
EnableMenuItem(GetMenu(hWnd), IDM_COPY, MF_GRAYED);
InvalidateRect (hWnd, NULL, TRUE);
UpdateWindow (hWnd);
}
}
return (TRUE);
The GlobalAlloc function allocates the global memory block used to pass text
data to the clipboard. The lstrcpy function copies the client-area text into
the block after the handle has been locked by the GlobalLock function. The
handle must be unlocked before copying the handle to the clipboard. The
EmptyClipboard function is used to remove any existing data from the
clipboard.
Replace the IDM_PASTE case with the following statements:
case IDM_PASTE:
if (OpenClipboard(hWnd)) {
/* get text from the clipboard */
if (!(hClipData = GetClipboardData(CF_TEXT))) {
CloseClipboard();
break;
}
if (hText != NULL) {
GlobalFree(hText);
}
if (!(hText = GlobalAlloc(GMEM_MOVEABLE
, GlobalSize(hClipData)))) {
OutOfMemory();
CloseClipboard();
break;
}
if (!(lpClipData = GlobalLock(hClipData))) {
OutOfMemory();
CloseClipboard();
break;
}
if (!(lpszText = GlobalLock(hText))) {
OutOfMemory();
CloseClipboard();
break;
}
lstrcpy(lpszText, lpClipData);
GlobalUnlock(hClipData);
CloseClipboard();
GlobalUnlock(hText);
EnableMenuItem(GetMenu(hWnd), IDM_CUT, MF_ENABLED);
EnableMenuItem(GetMenu(hWnd), IDM_COPY, MF_ENABLED);
/* copy text to the application window */
InvalidateRect(hWnd, NULL, TRUE);
UpdateWindow(hWnd);
return (TRUE);
}
else
return (FALSE);
}
break;
The GetClipboardData function returns a handle to a global memory block. The
GlobalLock function locks this handle, returning the block address that is
used to make a copy of the new client-area text.
13.3.5 Add a WM_PAINT Case
A WM_PAINT case is necessary in order to draw the current client-area text
on the screen when the window has been minimized, resized, or overlaid. Add
the following case to the window procedure:
case WM_PAINT:
hDC = BeginPaint (hWnd, &ps);
if (hText != NULL) {
if (!(lpszText = GlobalLock (hText))) {
OutOfMemory();
} else {
GetClientRect (hWnd, &rectClient);
DrawText (hDC, lpszText, -1, &rectClient
, DT_EXTERNALLEADING | DT_NOPREFIX |
DT_WORDBREAK);
GlobalUnlock (hText);
}
}
EndPaint (hWnd, &ps);
break;
13.3.6 Add the OutOfMemory Function
You need to add a function that displays a message box when the application
is out of memory. Add the following function to the application source file:
void OutOfMemory(void)
{
MessageBox(
GetFocus(),
"Out of Memory",
NULL,
MB_ICONHAND | MB_SYSTEMMODAL);
return;
}
In the application's include file, add a forward reference to the
OutOfMemory function:
void OutOfMemory(void);
13.3.7 Compile and Link
No changes are required to the make file to recompile and link the ClipText
application. After compiling and linking it, start Windows, the Clipboard
application, and ClipText. Then, choose the Copy command in the Edit menu.
You should see something like Figure 13.1:
(This figure may be found in the printed book.)
13.4 Summary
This chapter explained how to use the clipboard to exchange data with other
applications. The clipboard is an area in memory in which an application can
store data handles; other applications can then retrieve the associated
data. The application can provide the same data to the clipboard in several
different formats at once; this helps to ensure that the data will be
compatible with many different applications.
A simple use of the clipboard is to copy text or bitmaps to and from it.
More advanced uses of the clipboard include controlling the clipboard data
display and registering private data formats.
See the following for more information about topics related to the
clipboard:
╓┌─────────────────────────────────────┌─────────────────────────────────────╖
Topic Reference
────────────────────────────────────────────────────────────────────────────
Display contexts Guide to Programming: Chapter 3,
"Output to a Window"
Working with bitmaps Guide to Programming: Chapter 11,
"Bitmaps"
Handling memory Guide to Programming: Chapter 15,
"Memory Management," and Chapter 16,
"More Memory Management"
Exchanging data using the Windows Guide to Programming: Chapter 22,
DDE message-passing protocol instead "Dynamic Data Exchange"
of the clipboard
Topic Reference
────────────────────────────────────────────────────────────────────────────
Clipboard-management functions Reference, Volume 1: Chapter 1,
"Window Manager Interface Functions"
Clipboard formats Reference, Volume 2: Chapter 4,
"Functions Directory"
Clipboard file formats Reference, Volume 2: Chapter 9,
"File
Formats"
PART III Advanced Programming Topics
────────────────────────────────────────────────────────────────────────────
The Microsoft Windows environment provides many standard features that make
it easy to create an attractive, easy-to-use application. However, the
difference between a good application and a great application is that, while
a good application simply works, a great application works fast and
efficiently, has additional user-interface features such as color and
attractive fonts, and provides the power and flexibility for the user to
accomplish large or complicated tasks.
The chapters in Part 2 provided a good foundation for you to get started
with your own application development. Once you've been programming in
Windows for a while, you will probably want to expand or refine your
application─for example, use memory more efficiently, or provide more
powerful printing capabilities.
Part 3 explores some more advanced Windows programming topics. It assumes
that you've read Parts 1 and 2 of this guide, and are familiar with the
Windows environment. Each chapter addresses a different topic. Because the
sample applications for Part 3 are more complex than those in Part 2, the
chapters do not include the complete code for each sample. You can find the
complete source files for each sample application on the Sample Source Code
disk provided with the SDK.
Chapter 14 C and Assembly Language
────────────────────────────────────────────────────────────────────────────
Parts 1 and 2 introduced the Microsoft Windows functions which you use in
the context of a C- or assembly-language program to create a Windows
application. The focus in these parts was on the Windows-specific elements
of a Windows application.
A complete Windows application is not likely to rely exclusively on these
Windows-specific functions, however. Instead, your application will probably
use standard C run-time library routines and your own routines, which will
be called back by Windows or by other modules in your application. It is
important, therefore, for you to know how to incorporate these routines
properly in your application.
This chapter covers the following topics:
■ Choosing a memory model
■ Using NULL
■ Using command-line arguments and the DOS environment
■ Writing exported functions
■ Using C run-time functions
■ Writing assembly-language code
14.1 Choosing a Memory Model
Like any DOS application, a Windows application can contain one or more code
segments and one or more data segments, depending on the memory model you
select when compiling the source-code modules of your application. Chapter
16, "More Memory Management," discusses in detail the memory-model options
that are available to you.
The memory model you choose will affect how efficiently your application
will run in the Windows environment. In most cases, the best model is the
mixed model. When using the mixed model, you compile your modules to have
default small- or medium-model settings and to name the data segments. You
then override these default settings by using explicit FAR calls (in coded
segments with the small-model settings) or explicit NEAR calls (in segments
with the medium-model settings) to call functions in other segments.
The advantages of the mixed model are:
■ Near calls reduce the amount of code generated by the compiler and
make the function calls execute more quickly.
■ Compiling the modules with named code segments partitions the code
segments into smaller segments, which are easier for Windows to manage
as it moves the code segments in memory.
To create an application using the mixed model (with the small-model default
settings), follow these steps:
1. Provide prototypes for all functions in your source code that are
called from outside the code segment that defines them. For the sake
of convenience, you can place these prototypes in a header (.H) file.
You must prototype all function calls made by one data segment to
another as far calls using the FAR key word. The following is an
example of a function prototype for a far call:
int FAR MyCalculation(int,int);
2. Compile your C modules using the -AS switch to create the application
using the small memory model.
3. Compile your C modules using the -NT switch to name the code segments
of your application.
See Tools for more information on these and other compiler switches.
Creating an application using the mixed model with medium-model default
settings is similar, except that you would explicitly declare as NEAR those
functions which are called only within the data segment that defines them,
and compile the modules using the -AM switch to produce the medium-model
default settings.
14.2 Using NULL
The symbolic constant NULL has different definitions for Windows and the
Microsoft C Compiler version 6.0. The WINDOWS.H header file defines NULL as:
#define NULL 0
On the other hand, C 6.0 library header files (such as STDDEF.H) define NULL
as:
#ifndef NULL
#define NULL ((void *)0)
#endif
To avoid compiler warnings, you should use NULL only for pointers, such as
the LPSTR parameters in Windows functions. You should not use NULL for
variables that you declare as primary data types, such as int, WORD, HANDLE,
and so on. WINDOWS.H defines HANDLE as a WORD.
You can avoid such compiler warnings by making sure that your program
includes WINDOWS.H before any header file from the C run-time library that
defines NULL, as shown in the following example:
#include <WINDOWS.H>
#include <STDDEF.H>
Because the header files in the C run-time library do not define NULL if it
has already been defined, the preprocessor does not override the initial
definition in WINDOWS.H.
14.3 Using Command-Line Arguments and the DOS Environment
Your application can obtain the command-line arguments used when the user
started the application, as well as the current DOS environment.
When a Windows application executes, the Windows start-up routine copies the
command-line arguments to the _argc and _argv variables. Like their
counterparts in a standard C program, these variables represent the number
of arguments and an array of strings containing the actual arguments. In
addition, the environ variable receives a pointer to an array of strings
that contain the current DOS environment when the application was started.
To use these variables, you must declare them as external to your
application, as shown:
extern int _argc;
extern char * _argv[];
extern char * _environ[];
If you want, you can also obtain the command-line parameters by parsing the
lpCommandLine parameter, which Windows passes to your application's WinMain
function.
If your application does not require access to the command-line arguments or
the DOS environment, you can reduce the size of your heap, and code by
eliminating C run-time initialization code. Section 14.5.10, "Eliminating C
Run-Time Start-up Code," explains how to do this.
Dynamic-link libraries (DLLs) cannot access the _argc, _argv, and environ
variables. Instead, to obtain the command-line arguments, the DLL must parse
the lpCommandLine parameter, which Windows passes to the LibEntry routine.
See Chapter 20, "Dynamic-Link Libraries," for more information on LibEntry.
Since a DLL does not have access to the _environ variable, it must call the
GetDOSEnvironment function to retrieve the environment string.
14.4 Writing Exported Functions
Normally, the functions you define in your application do not require any
special treatment. There are two exceptions to this rule, however:
■ Functions in a DLL that are called outside of the library
■ Callback functions
Refer to Chapter 20, "Dynamic-Link Libraries," for information on writing
functions in a DLL.
Callback functions are functions in your application that are called by
Windows, not your application. The following lists the common types of
callback functions:
■ WinMain. This is the entry point for your application.
■ Application window procedures. These functions process messages sent
to the window.
■ Application dialog procedures. These functions process messages sent
to the dialog box.
■ Enumeration callback procedures. These functions handle the results of
Windows enumeration functions.
■ Memory-notification procedures. These functions are called by Windows
to notify your application that a block of memory is about to be
discarded.
■ Window-hook procedures (filters). These functions process messages
sent to the windows of other applications. Most window-hook callback
functions must be in a library.
14.4.1 Creating a Callback Procedure
For all callback functions, you must follow these steps:
1. Define the callback procedure using the PASCAL key word. This causes
the function parameters to be pushed onto the stack "from right to
left," just like standard Windows functions.
2. Define the callback procedure using the FAR key word. This allows the
function to be called outside the code segment that contains the
function. This rule does not apply to the WinMain function.
3. Compile the module containing the callback procedure with the -Gw
switch (not the -GW switch). This adds the proper Windows prolog and
epilog code to the function, ensuring that the currect data segment is
used by the function when it executes.
4. List the callback procedure in the EXPORTS statement of the
application's module-definition (.DEF) file. This defines the ordinal
value and attributes of the callback function.
With the exception of the WinMain function, your application passes the
procedure-instance address of the callback procedure to a Windows function
to tell Windows when it should execute the callback procedure. For example,
when you create a dialog box, one of the parameters of the function that
creates the dialog box is the procedure-instance address of the function
that will handle the messages sent to the dialog box.
To create a procedure-instance address of a function, call the
MakeProcInstance function. This function returns a procedure-instance
address that points to prolog code that is executed before the function is
executed. The prolog binds the data segment of the instance of your
application to the callback function. Thus, when the function is executed,
it has access to variables and data in the data segment of the application
instance. You do not need to create a procedure-instance address for the
WinMain function or any window procedure that your application registers
with the RegisterClass function.
When your application no longer needs the callback procedure (that is, when
you are certain Windows will no longer call it), you should call
FreeProcInstance to free the function from the data segment.
14.4.2 Creating the WinMain Function
Every Windows application must have a WinMain function; like the main
function of a standard C-language program, the WinMain function in effect
serves as the entry point for your application. It contains statements and
Windows function calls that create windows and read and dispatch input
intended for the application. The function definition has the following
form:
int PASCAL WinMain(hInst,hPrevInst,lpCmdLine,nCmdShow)
HANDLE hInst;
HANDLE hPrevInst;
LPSTR lpCmdLine;
int nCmdShow;
{
.
.
.
}
Like all Windows functions, WinMain is declared with the PASCAL key word. As
a result, your definition of WinMain must contain all four parameters, even
if your application does not use them all.
Even though Windows calls it directly, WinMain must not be declared with the
FAR key word or exported in the definition file because it is called from
start-up code added by the linker to the same data segment. WinMain is
implicitly declared NEAR or FAR, depending on the memory model that you use
to compile the module that defines WinMain. This memory model must be
consistent with the memory model of the C run-time link library containing
the start-up code which calls WinMain.
14.5 Using C Run-Time Functions
The SDK contains special versions of the C-language run-time libraries that
differ from the equivalent libraries supplied with the Microsoft C
Optimizing Compiler. The following sections describe other ways in which the
Windows C run-time libraries differ from those supplied with the C Compiler.
14.5.1 Using Windows C Libraries
You can use the Windows C run-time libraries with the Microsoft C Compiler,
versions 5.1 and later. The Windows-specific versions of the C run-time
libraries are adapted for the Windows environment. The Windows prolog and
epilog have been added to all C run-time routines that require them. This
prevents problems associated with code-segment movement in low-memory
situations. Many C run-time routines have been rewritten to avoid the
assumption that DS equals SS, which is not true for Windows DLLs. See
Chapter 20, "Dynamic-Link Libraries," for information on calling C run-time
library functions that assume DS equals SS from a DLL.
The Windows SDK contains two sets of run-time libraries. One set is linked
with Windows applications, while the other set is linked with Windows DLLs.
These libraries contain application- or DLL-start-up code as well as all C
run-time routines, including memory model-dependent replacement routines. As
a result, the SDK requires only one import library, LIBW.LIB. This import
library is memory-model independent.
The SDK 3.0 INSTALL program always names the Windows versions of the C
run-time libraries according to the following naming convention:
{S|M|C|L}{LIB|DLL}C{A|E}W.LIB
S, M, C, and L represent small, medium, compact, or large memory model
libraries, respectively. LIB and DLL indicate libraries intended to be
linked with application and DLL modules, respectively. A and E indicate
alternate math or
emulated math libraries. Because of this naming convention, you must
explicitly name the Windows version of the C run-time library when linking
your application. The following shows an example of using the LINK command
to link an application module to a Windows C run-time library:
LINK GENERIC, , , /NOD SLIBCEW LIBW, GENERIC.DEF
The /NOD (no default directory search) option is recommended to prevent LINK
from searching for a C run-time function in a DOS version of the C run-time
library if it does not find the function in the Windows version of the
library. When you use this option, your application will not compile if you
inadvertently called a C run-time function that is not supported by the
Windows C run-time libraries.
The SDK also contains Windows-specific versions of the C run-time header
files. These files help you detect during compilation whether you have
inadvertently called a C run-time routine that is not supported in the
Windows environment. To perform this check, add the following directive to
your module header file prior to any #include directives for the C run-time
header files:
#define _WINDOWS
The set of C run-time routines that support calling from Windows
applications includes a subset that support calling from Windows DLLs. The
Windows-specific header files identify this subset. If you are creating a
DLL, you should include both of these directives before any #include
directives for the C run-time header files as shown:
#define _WINDOWS
#define _WINDLL
14.5.2 Allocating Memory
Although the Windows versions of the C run-time libraries supply
replacements for such memory-allocation functions as malloc and free, you
should instead use Windows-specific memory-allocation functions. For
example, while malloc allocates a fixed memory object in the local heap, the
Windows LocalAlloc function allows you to define the object as moveable in
the local heap.
14.5.3 Manipulating Strings
You can use the C run-time string functions to manipulate strings. However,
in the small and medium memory models, these functions do not handle strings
declared as far pointers or arrays, such as a dynamically allocated global
memory object created by the GlobalAlloc function. The C run-time
buffer-manipulation routines (such as memcpy and memset) are subject to the
same restrictions in the small and medium models.
Windows provides the following functions for manipulating far strings:
■ lstrcat
■ lstrcmp
■ lstrcmpi
■ lstrcpy
■ lstrlen
To compare or test characters in the ANSI character set, use the following
functions instead of the equivalent C run-time functions:
■ AnsiLower
■ AnsiLowerBuff
■ AnsiNext
■ AnsiPrev
■ AnsiUpperBuff
■ IsCharAlpha
■ IsCharAlphaNumeric
■ IsCharLower
■ IsCharUpper
Windows uses a different collating sequence than do the C run-time
functions.
Windows also provides the wsprintf and wvsprintf functions as replacements
for the C run-time sprintf and vsprintf functions. The following are
advantages of the Windows versions:
■ The Windows versions use far buffers rather than near buffers.
■ The Windows versions are much smaller.
■ The Windows versions allow you to eliminate the C start-up code if
your application does not need other C run-time functions. See Section
14.5.10, "Eliminating C Run-Time Start-up Code," for more information.
However, the Windows versions support only a subset of the string format
specifications. In particular, floating-point formats, pointer format and
octal base are not supported.
────────────────────────────────────────────────────────────────────────────
IMPORTANT
If you replace a sprintf or vsprintf function call with the equivalent
Windows function, be sure to type-cast any string passed as a %s argument to
a far pointer:
────────────────────────────────────────────────────────────────────────────
char buffer[100];
char *str1; /* near pointer in small or medium model */
.
.
.
sprintf(buffer,"Str1=%s",str1); /* Valid */
wsprintf(buffer,"Str1=%s",(LPSTR)str1); /* Valid */
wsprint(buffer,"Str1=%s",str1); /* INVALID */
14.5.4 Using File Input and Output
Use the Windows OpenFile function to create, open, reopen, or delete a file.
OpenFile returns a DOS file handle that you can use with such C run-time
functions as read, write, lseek, and close. If you compile your C module
using the small or medium memory model, the buffer parameter of read and
write is a near pointer (char near *). If you want to read to or write from
a buffer declared in your application as a far pointer or array, use the
Windows functions _lread and _lwrite. There are particularly useful for
reading into or writing out of dynamically allocated global memory objects.
You can also use buffered file input and output C routines, such as fopen,
fread, and fwrite.
You can also use the Windows functions _lopen and _lcreat to create or open
a file.
Since Windows is a multitasking environment, other applications may attempt
to access the same file that your application is reading or writing. You can
control access by other applications when your application opens a file by
setting the appropriate share bit in the wStyle parameter. You should leave
files open only while you are actually reading and writing from them unless
your application needs to control access to the file at other times.
────────────────────────────────────────────────────────────────────────────
NOTE
If a DLL opens a file, the file handle belongs to the application that
called the DLL. If the DLL opens more than one file on behalf of multiple
applications, it is possible that the same file handle value will be
assigned more than once by DOS.
────────────────────────────────────────────────────────────────────────────
14.5.5 Using Console Input and Output
Your application must share the system console with other applications.
Consequently, the Windows versions of the C run-time libraries exclude the
following C run-time console input and output functions:
■ cgets
■ cprintf
■ cputs
■ getch
■ getche
■ kbhit
■ putch
■ ungetch
Instead, your application should accept console input through the
WM_KEYDOWN, WM_KEYUP, and WM_CHAR messages to your window and dialog
procedures. If you require more advanced techniques, you can call the
PeekMessage function to look ahead at keyboard input, or you can install a
keyboard filter function in a DLL by calling the SetWindowsHook function.
14.5.6 Using Graphics Functions
The Windows graphics device interface (GDI) provides device-independent
graphics functions. Consequently, the C run-time library functions are not
included in the Windows versions of the C run-time libraries.
14.5.7 Using Floating-Point Arithmetic
If your application uses floating-point variables, you must link your
application using the -FPi, -FPc, or -FPa options on the LINK command line.
An application compiled with the -FPi option will use an 80x87 math
coprocessor if it is present at run time. Otherwise, the application will
use a floating-point emulator.
An application compiled with the -FPc option compiles the same as an
application compiled with the -FPi option, except that it can be linked with
the alternate math library instead, if desired.
An application compiled with the -FPa option uses an alternative math
library if no coprocessor is present at run time. This is the smallest and
fastest option available without a coprocessor, but this option sacrifices
some accuracy for speed, relative to the emulator library.
If you use the -FPi or -FPc option, you must include WIN87EM.LIB on the LINK
command line, as shown:
LINK SAMPLE, , , SLIBCEW WIN87EM LIBW, SAMPLE.DEF
The Windows version 3.0 retail SETUP program automatically installs
WIN87EM.DLL in the user's Windows system directory.
You can use the SIGFPE (signal floating-point error) option of the C
run-time signal function to trap floating-point run-time errors, such as
overflow and division by zero. To do so, you must prepare the address of
your error-handling function by calling MakeProcInstance.
Non-Windows applications typically use the C run-time setjmp and longjmp
functions to isolate floating-point exceptions. A Windows application should
call the Windows Catch and Throw functions instead.
14.5.8 Executing Other Applications
Windows provides the WinExec and LoadModule functions to allow your
application to execute another application. LoadModule executes Windows
applications only, while WinExec executes both Windows and non-Windows
applications. Your application should call these functions instead of the C
run-time exec and spawn family of functions. Like the spawn function family,
WinExec and LoadModule are nonpreemptive; that is, they allow your
application to continue running while the spawned application executes.
WinExec provides a simple interface for spawning a child process. LoadModule
is more difficult to use because it requires a parameter block for the
application you are executing, but this also allows you greater control over
the environment in which the application executes.
14.5.9 Using BIOS and MS-DOS Interface Functions
Do not use the C run-time BIOS interface routines with Windows.
You can use the C run-time INT 21H routines intdos, intdosx and some of the
_dos functions such as _dos_getdrive. You can also use the int86 and int86x
routines to invoke interrupts other than INT 21H. However, you should use
interrupts with extreme caution and only if necessary.
14.5.10 Eliminating C Run-Time Start-up Code
Normally when you link a Windows application or DLL, the linker adds C
run-time start-up code to the _TEXT code segment. For Windows applications
(but not DLLs), this start-up code in turn allocates memory for C run-time
variables from the application's automatic data segment.
The Windows version 3.0 SDK allows you to eliminate this code and data
overhead required by the C run-time libraries. You can eliminate this
overhead if all of the following conditions are true:
■ Your application or DLL does not explicitly call any C run-time
routines.
■ Your application does not use the _argc or _argv command-line
arguments or the _environ variable. See Section 14.3, "Using
Command-Line Arguments and the DOS Environment" for more information
on how to retrieve the command line and the DOS environment. DLLs
cannot use _argc, _argv, and _environ in any case.
■ Your application or DLL does not implicitly call any C run-time
routines, such as to perform stack checking or long division. Stack
checking is enabled by default, but you can disable it use the C
Compiler -Gs option.
Eliminating C Run-Time Start-Up Code from a Windows Application
To eliminate the C run-time start-up code from a Windows application, link
the library named xNOCRT.LIB instead of the usual C run-time library
xLIBCAW.LIB or xLIBCEW.LIB (the x placeholder stands for the memory-model
specifier S, M, L, or C).
The following example shows the linker command line for an application named
SAMPLE that does not make explicit or implicit calls to C run-time
functions:
link /nod sample, , , snocrt libw, sample.def
The xNOCRT.LIB library includes the Windows start-up code that ultimately
calls your application's WinMain function.
If you link your application using xNOCRT.LIB instead of xLIBCAW.LIB or
xLIBCEW.LIB and the linker reports unresolved external symbols that do not
belong to your application, your application is probably calling C run-time
routines implicitly. In this case, you can still elminate C run-time
start-up code and data required for explicit C run-time calls and for the
use of the _argc, _argv, and _environ variables. To do this, include
xNOCRT.LIB on your linker command line before (rather than instead of)
xLIBCEW.LIB or xLIBCAW.LIB. You must also specify the linker /NOE option.
The following example shows the linker command line for Sample if it makes
implicit C run-time calls, but not explicit C run-time calls:
link /nod /noe sample, , , snocrt slibcew libw, sample.def
Eliminating C Run-Time Start-Up Code from a Windows DLL
To eliminate the C run-time start-up code from a Windows DLL, link the
static library xNOCRTD.LIB in place of the usual C run-time library
xDLLCAW.LIB or xDLLCEW.LIB.
The following example shows the linker command line for a DLL named SAMPDLL
that does not make explicit or implicit calls to C run-time functions:
link /nod sampdll libentry, sampdll.dll, , snocrtd libw, sampdll.def
The xNOCRTD.LIB library includes the Windows start-up code that ultimately
calls your DLL's LibMain routine.
As with an application, if the linker reports unresolved external references
that do not belong to your DLL, the DLL is probably making implicit C
run-time calls. In this case, you can eliminate the start-up code required
for explicit C run-time calls by linking xNOCRTD.LIB along with xDLLCAW.LIB
or xDLLCEW.LIB, as shown:
link /nod /noe sampdll libentry, sampdll.dll, , snocrtd sdllcew,
sampdll.def
Be sure to include the required /NOE option.
14.6 Writing Assembly-Language Code
Assembly-language Windows applications are highly structured
assemblylanguage programs that use high-level-language calling conventions
as well as Windows functions, data types, and programming conventions.
Although you assemble assembly-language Windows programs using the Microsoft
Macro Assembler, the goal is to generate object files that are similar to
object files generated using the C Compiler. The following is a list of
guidelines designed to help you meet this goal and create assembly-language
Windows applications:
1. Include the CMACROS.INC file in the application source files. This
file contains high-level-language macros that define the segments,
programming models, function interfaces, and data types needed to
create Windows applications. See the Reference, Volume 2 for more
information on Windows assembly-language macros.
2. Define the programming model, setting one of the options memS, memM,
memC, or memL to 1. This option must be set before you specify the
statement that includes the CMACROS.INC file.
3. Set the calling convention to Pascal by setting the ?PLM option to 1.
This option must be set before you specify the statement that includes
the CMACROS.INC file. Pascal calling conventions are required only for
functions that are called by Windows.
4. Set the Windows prolog and epilog option ?WIN to 1. This option must
be set before you specify the statement that includes the CMACROS.INC
file. This option is required only for callback functions (or for
exported functions in Windows libraries).
5. Create the application entry point, WinMain, and make sure that it is
declared a public function. It should have the following form:
cProc WinMain, <PUBLIC>, <si,di>
parmW hInstance
parmW hPrevInstance
parmD lpCmdLine
parmW nCmdShow
cBegin WinMain
.
.
.
cEnd WinMain
The WinMain function should be defined within the standard code
segment CODE.
6. Make sure that your callback functions are declared:
cProc TestWndProc, <FAR,PUBLIC>, <si,di>
parmW hWnd
parmW message
parmW wParam
parmD lParam
cBegin TestWndProc
.
.
.
cEnd TestWndProc
Callback functions must be defined within a code segment.
7. Link your application with the appropriate C-language library for
Windows and C run-time libraries. To link properly, you might need to
add an external definition for the absolute symbol acrtused in your
application source file.
NOTE All Windows functions destroy all registers except DI, SI, BP,
and DS.
14.6.1 Modifying the Interrupt Flag
Windows in 386 enhanced mode runs at I/O Privilege Level 0 (IOPL0). At
IOPL0, the POPF and IRET instructions will not change the state of the
interrupt flag. (Other flags will still be saved and restored.) This means,
for example, that the following code will leave interrupts disabled upon
completion:
pushf ; this is no longer valid code
cli
.
.
.
popf ; will leave interrupts disabled
In this IOPL0 environment, STI and CLI are the only instructions that will
change the interrupt flag. Upon exiting a critical section of code in which
you require interrupts to be disabled, you cannot rely on the POPF
instruction to restore the state of the interrupt flag. Instead, you should
explicitly set the interrupt flag upon examination to its saved value (saved
by a previous PUSHF). The following code illustrates the proper method for
restoring the interrupt flag:
pushf ; this code illustrates the proper technique
cli
.
.
.
pop ax
test ah,2
jz SkipSTI
sti
SkipSTI:
.
.
.
If you have a software interrupt hook which calls the next interrupt handler
in the chain, you similarly cannot rely on the IRET of the next interrupt
handler to return the state of the interrupt flag. The following code is
incorrect:
My_SW_Int_Hook: ; the following is incorrect
sti
.
.
.
pushf ; simulate interrupt call with a pushf
cli ; and a cli
call [Next_Handler_In_Chain]
; the IRET of the next interrupt handler will not restore the
; interrupt flag, so it may be left cleared (interrupts disabled)
.
.
.
iret
The proper technique is to place a STI instruction immediately after the
call to the next interrupt handler, to once again enable interrupts in case
the next interrupt handler left interrupts disabled. This proper technique
is illustrated here:
My_SW_Int_Hook: ; the following is correct
sti
.
.
.
pushf ; simulate interrupt call with a pushf
cli ; and a cli
call [Next_Handler_In_Chain]
sti ; enable interrupts again, in case next handler disabled them
.
.
.
iret
14.6.2 Writing Exported Functions in Assembly Language
When you write an exported function in assembly language, do not begin the
function with the following code:
mov ax,xxxx
In this example, xxxx is any constant value.
This code at the beginning of an exported function is identical to the
beginning of a library code segment that has been cached in extended memory
by Windows running in real mode. When Windows attempts to reload the code
segment, it assumes that the constant value is the address of the library's
data segment and fixes up the constant value to the new address of the data
segment.
To ensure that Windows does not treat your code segment as a cached library
segment, simply precede the MOV AX instruction with a NOP instruction, as
shown:
nop
mov ax,xxxx
14.6.3 Using the ES Register
You must take special care when using the ES register in an
assembly-language program. Under certain circumstances, a selector that
points to a discarded data object in the ES register can cause your
application to produce a general-protection (GP) fault when running in
standard mode or 386 enhanced mode. Also, a rare combination of
circumstances can cause Windows to enter an infinite loop.
A GP fault occurs when a program pops the ES stack and the selector in the
ES register refers to a segment that has been discarded.
For example, in the following code sample, ES refers to a globally allocated
memory object. Freeing the object invalidates the selector that was
temporarily pushed onto the stack.
push es
.
.
.
cCall GlobalFree <es>
.
.
.
pop es
Your program does not have to discard a segment explicitly for it to be
discarded. The following sample shows how a segment can be indirectly
discarded:
push es ; ES refers to a discardable data segment
.
.
.
call far Proc1 ; Proc1 directly or indirectly causes the memory
. ; object pointed to by ES to be discarded
.
.
pop es
Windows handles code segment faults in standard and 386 enhanced modes. It
does not handle data segment faults however, so this example would result in
a GP fault.
An unusual situation can arise that puts Windows in an infinite loop when
the ES register holds the selector to a discardable code segment. In such
cases, you should clear it before making a call from one discardable segment
to another.
The following sample shows how to make such a call:
mov es, _CODESEG1 ; CODESEG1 is discardable
.
.
.
xor ax, ax ; This sample clears the ES register before
mov es, ax ; calling from a discardable segment to a
call far Proc1 ; discardable segment
If you fail to clear the ES register in this situation, the Windows segment
fault handler can enter an infinite loop discarding and reloading the three
discardable code segments when memory is low. During this process, the ES
stack is pushed and popped, forcing CODESEG1 to be unnecessarily reloaded
when the "code fence" only has room for the other two segments.
14.7 Summary
This chapter discussed how to write a Windows application using the C and
assembly programming languages. It explained how to choose the appropriate
memory model for your application, how to use the NULL constant in your
application, and how to make command-line arguments and DOS environment
variables available to your application. This chapter also described how to
write exported functions, and explained special considerations for writing
applications using C run-time functions and assembly language.
For more information on topics related to creating Windows applications
using the C and assembly languages, see the following:
Topic Reference
────────────────────────────────────────────────────────────────────────────
Managing memory Guide to Programming: Chapter 15,
"Memory Management," and Chapter 16,
"More Memory Management"
Creating dynamic-link libraries Guide to Programming: Chapter 20,
"Dynamic-Link Libraries"
Windows assembly-language macros Reference, Volume 2: Chapter 13,
"Assembly-
Language Macros Overview," and Chapter
14, "Assembly-Language Macros
Directory"
Compiling and linking applications Tools: Chapter 1, "Compiling
Applications: The C Compiler," and
Chapter 2, "Linking Applications: The
Linker"
Chapter 15 Memory Management
────────────────────────────────────────────────────────────────────────────
All applications must use memory in order to run. Because Microsoft Windows
is a multitasking system, several applications may use memory
simultaneously. Windows manages the available memory to make sure all
applications have access to it, and to make the use of memory as efficient
as possible.
This chapter provides a brief introduction to the Microsoft Windows
memory-management system.
This chapter covers the following topics:
■ Using memory in the Windows environment
■ Using code and data segments efficiently
This chapter also explains how to build a sample application, Memory, that
illustrates these concepts.
15.1 Using Memory
The Windows memory-management system lets your application allocate blocks
of memory. You can allocate blocks of memory from either the global or the
local heap. The global heap is a pool of free memory available to all
applications. The local heap is a pool of free memory available to just your
application. In managing the system memory, Windows also manages the code
and data segments of your application.
In some memory-management systems, the memory you allocate remains fixed at
a specific memory location until you free it. In Windows, allocated memory
can be also be moveable and discardable. A moveable memory block does not
have a fixed address; Windows can move it at any time to a new address.
Moveable memory blocks let Windows make the best use of free memory. For
example, if a moveable memory block separates two free blocks of memory,
Windows can move the moveable block to combine the free blocks into one
contiguous block. A discardable memory block is similar to moveable memory
in that windows can move it, but Windows can also reallocate a discardable
block to zero length if it needs the space to satisfy an allocation request.
Reallocating a memory block to zero length destroys the data the block
contains, but an application always has the option of reloading the
discarded data whenever it is needed.
When you allocate a memory block, you receive a handle, rather than a
pointer, to that memory block. The handle identifies the allocated block.
You use it to retrieve the block's current address when you need to access
the memory.
To access a memory block, you lock the memory handle. This temporarily fixes
the memory block and returns a pointer to its beginning. While a memory
handle is locked, Windows cannot move or discard the block. Therefore, after
you have finished using the block, you should unlock the handle as soon as
possible. Keeping a memory handle locked makes Windows' memory management
less efficient and can cause subsequent allocation requests to fail.
Windows lets you compact memory. By squeezing the free memory from between
allocated memory blocks, Windows collects the largest contiguous free-memory
block possible, from which you may allocate additional blocks of memory.
This squeezing is a process of moving and (if necessary) discarding memory
blocks. Windows also lets you discard individual memory blocks if you
temporarily have no need for them.
15.1.1 Using the Global Heap
The global heap contains all of system memory. Windows allocates the memory
it needs for code and data from the global heap when it first starts. Any
remaining free memory in the global heap is available to applications and
Windows libraries.
Applications typically use the global heap for large memory allocations
(greater than a kilobyte or so). Although you can allocate larger memory
objects from the global heap than you can from the local heap, there is a
tradeoff: because it's easier to manipulate local data than it is to
manipulate global data, your application will be easier to write if you use
only local data.
You can allocate any size of memory block from the global heap. Applications
typically allocate large blocks from the global heap; these blocks can
exceed 64K if the applications need that much contiguous space. Windows
provides special services for accessing data past the first 64K segment.
Chapter 16, "More Memory Management," explains how to use these services.
To allocate a block of global memory, use the GlobalAlloc function. You
specify the size and type (fixed, moveable, or discardable); GlobalAlloc
returns a handle to the memory block. Before you can use the memory block,
you must lock it by using the GlobalLock function, which returns the full
32-bit address of the first byte in the memory block. You can then use this
long pointer to access the bytes in the block.
In the following example, the GlobalAlloc function allocates 4096 bytes of
moveable memory and the GlobalLock function locks it so that the first 256
bytes can be set to 0xFF:
HANDLE hMem;
LPSTR lpMem;
int i;
if ((hMem = GlobalAlloc(GMEM_MOVEABLE, 4096)) != NULL) {
if ((lpMem = GlobalLock(hMem)) != (LPSTR) NULL) {
for (i = 0; i < 256; i++)
lpMem[i] = 0xFF;
GlobalUnlock(hMem);
}
}
In this example, the application unlocks the memory handle by using the
GlobalUnlock function immediately after accessing the memory block. Once a
moveable or discardable memory block is locked, Windows guarantees that the
block will remain fixed in memory until it is unlocked. This means the
address remains valid as long as the block remains locked, but this also
keeps Windows from making the best use of memory if other allocation
requests are made. Cooperative applications unlock memory.
The GlobalAlloc function returns NULL if an allocation request fails. You
should always check the return value to ensure that it is a valid handle. If
desired, you can check to see how much memory is available in the global
heap by using the GlobalCompact function. This function returns the number
of bytes in the largest contiguous free block of memory.
You should also check the address returned by the GlobalLock function. This
function returns a null pointer if the memory handle was not valid or if the
contents of the memory block have been discarded.
You can free any global memory you may no longer need by using the
GlobalFree function. In general, you should free memory as soon as you no
longer need it so that other applications can use the space. You should
always free global memory before your application terminates.
15.1.2 Using the Local Heap
The local heap contains free memory that may be allocated for private use by
the application. The local heap is located in the application's data segment
and is therefore accessible only to a specific instance of the application.
You can allocate memory from the local heap in blocks of up to 64K and the
memory can be fixed, moveable, or discardable, as needed.
Windows does not automatically supply an application with a local heap. To
request a local heap for your application, use the HEAPSIZE statement in the
application's module-definition file. This statement sets the initial size,
in bytes, of the local heap. (For more information on module-definition
statements, see the Reference, Volume 2.) If the local heap is in a fixed
data segment, you may
allocate up to the specified heap size. If the local heap is in a moveable
data segment, you may allocate beyond the initial heap size and up to 64K,
since Windows will automatically allocate additional space for the local
heap until the data segment reaches the 64K maximum. You should note,
however, that if Windows allocates additional local memory to satisfy a
local allocation, it may move the data segment, making invalid any long
pointers to blocks in local memory.
The maximum size of any local heap depends on the size of the application's
stack, static data, and global data. The local heap shares the data segment
with the stack and this data. Since a data segment can be no larger than
64K, an application's local heap can be no larger than 64K minus the size of
the application's stack, global data, and static data. The application's
stack size is defined by the STACKSIZE statement in the application's
module-definition file. (For more information, see the Reference, Volume 2.)
The global and static data size depends on how many strings and global or
static variables are declared in the application. Windows enforces a minimum
stack size of 5K; if the module-definition file specifies a smaller stack
size, Windows sets the stack size to 5K.
You can allocate local memory by using the LocalAlloc function. The function
allocates a block of memory in the application's local heap and returns a
handle to the memory. You lock the local memory block by using the LocalLock
function. This returns a near address (a 16-bit offset) to the first byte in
the memory block. The offset is relative to the beginning of your data
segment. In the following example, the LocalAlloc function allocates 256
bytes of moveable memory and the LocalLock function locks it so that the
first 256 bytes can be set to 0xFF:
HANDLE hMem;
PSTR pMem;
int i;
if ((hMem = LocalAlloc(LMEM_MOVEABLE, 256)) != NULL) {
if ((pMem = LocalLock(hMem)) != NULL) {
for (i = 0; i < 256; i++)
pMem[i] = 0xFF;
LocalUnlock(hMem);
}
}
In this example, the application unlocks the memory handle by using the
LocalUnlock function immediately after accessing the memory block. Once a
moveable or discardable memory block is locked, Windows guarantees that the
block will remain fixed in memory until it is unlocked. This means the
address remains valid as long as the block remains locked, but this also
keeps Windows from making the best use of memory if other allocation
requests are made. If you want to ensure that you are getting the best
performance from your application's local heap, make sure you unlock memory
after using it.
The LocalAlloc returns NULL if an allocation request fails. You should
always check the return value to ensure that a valid handle exists. If
desired, you can check to see how much memory is available in the local heap
by using the LocalCompact function. This function returns the number of
bytes in the largest contiguous free block of memory in the local heap.
You should also check the address returned by the LocalLock function. This
function returns NULL if the memory handle was not valid or if the contents
of the memory block have been discarded.
15.1.3 Working with Discardable Memory
You create a discardable memory block by combining the GMEM_DISCARDABLE and
GMEM_MOVEABLE options when allocating the block. The resulting block will be
moved as necessary to make room for other allocation requests; or if there
is not enough memory to satisfy the request, the block may be discarded. The
following example allocates a discardable block from global memory:
hMem = GlobalAlloc(GMEM_MOVEABLE | GMEM_DISCARDABLE, 4096L);
When Windows discards a memory block, it empties the block by reallocating
it, with zero bytes given as the new size. The contents of the block are
lost, but the memory handle to this block remains valid. Any attempt to lock
the handle and access the block will fail, however.
Windows determines which memory blocks to discard by using a
least-recentlyused (LRU) algorithm. It continues to discard memory blocks
until there is enough memory to satisfy an allocation request. In general,
if you have not accessed a discardable block in some time, it is a candidate
for discarding. A locked block cannot be discarded.
You can discard your own memory blocks by using the GlobalDiscard function.
This function empties the block but preserves the memory handle. You can
also discard other applications' memory blocks by using the GlobalCompact
function. This function moves and discards memory blocks until the specified
or largest possible amount of memory is available. One way to discard all
discardable blocks is to supply -1 as the argument. This is a request for
every byte of memory. Although the request will fail, it will discard all
discardable blocks and leave the largest possible block of free memory.
Since a discarded memory block's handle remains valid, you can still
retrieve information about the block by using the GlobalFlags function. This
is useful for verifying that the block has actually been discarded.
GlobalFlags sets the GMEM_DISCARDED bit in its return value when the
specified memory block has been discarded. Therefore, if you attempt to lock
a discardable block and the lock fails, you can check the block's status by
using GlobalFlags.
Once a discardable block has been discarded, its contents are lost. If you
wish to use the block again, you need to reallocate it to its appropriate
size and fill it with the data it previously contained. You can reallocate
it by using the GlobalReAlloc function. The following example checks the
block's status, then fills it with data if it has been discarded:
lpMem = GlobalLock(hMem);
if (lpMem == (LPSTR) NULL) {
if (GlobalFlags(hMem) & GMEM_DISCARDED) {
hMem = GlobalReAlloc(hMem, 4096L,
GMEM_MOVEABLE | GMEM_DISCARDABLE);
lpMem = GlobalLock(hMem);
/* More program lines */
/* Fill with data */
GlobalUnlock(hMem);
}
}
You can make a discardable object nondiscardable (or vice versa) by using
the GlobalReAlloc function and the GMEM_MODIFY flag. The following example
changes a moveable block, identified by the hMem memory handle, to a
moveable, discardable block:
hMem = GlobalReAlloc(hMem, 0, GMEM_MODIFY | GMEM_DISCARDABLE);
The following example changes a discardable block to a nondiscardable block:
hMem = GlobalReAlloc(hMem, 0, GMEM_MODIFY);
15.2 Using Segments
One of the principal features of Windows is that it lets the user run more
than one application at a time. Since multiple applications place greater
demands on memory than does a single application, Windows' ability to run
more than one application at a time has a significant impact on how you
write applications. Although many computers have at least 640K of memory,
this memory rapidly becomes limited as the user loads and runs more
applications. In Windows, you must be conscious of how your application uses
memory and be prepared to minimize the amount of memory your application
occupies at any given time.
To help you manage your application's use of memory, Windows uses the same
memory-management system for your application's code and data segments that
you use within your application to allocate and manage global memory blocks.
When the user starts your application, Windows allocates space for the code
and data segments in global memory, then copies the segments from the
executable file into memory. These segments can be fixed, moveable, and even
discardable. You specify their attributes in the application's
module-definition file.
You can reduce the impact your application has on memory by using moveable
code and data segments. Using moveable segments lets Windows take advantage
of free memory as it becomes available.
You can minimize your application's impact on memory by using discardable
code segments. If you make a code segment discardable, Windows discards it,
if necessary, to satisfy requests for global memory. Unlike ordinary memory
blocks that you may allocate, discarded code segments are monitored by
Windows, which automatically reloads them if your application attempts to
execute code within these segments. This means that your application's code
segments are in memory only when they are needed.
Discarding a segment destroys its contents. Windows does not save the
current contents of a discarded segment. Instead it assumes that the segment
is no different than when originally loaded and will load the segment
directly from the executable file when it is needed.
15.2.1 Using Code Segments
A code segment is one or more bytes of machine instructions. It represents
all or part of an application's program instructions. A code segment is
never larger than 64K.
────────────────────────────────────────────────────────────────────────────
IMPORTANT
You must not store writeable data in code segments; writing to a code
segment causes a general protection fault when your application runs in
protected mode. Windows will, however, allow you to store read-only data,
such as a jump table, in a code segment. For more information on protected
mode, see Chapter 16, "More Memory Management."
────────────────────────────────────────────────────────────────────────────
Every application has at least one code segment. For example, the sample
applications described in previous chapters have one and only one code
segment. You can also create an application that has multiple code segments.
In fact, most Windows applications have multiple code segments. Using
multiple code segments lets you reduce the size of any given code segment to
the number of instructions needed to carry out some task. If you also make
these segments discardable, you effectively minimize the memory requirements
of your application's code segments.
When you create medium- or large-model applications, you are creating
applications that use multiple code segments. Medium- and large-model
applications typically have one or more source files for each segment.
Compile each source file separately and explicitly name the segment to which
the compiled code will belong. Then link the application, defining the
segments' attributes in the application's module-definition file.
To define a segment's attributes, use the SEGMENTS statement in the
module-definition file. The following example shows definitions for three
segments:
SEGMENTS
PAINT_TEXT MOVEABLE DISCARDABLE
INIT_TEXT MOVEABLE DISCARDABLE
WNDPROC_TEXT MOVEABLE DISCARDABLE
You may also use the CODE statement in the module-definition file to define
the default attributes for all code segments. The CODE statement also
defines attributes for any segments that are not explicitly defined in the
SEGMENTS statement. The following example shows how to make all segments not
listed in the SEGMENTS statement discardable:
CODE MOVEABLE DISCARDABLE
If you use discardable code segments in your application, you need to
balance discarding with the number of times the segment may be accessed. For
example, the segment containing your main window function should probably
not be discardable since Windows calls the function often. Since a discarded
segment has to be loaded from disk when needed, the savings in memory you
may realize by discarding the window function may be offset by the loss in
performance that comes with accessing the disk often.
────────────────────────────────────────────────────────────────────────────
NOTE
In a library, all code segments must be both moveable and discardable. If a
library's module-definition file specifies that a code segment is moveable
but not discardable, Windows will make that code segment discardable
instead.
────────────────────────────────────────────────────────────────────────────
15.2.2 The DATA Segment
Every application has a DATA segment. The DATA segment contains the
application's stack, local heap, and static and global data. Like a code
segment, the DATA segment cannot be larger than 64K.
A DATA segment can be fixed or moveable, but not discardable. If the DATA
segment is moveable, Windows automatically locks the segment when it passes
control to the application. Otherwise, a moveable DATA segment may move if
an application allocates global memory, or the application attempts to
allocate more memory than is currently available in the local heap. For this
reason, it is important not to keep long pointers to variables in the DATA
segment.
You can define the attributes of the DATA segment by using the DATA
statement in the module-definition file. The default attributes are MOVEABLE
and MULTIPLE. The MULTIPLE attribute directs Windows to create one copy of
an application's data segment for each instance of the application. This
means the contents of the DATA segment are unique to each instance of the
application.
A large-model application may have additional data segments, but only one
DATA segment.
For more information on module-definition statements, see the Reference,
Volume 2.
15.3 A Sample Application: Memory
This sample application illustrates how to create a medium-model Windows
application that uses discardable code segments. To create the Memory
application, copy and rename the source files of the Generic application,
then make the following modifications:
1. Split the C-language source file into four separate files.
2. Modify the include file.
3. Add new segment definitions to the module-definition.
4. Modify the make file.
5. Compile and link the application.
The following sections describe each step in detail.
────────────────────────────────────────────────────────────────────────────
NOTE
Rather than typing the code presented in the following sections, you might
find it more convenient to simply examine and compile the sample source
files provided with the SDK.
────────────────────────────────────────────────────────────────────────────
15.3.1 Split the C-Language Source File
You need to split the C-language source file into separate files so that the
functions within the file are compiled as separate segments. For this
application, you can split the source file into four parts, as described in
the following list:
Source File Content
────────────────────────────────────────────────────────────────────────────
MEMORY1.C Contains the WinMain function. Since
Windows executes WinMain fairly often,
the segment created from this source
file is not discardable. This prevents a
situation in which the segment has to be
loaded from the disk often. Since
WinMain is relatively small anyway,
keeping this segment in memory has very
little impact on available global memory.
MEMORY2.C Contains the MemoryInit function. Since
the
MemoryInit function is used only when
the application first starts, the
segment created from this source file
can be discardable.
Source File Content
────────────────────────────────────────────────────────────────────────────
MEMORY3.C Contains the MemoryWndProc function.
Although the segment created from this
source file can be discardable, the
MemoryWndProc function is likely to be
called at least as often as the WinMain
function receives control. In this case,
the segment is moveable but not
discardable.
MEMORY4.C Contains the About function. Since the
About function is seldom called (only
when the About dialog box is displayed),
the code segment created from this
source file can be discardable.
You must include the WINDOWS.H and MEMORY.H files in each source file.
15.3.2 Modify the Include File
You need to move the declaration of the hInst variable into the MEMORY.H
file. This ensures that the variable is accessible in all segments. The
hInst variable is used in the WinMain and MemoryWndProc functions.
15.3.3 Add New Segment Definitions
You need to add segment definitions to the module-definition file to specify
the attributes of each code segment. This means you need to add a SEGMENTS
statement to the file and list each segment by name in the application.
After making the changes, the module-definition file should look like the
following:
NAME Memory
DESCRIPTION 'Sample Microsoft Windows Application'
EXETYPE WINDOWS
STUB 'WINSTUB.EXE'
"SEGMENTS
MEMORY_MAIN PRELOAD MOVEABLE
MEMORY_INIT LOADONCALL MOVEABLE DISCARDABLE
MEMORY_WNDPROC LOADONCALL MOVEABLE
MEMORY_ABOUT LOADONCALL MOVEABLE DISCARDABLE
CODE MOVEABLE
DATA MOVEABLE MULTIPLE
HEAPSIZE 1024
STACKSIZE 8192
EXPORTS
MainWndProc @1
About @2
In this module-definition file:
"
The SEGMENTS statement defines the attributes of each segment:
■ The MEMORY_MAIN segment contains WinMain.
■ The MEMORY_INIT segment contains the initialization functions.
■ The MEMORY_WNDPROC segment contains the window function.
■ The MEMORY_ABOUT segment contains the dialog function.
Each segment has the MOVEABLE attribute, but only MEMORY_INIT and
MEMORY_ABOUT have the DISCARDABLE attribute.
Also, only the MEMORY_MAIN segment is loaded when the application is
started. The other segments have the LOADONCALL attribute, which means
they are loaded when needed.
Although each segment is explicitly defined, the CODE statement is still
given. This statement specifies the attributes of any additional segments
the linker may add to the application; for example, segments containing C
run-time functions called in the application source files.
15.3.4 Modify the Make File
You need to modify the make file to separately compile the new C-language
sources. Since this application is a medium-model application, you need to
use the -AM option when compiling. For clarity, you should also name each
segment by using the -NT option when compiling.
You will also need to change the LINK command line so that it refers to the
medium-model library, MLIBCEW.LIB, rather than the small-model library
SLIBCEW.LIB.
After changes, the make file should look like this:
MEMORY.RES: MEMORY.RC MEMORY.H
RC -r MEMORY.RC
MEMORY1.OBJ: MEMORY1.C MEMORY.H
CL -c -AM -Gsw -Zp -NT MEMORY_MAIN MEMORY1.C
MEMORY2.OBJ: MEMORY2.C MEMORY.H
CL -c -AM -Gsw -Zp -NT MEMORY_INIT MEMORY2.C
MEMORY3.OBJ: MEMORY3.C MEMORY.H
CL -c -AM -Gsw -Zp -NT MEMORY_WNDPROC MEMORY3.C
MEMORY4.OBJ: MEMORY4.C MEMORY.H
CL -c -AM -Gsw -Zp -NT MEMORY_ABOUT MEMORY4.C
MEMORY.EXE: MEMORY1.OBJ MEMORY2.OBJ MEMORY3.OBJ MEMORY4.OBJ MEMORY.DEF
LINK MEMORY1 MEMORY2 MEMORY3 MEMORY4,MEMORY.EXE,,MLIBCEW
LIBW,MEMORY.DEF
RC MEMORY.RES
MEMORY.EXE: MEMORY.RES
RC MEMORY.RES
15.3.5 Compile and Link
After compiling and linking the Memory application, start Windows, the Heap
Walker application (provided with the SDK), and Memory. Use Heap Walker to
view the various segments of the Memory application.
15.4 Summary
This chapter explained how to allocate and use memory in the Windows
environment. Because Windows is a multitasking system, your application
should handle memory cooperatively.
This chapter also explained how to use code and data segments in your
application.
For more information on topics related to memory management, see the
following:
Topic Reference
────────────────────────────────────────────────────────────────────────────
More about memory management Guide to Programming: Chapter 16, "More
Memory Management"
Memory-management functions Reference, Volume 1: Chapter 4,
"Functions Directory"
Module-definition statements Reference, Volume 2: Chapter 10, "Module-
Definition Statements"
Chapter 16 More Memory Management
────────────────────────────────────────────────────────────────────────────
Chapter 15, "Memory Management," presented the basic information you need to
know about using memory in a Windows program. Some applications require more
advanced memory-management techniques, however. This chapter provides more
detailed information about Windows memory management and how you should
write your application to make the best use of Windows' advanced memory
features.
This chapter covers the following topics:
■ Windows memory configurations
■ Using data storage in Windows applications
■ Using memory models
■ Using huge data
■ Managing program data
■ Managing memory for program code
16.1 Windows Memory Configurations
You should expect that your application may run under any of several memory
configurations; most often, the particular memory configuration depends on
the type of the system CPU and the amount and configuration of memory.
Windows supports four memory configurations:
■ The basic (640K) memory configuration (Windows real mode)
■ The Lotus-Intel-Microsoft (LIM) Expanded Memory Specification (EMS)
4.0 memory configuration (Windows real mode)
■ The standard mode memory configuration
■ The 386 enhanced mode memory configuration
The amount of memory available to Windows will be less than that installed
in the system if the user started other programs before starting Windows.
Because Windows uses different memory configurations on different systems,
your application should be able to run successfully with each memory
configuration. The best way to ensure this is to write the application
following all the Windows memory-management rules. See Section 16.5, "Traps
to Avoid in Managing Program Data," for a list of these rules.
Wherever possible, your application should not contain code that is
dependent upon a particular memory configuration. However, in some instances
an application must be able to determine the memory configuration under
which it is running.
To determine the current memory configuration, call the GetWinFlags
function. This function returns a 32-bit value which contains flags
indicating the memory configuration under which Windows is running and other
information about the user's system.
The remainder of this section describes the four primary Windows memory
configurations.
16.1.1 The Basic Memory Configuration
The basic Windows memory configuration assumes that the system has 640K of
physical memory. Before the user starts Windows, the lowest portion of
conventional memory has already been allocated by the system's BIOS and by
DOS. The lowest portion of memory includes the following:
■ The interrupt table
■ RAM BIOS data
■ DOS device drivers
■ Any terminate-and-stay-resident (TSR) programs the user started before
Windows
Windows, and applications running under Windows, can use only the remaining
(upper) portion of conventional memory. This portion of memory is called the
global heap.
Figure 16.1 illustrates the basic Windows memory configuration.
(This figure may be found in the printed book.)
Chapter 15, "Memory Management," explains how Windows applications use the
global heap. The data and code segments of all applications are located in
the global heap; the position of each segment in the heap depends on whether
that segment is fixed, moveable and discardable, or moveable but not
discardable. Table 16.1 lists segment attributes and types, and indicates
where Windows places each type in the global heap.
Table 16.1 Segment Positions in the Global Heap
Attribute Segment Type Position in Global Heap
────────────────────────────────────────────────────────────────────────────
Fixed Code or data Bottom of global heap
Discardable Code Top of global heap
Discardable Data Lower portion of global heap,
but above fixed segments
Moveable (but not discardable) Code or data Above fixed segments
────────────────────────────────────────────────────────────────────────────
If an application allocates a fixed segment after moveable segments or
discardable data segments have already been allocated, Windows tries to
rearrange moveable segments and discardable data segments in order to place
the new fixed segment as low in the heap as possible. Rearranging memory
helps to reduce fragmentation of the heap but requires many more CPU cycles.
Because of this, you should avoid declaring or allocating fixed segments.
With the basic memory configuration, if your application's module-definition
(.DEF) file declares some code segments discardable, then the application
can be larger than the physical memory that's available in the global heap.
If physical memory is fully allocated and an application tries to call a
code segment that is not currently in physical memory, Windows makes memory
available for that code segment by discarding other code or data segments.
Removing discardable code segments from memory is transparent to the
application; if a discarded segment is needed again, Windows simply reloads
it from the disk. On the other hand, removing discardable data segments can
result in a loss of data. If your application declares a data segment as
discardable, you should make sure that information in the segment can be
reread from disk or re-created by some other method.
Under the basic memory configuration, Windows makes more memory available by
simply removing discardable segments from memory; it does not perform true
disk swapping (swapping code or data segments from memory to the disk and
back). If your application requires a larger virtual data space than is
available with the basic memory configuration, it can perform its own
virtual memory management by swapping data to and from the disk.
16.1.2 The EMS 4.0 Memory Configuration
Windows can use the EMS 4.0 memory configuration if the user's system has
EMS memory and an EMS 4.0 device driver. With the EMS configuration, the
global heap is larger (from the application's perspective) than it is with
the basic memory configuration: the physical address space of the global
heap extends above the A000h (640K) line to F000h. Physical addresses F000h
to FFFFh are reserved for the ROM BIOS. Some areas between A000h and F000h
are also reserved for such hardware support as video memory and network
cards. Therefore, the amount of physical memory available to Windows between
A000h and F000h is less than 320K. This amount may be as much as 288K, but
usually is less.
Figure 16.2 compares the basic memory and EMS 4.0 configurations.
(This figure may be found in the printed book.)
EMS Memory and Banking
Windows can provide applications with more memory when using the EMS
configuration. It does this by "banking" memory objects between expanded
memory and part of the physical space of the global heap. Banking occurs
when Windows resets certain EMS registers to change the mapping of the lower
1 megabyte address space to another area of expanded memory. Resetting the
EMS registers is much faster than actually moving data. Figure 16.3
illustrates how Windows maps physical address space to expanded memory.
(This figure may be found in the printed book.)
Windows banks code and data between the global heap and expanded memory
during a "task context switch," which takes place when one application
yields control to another application. Windows banks the first application's
code and data from the bankable portion of the global heap to expanded
memory; it then banks the second application's code and data into the global
heap.
Banking of expanded memory takes place only at task context switches. Code
and data are banked in and out for an entire application. Banking does not
occur for individual memory blocks. As a result, the total memory available
to a given application is not increased by adding to the total amount of
expanded memory. Rather, the total memory available to an application
depends on the usable portion of memory between A000h and F000h. This
increase still significantly benefits an application. Also, the total amount
of expanded memory influences how many applications can be banked out and,
thus, how many applications the user can run simultaneously with Windows.
Bankable and Nonbankable Memory
When banking code and data between the global heap and expanded memory,
Windows banks only certain types of objects. Such bankable code and data is
said to be above the EMS bank line. Bankable information includes the
following:
■ Task (application) code that is fixed or moveable
■ Task resources (resources added to an executable file by the Resource
Compiler (RC))
■ Private-library code and data segments. A library is declared private
to the calling application when it is compiled with the Resource
Compiler -p option
■ Task module (.EXE) headers (in Windows version 3.0 and later)
Some kinds of memory objects are never banked. In particular, Windows never
banks data that must always be available when needed by Windows or a
dynamic-link library (DLL). Such nonbankable objects are said to be below
the EMS bank line. Nonbankable information always includes the following:
■ Task databases (task-specific data used by Windows to manage tasks)
■ Library data segments
■ Library fixed code
■ Library module (.DLL) headers
Other kinds of code and data can reside either below or above the EMS bank
line, depending upon where Windows sets the bank line. The location of the
bank line depends on the size of the global heap.
If the global heap is smaller than a certain minimum size, then the EMS bank
line is set at A000h (640K), resulting in a relatively small bankable area
of memory. In this case, Windows is said to be running in small-frame EMS
mode. In small-frame EMS mode, the following categories of code and data
segments are nonbankable, and are placed below the EMS bank line:
■ Library resources
■ Discardable DLL code
■ Task data segments
■ Task global-memory allocations
■ All module headers
If there is sufficient memory available, Windows may set the bank line so
that there is a relatively large bankable area of memory. In this case,
Windows runs in large-frame EMS mode. The bank line can be set as high as
A000h in large-frame mode if there is more memory available above A000h than
below.
Table 16.2 summarizes how different categories of code and data are placed
above or below the EMS bank line, depending on whether Windows is running in
small-frame or large-frame mode.
Table 16.2 Use of Expanded Memory
╓┌─────────────────────────────────┌─────────────────────────────────┌───────╖
Object Above or Below EMS Bank Line
Small-Frame
────────────────────────────────────────────────────────────────────────────
Task database Below Below
Library data segment Below Below
Library code segment (fixed) Below Below
Library resource Below Above
Task code segment Above/Below Above
Task resource Above/Below Above
Object Above or Below EMS Bank Line
Small-Frame
────────────────────────────────────────────────────────────────────────────
Task database Below Below
Task data segment Below Above
Library code segment Below Above
(discardable)
Task module (.EXE) header Below Above
Library module (.DLL) header Below Below
Dynamically-allocated memory Below Above
────────────────────────────────────────────────────────────────────────────
If there is not enough memory above the bank line in small-frame EMS mode to
accommodate the entire amount of bankable code and task resources, the
remaining segments are located below the bank line.
Compiling a DLL with the Resource Compiler -p option will change how Windows
loads DLL memory objects in the large-frame EMS mode. See Chapter 20,
"Dynamic-Link Libraries," for more information.
Working Directly with Expanded Memory
Because Windows performs the banking automatically, your application does
not have to do anything special to benefit from EMS memory. However, if you
want, your application can manipulate expanded memory directly, through a
64K page frame. Using EMS directly gives your application an even larger
address space, similar to DOS overlays, but faster. In order to do this:
■ You must compile your application using the Resource Compiler's -l
switch.
■ Your application must follow the LIM EMS 3.2 specification.
■ Your application must not use any EMS 4.0-specific functions (with the
exception of reallocation function 17). Using these functions can
conflict with Windows memory management.
When an application allocates expanded memory, it is competing with Windows
(and thus with other applications). Therefore, your application should not
allocate all of expanded memory for its private use.
16.1.3 The Windows Standard Mode Memory Configuration
Windows uses the standard mode memory configuration by default on systems
that meet the following criteria:
■ An 80286-based system with at least 1 megabyte of memory.
■ An 80386-based system with at least 1 megabyte of memory, but less
than 2 megabytes. On 80386-based systems with 2 megabytes or more,
Windows uses the 386 enhanced mode memory configuration by default.
Section 16.1.4, "The Windows 386 Enhanced Mode Memory Configuration,"
describes the memory configuration of the 386 enhanced mode.
When Windows is running in standard mode, the global heap is made up of at
least two, usually three, distinct blocks of memory, depending on the amount
of available memory.
The first block of memory that Windows uses for the global heap is in
conventional memory, much like the basic memory configuration. This area
begins above any TSR programs, device drivers, DOS, and so on, and extends
to the top of conventional memory. This conventional memory is usually 640K,
but can be less on some systems.
The second required block of memory for the Windows standard mode
configuration is in extended memory. Windows allocates the block in extended
memory through an extended-memory (XMS) driver and then accesses the block
directly, without using the XMS driver. The size and location of this block
can vary, depending on what the user loaded into extended memory before
starting Windows.
Windows adds a third block of memory to the Windows standard mode global
heap if it is available when Windows starts. This third block is the high
memory area (HMA) and is controlled by the XMS driver. This block is not
available if the user loaded software in the HMA before starting Windows.
However, not much software is currently available that loads itself into
this area, so it is likely that the HMA will be available to Windows in
standard mode.
Windows links the two or three blocks of memory to form the Windows global
heap. The start (bottom) of the conventional memory block is the start
(bottom) of the global heap, and the end (top) of the extended memory block
is the end (top) of the global heap. If Windows uses the HMA, Windows links
the HMA block between the other two blocks.
Figure 16.4 shows a typical Windows standard mode memory configuration.
(This figure may be found in the printed book.)
As with other memory configurations, Windows allocates discardable code
segments from the top of the heap, fixed segments from the bottom of the
heap, and moveable code and data segments above fixed segments.
Some Windows data items must be allocated in the conventional memory block
so they can be accessed when the processor is in real mode instead of
protected mode. These items are program segment prefix (PSP) blocks and
serial communications data queues.
Using Huge Memory Blocks in the Standard-Mode Memory Configuration
Under the standard mode memory configuration, Windows uses the protected
mode of the 80286 or 80386 processor. In real mode, a far address is created
from a 16-bit segment address and a 16-bit offset. The segment address
points to paragraphs that are aligned on 16-byte increments in a 1-megabyte
address space. The offset portion of the far address provides addressing
within a range 0 to 64K relative to the segment paragraph address. In
standard mode, the 16-bit segment address is a selector, similar to a
Windows handle. The selector points to an entry in a local or global
descriptor table (LDT or GDT). The table entry indicates whether the segment
referred to by the selector currently resides in memory. If the segment
resides in memory, then the table entry provides the linear address of the
segment.
If you allocate a huge memory block (larger than 64K), the Microsoft C
Compiler generates huge-pointer code that performs segment arithmetic to
advance a far pointer across segment 64K boundaries. However, it does this
only if the block is explicitly declared huge or if the module was compiled
with the huge memory model. Do not directly change the segment address
portion of a far pointer. Attempting to increment the segment address with
the intent of advancing the physical paragraph address will only result in
an invalid selector. When the invalid selector is subsequently used to read
or write to the memory location, either Windows will report a general
protection (GP) fault, or possibly worse, the invalid selector might
inappropriately point to unintended data or code.
If you are programming in assembly language, the proper technique for
incrementing a far pointer is to use the external variable ahincr, defined
in MACROS.INC. The value for the external variable ahincr gets fixed up by
Windows at load time to be 1000h in real mode, so adding it to the segment
address portion of a far pointer will advance the pointer by 1000h
paragraphs. In standard mode, Windows fixes up ahincr with the correct
constant to increment the segment selector. This is possible because when
Windows allocates the huge memory block, it assigns related selector values
to the related memory segments that are 64K (1000h paragraphs) in size. This
is called "selector tiling." The following example illustrates the proper
method for incrementing a far pointer by 64K (the only increment provided):
extrn __ahincr:abs
.
.
.
mov ax, es ; es is the segment address you
; wish to increment
add ax, __ahincr
mov es, ax
Overall, the largest block of memory that you can allocate in standard mode
is 1 megabyte in size. In standard mode, all parts of an application (code
and data) are normally moveable in linear memory.
Using Global Selectors
To perform memory-mapped input and output, you can use the following global
selector constants in an assembly-language program to access the
corresponding locations in memory:
■ A000H
■ B000H
■ B800H
■ C000H
■ D000H
■ E000H
■ F000H
The following example illustrates how to use these selectors properly:
mov ax, __A000H
mov es,ax
Do not use these selectors except to support hardware devices that perform
memory-mapped input and output.
Code-Segment and Data-Segment Aliasing
Normally you cannot execute code stored in a data segment. Under standard
mode, an attempt to execute code in a data segment results in a general
protection fault.
In rare cases, however, this may be necessary, and can be performed by
aliasing the data segment in question. Aliasing involves copying a segment
selector and then changing the TYPE field of the copy so that an operation
that is not normally permitted can be performed on the segment.
Windows provides two functions which perform segment aliasing:
■ AllocDStoCSAlias
■ ChangeSelector
AllocDStoCSAlias accepts a data-segment selector and returns a code-segment
selector. This permits you to write machine instructions on your data stack,
create an alias for the stack segment, and then execute the code on the
stack.
This function allocates a new selector; after calling AllocDStoCSAlias, you
must call the FreeSelector function when you no longer need the selector.
You must be careful not to use a selector returned by AllocDStoCSAlias if it
is possible that the segment has moved. The only way to prevent a segment
from moving is by calling the GlobalFix function to fix it in linear address
space before aliasing the segment.
You can also be sure that a segment has not moved if your application does
not yield to another task and does not take any action that could result in
memory being allocated. Normally this would require you to allocate and free
a new selector each time your application yields or allocates memory.
However, you can avoid allocating and freeing a selector so frequently by
using a temporary selector. ChangeSelector provides a convenient method for
aliasing a temporary selector. This function accepts two selectors: a
temporary selector, and the selector you wish to alias. To alias this
selector repeatedly, you would perform the following steps:
1. Call AllocateSelector to create a temporary selector.
2. As often as necessary, call ChangeSelector, passing it the temporary
selector and the selector you want to alias. Since ChangeSelector uses
a previously allocated selector, you do not have to free the selector
each time you alias it. You only need to call ChangeSelector each time
you need the aliased selector after the aliased segment might have
moved.
3. When you no longer need to alias the selector, call FreeSelector to
free the temporary selector.
16.1.4 The Windows 386 Enhanced Mode Memory Configuration
If the user's system has at least 2 megabytes of extended memory available
and an Intel 80386 microprocessor, then Windows and Windows applications
will run in 386 enhanced mode, a form of protected mode. In this mode, by
taking advantage of certain features of the 80386 processor, Windows
implements a virtual-memory management scheme using disk swapping. The
result of this scheme is that the amount of memory available to all
applications can be several times the amount of extended memory on the
system. In this mode, Windows can theoretically address 4 gigabytes of
memory, but is actually limited by the amount of RAM and disk space
available for swapping. The largest object that can be allocated in 386
enhanced mode is 64 megabytes. In 386 enhanced mode, all parts of an
application (code and data) are normally moveable as well as pageable in
linear memory.
────────────────────────────────────────────────────────────────────────────
NOTE
Because 386 enhanced mode uses the protected-mode features of the 80386
processor, the restrictions for using memory in standard mode also apply to
using memory in 386 enhanced mode.
────────────────────────────────────────────────────────────────────────────
The following describes the memory configuration of 386 enhanced mode:
■ The global heap is essentially one large virtual address space. Unlike
the EMS 4.0 memory configuration, Windows does not bank code and data
for individual applications between a 1-megabyte address space and
secondary memory. Instead, all applications share the same virtual
address space.
■ The size of the global heap's virtual address space is not bounded by
the amount of extended memory. The disk serves as a secondary memory
medium that extends the virtual address space.
The 386 enhanced mode memory configuration is much more like the basic
memory configuration than it is like the EMS 4.0 memory configuration or the
standard mode memory configuration. Figure 16.5 compares the basic and 386
enhanced mode memory configurations.
(This figure may be found in the printed book.)
In both the basic memory configuration and the 386 enhanced mode memory
configuration, fixed code and data segments are located lower in memory.
Nondiscardable, moveable code and data segments, and discardable data
segments are allocated above the fixed code and data segments. Discardable
code segments are allocated from the top of memory. Windows minimizes memory
fragmentation under the 386 enhanced mode memory configuration just as it
does in the basic memory configuration.
The 386 enhanced mode memory configuration is distinct from the others
because in this mode, Windows swaps code and data between physical memory
and the disk. Under the other memory configurations, Windows may remove
discardable data from memory, but it does not save the data to disk so that
it may be read back into memory when needed.
With the 386 enhanced mode memory configuration, Windows continues
allocating physical memory until it is used up. Windows then begins moving
4K pages of code and data from physical memory to disk in order to make
additional physical memory available. Windows pages 4K blocks, rather than
unequal-sized code and data segments. The swapped 4K block may be only part
of a given code or data segment, or it may cross over two or more code or
data segments.
This memory paging is transparent to the application. If the application
attempts to access a code or data segment of which some part has been paged
out to disk, the 80386 microprocessor issues an interrupt, called a "page
fault," to Windows. Windows then swaps other pages out of memory and
restores the pages that the application needs. Windows chooses the pages
that it swaps to disk based on a least-recently-used (LRU) algorithm.
This virtual memory system provides as much additional memory as the size of
the Windows swap file that is reserved on the user's disk. Windows
determines the size of the swap file based on the total amount of physical
memory on the system and the amount of disk space available. The user can
modify the size of the swap file by changing an entry in the SYSTEM.INI file
and can establish a permanent swap file using the SWAPFILE utility.
Windows' demand loading of code and data segments operates on top of
Windows' virtual memory paging scheme. That is, Windows treats virtual
memory as though it were basic 640K memory for purposes of determining what
code and data segments to discard. However, Windows removes discardable code
and data segments only when virtual memory is exhausted.
Preventing Memory from Being Paged to Disk
Occasionally, it is necessary to ensure that certain memory is always
present in physical memory and is never paged to disk. For example, a DLL
routine may be required to respond immediately to an interrupt instead of
waiting for the system to generate a page fault and load the data from the
disk. In such cases, a block of memory can be page locked to prevent it from
being paged to disk.
To page-lock a block of memory, call the GlobalPageLock function, passing it
the global selector of the segment that is to be locked. This function
increments a page-lock count for the segment; as long as the page-lock count
for a given segment is nonzero, the segment will remain at the same physical
address and will not be paged out to disk. When you no longer require the
memory to be locked, call the GlobalPageUnlock to decrement the page-lock
count. In other modes, these functions have no effect.
────────────────────────────────────────────────────────────────────────────
NOTE
You should page-lock memory only in critical situations. Do not routinely
page-lock memory to lock down a spreadsheet, for example. Page-locking
memory adversely affects the performance of all applications, including
yours.
────────────────────────────────────────────────────────────────────────────
16.2 Using Data Storage in Windows Applications
Windows supports seven types of data storage, each of which is appropriate
for different situations. The following list describes each type of data
storage, and suggests how to decide which type to use.
Type Description
────────────────────────────────────────────────────────────────────────────
Static data Static data includes all C variables
that the program source code implicitly
or explicity declares using the static
key word. Static data also includes all
C variables declared as external, either
explicitly (using the extern key word)
or by default (by declaring it at the
top of the source module before any
function
bodies).
Automatic data Automatic data are variables allocated
in the stack when a function is called.
The variables include the function
parameters and any locally declared
variables. See Section 16.2.1, "Managing
Automatic Data Segments," for more
information.
Local dynamic data Local dynamic data is data allocated
using the LocalAlloc function. Local
dynamic data is allocated out of a local
heap in the automatic data segment to
which an application's DS register is
set. Allocating memory blocks from the
local heap of a Windows application is
similar to allocating memory with the
malloc C run-time library function in a
non-Windows application that uses the
small or medium memory models. See
Section 16.2.2, "Managing Local
Dynamic-Data Blocks," for more
information.
Global dynamic data Global dynamic data is data allocated
out of the Windows global heap using the
GlobalAlloc function. The global heap is
a system-wide memory resource.
Allocating memory blocks from the global
heap is roughly equivalent to allocating
with malloc in a non-Windows application
that uses the compact or large memory
models. The difference is that in
Windows, your application allocates
memory objects out of a heap potentially
shared by other applications, while a
non-Windows application essentially has
the whole heap to itself. See Section
16.2.3, "Managing Global Memory Blocks,"
for more information.
Type Description
────────────────────────────────────────────────────────────────────────────
Window extra bytes Your application can create a window so
that extra bytes are allocated in the
data structure that Windows maintains
internally for that window. To do so,
register the class for the window (by
calling the RegisterClass function) and
request that extra bytes be allocated
for each window that is a member of the
class. You request the extra bytes by
specifying a nonzero value for the
cbWndExtra field of
the WNDCLASS data structure which you
pass to RegisterClass. You can then
store and retrieve data from this area
by making calls to SetWindowWord,
SetWindowLong, GetWindowWord and
GetWindowLong. See Section 16.2.4,
"Using Extra Bytes in Window and Class
Data Structures," for more information.
Class extra bytes A window class may be defined so that
extra bytes are allocated at the end of
the WNDCLASS structure created for the
class. When you register the window
class, you specify a nonzero value for
the cbClsExtra field. You can then store
and retrieve data from this area by
making calls to SetClassWord,
SetClassLong, GetClassWord and
GetClassLong. See Section 16.2.4, "Using
Extra Bytes in Window and Class Data
Structures," for more information.
Resources Resources are nonmodifiable collections
of data stored in the resource portion
of an executable file. This data can be
loaded into memory where your
application can use it conveniently. You
can define private resources that
contain whatever kind of read-only data
you want to store. You compile a
resource into your .EXE or .DLL file
using the Resource Compiler. At run time,
you can then access the resource data
using various Windows library functions.
See Section 16.2.5, "Managing Resources,"
for more information.
16.2.1 Managing Automatic Data Segments
Each application has one data segment called the "automatic data segment,"
which may contain up to 64K. The automatic data segment contains the
following kinds of data:
Type Description
────────────────────────────────────────────────────────────────────────────
Task header Sixteen bytes of information that
Windows maintains for each application.
It is always located in the first 16
bytes of the automatic data segment.
Static data All C variables that are declared as
static or extern, either explicitly or
by default.
Stack The stack is used to store automatic
data. The stack has a fixed size, but
the active area within the stack grows
and contracts as functions execute and
return. Each time a function is called,
the return address is pushed onto the
active portion of the stack, along with
the parameter values passed to the
function.
Local heap Contains all local dynamic data, which
is data allocated using the LocalAlloc
function.
Figure 16.6 shows the layout of the application's automatic data segment.
(This figure may be found in the printed book.)
The size of the stack is always fixed for a given application. You specify
the size (in bytes) of the stack using the STACKSIZE statement in the
application's module-definition (.DEF) file. Windows enforces a minimum
stack size of 5K. You should experiment with your application to determine
an optimum stack size. The results of a stack overflow, however, are
unpredictable.
The size of the local heap is set to an initial value for the application
according to the HEAPSIZE statement in the .DEF file for the application.
The local heap will grow as needed when you call LocalAlloc. For
applications, the initial size of the local heap must be at least large
enough to hold the current environment variables; a minimum heap size of 1K
is recommended. If your application does not require access to environment
information, you can link your application to an object file that will
prevent this initialization information from being placed in the heap. For
more information, see Chapter 14, "C and Assembly Language."
If your application's automatic data segment is not fixed or locked, it is
possible that the data segment will move when your application calls
LocalAlloc. If the local heap must grow, Windows may have to find another
location in physical memory to accommodate the larger size of the local heap
and, thus, the data segment. As long as your application uses near addresses
for variables in the automatic data segment, this relocation of the
automatic data segment will not present a problem. If necessary, you can
temporarily prevent the application's automatic data segment from moving,
even when it calls LocalAlloc, by calling LockData. However, locking the
automatic data segment may cause LocalAlloc to fail if the data segment
cannot be moved and a fixed segment is above the locked segment.
If your application requests memory from the local heap beyond what is
available, the heap can grow until the total data segment reaches 64K. If
some of the local heap objects are freed, however, the size of the heap does
not automatically shrink. You can recover this area by calling LocalShrink.
This function first compacts the local heap, then truncates the automatic
data segment to the specified number of bytes. LocalShrink will neither
truncate below the highest currently allocated memory object, nor below the
originally specified heap size.
You can declare the automatic data segment to be fixed or moveable in the
application's .DEF file, just as you can any data or code segment. Unless
you have a good reason to do otherwise, the automatic data segment should be
declared as moveable and multiple. The automatic data segment is always
preloaded. The following example shows how to declare the automatic data
segment in the .DEF file:
DATA MOVEABLE MULTIPLE
By declaring the application's automatic data segment as moveable, you allow
Windows to relocate the data segment in memory as its size changes. If the
automatic data segment is fixed, Windows increases the size of the local
heap only if adjacent memory happens to be available. Consequently, if you
declare the automatic data segment to be fixed, you should be careful to
specify in the .DEF file an adequate initial HEAPSIZE value.
You should specify the MULTIPLE attribute for DATA to provide a separate
automatic data segment for each instance of your application. Only
dynamic-link libraries can be declared with the SINGLE attribute for DATA.
In fact, dynamic-link libraries must be declared this way, since a DLL can
have only one instance.
16.2.2 Managing Local Dynamic-Data Blocks
In Windows, a local heap can be set up in any data segment. The
application's automatic data segment, however, is by far the most common
place a local heap is used.
The LocalInit function establishes a specified area within any data segment
as a local heap. Calls to LocalAlloc and other local-memory functions
operate on the data segment currently referred to by the DS register. As
long as this data segment was previously initialized by LocalInit, the local
memory functions will work.
If you are developing a DLL that requires a local heap, then you should call
LocalInit during the initialization of the library. Note that LocalInit
leaves one outstanding lock on the data segment. After calling LocalInit in
a DLL, you may want to call UnlockData to allow Windows to move the segment
as needed.
If you are developing a Windows application, as opposed to a DLL, then you
should not call LocalInit for the application's automatic data segment.
Based on the location of other data in the automatic data segment (the task
header, static data, and stack) and the heap size specified in the
application's .DEF file, Windows itself calls LocalInit with the correct
values for the location and size of the local heap.
The organization of a local heap is similar to that of a global heap:
■ Fixed blocks are located at the bottom of the local heap.
■ Nondiscardable, moveable blocks are allocated above the fixed blocks.
■ Discardable blocks are allocated from the top of the local heap.
Figure 16.7 illustrates this organization.
(This figure may be found in the printed book.)
As Windows adds new blocks to an application's local heap, moveable blocks
may move as Windows compacts the heap. Also, Windows may discard blocks to
make room for new blocks. Windows never moves fixed blocks when they are
allocated in a local heap.
Allocating Memory in the Local Heap
The LocalAlloc function allocates a specified size block in a local heap and
allows you to specify certain characteristics of the block. The most
important characteristic is whether the block is fixed or moveable, and if
moveable whether it is discardable. The valid combinations of the flags
which set these attributes are:
■ LMEM_FIXED
■ LMEM_MOVEABLE
■ LMEM_MOVEABLE and LMEM_DISCARDABLE
When you allocate a block in a local heap, other blocks may be moved or
discarded. In certain cases, you may not want the local heap to be
reorganized as the new block is added. You may want to guarantee that
pointers previously set to moveable blocks remain unchanged. To guarantee
that no blocks will be discarded from the local heap when you call
LocalAlloc, set LMEM_NODISCARD in the wFlags parameter. To guarantee that no
blocks in the local heap will be moved or discarded, specify LMEM_NOCOMPACT.
LocalAlloc returns a handle to the allocated local memory block. If memory
in the local heap is not available, LocalAlloc returns NULL. In managing a
block using all other Windows memory functions described below, you should
use the handle returned by LocalAlloc.
Locking and Unlocking a Block of Local Memory
To many C programmers who are used to using the C run-time library function
malloc, using memory handles may seem foreign at first. Because allocated
objects in the local heap may move around as new objects are added, you
cannot always expect a pointer to an allocated object to remain valid. The
purpose of a local memory handle is to provide a constant reference to a
moveable object.
Since a memory handle is an indirect reference, you must "dereference" the
handle to obtain the near address of the local object. You do this by
calling the Windows function LocalLock. LocalLock temporarily fixes the
object at a constant location in the local heap. Therefore, the near address
returned by LocalLock is guaranteed to remain valid until you subsequently
call LocalUnlock. The following example shows how to use LocalLock to
dereference the handle of a moveable object.
HANDLE hLocalObject;
char NEAR * pcLocalObject; /*NEAR is not */
/* necessary in small and medium models*/
if (hLocalObject
= LocalAlloc(LMEM_MOVEABLE, 32))
{
if (pcLocalObject = LocalLock(hLocalObject))
{
/* Use pcLocalObject as the near */
/* address the locally allocated */
/* object */
.
.
.
LocalUnlock(hLocalObject);
}
else
{
/* The lock failed. React accordingly. */
}
}
else
{
/* The 32 bytes cannot be allocated. */
/* React accordingly. */
}
If you allocate a local memory block with the LMEM_FIXED attribute, it is
already guaranteed not to move in memory. Consequently, you do not have to
call LocalLock to lock the object temporarily at a fixed address. Also, you
do not have to dereference the handle, as you normally do using LocalLock
because the 16-bit handle is simply the 16-bit near address of the local
memory block. The following example illustrates this:
char NEAR * pcLocalObject; /* NEAR is not */
/* necessary in small or medium models */
if (pcLocalObject = LocalAlloc(LMEM_FIXED,32))
{
/* Use pcLocalObject as the near address */
/* to the locally allocated object. */
/* It is not necessary to lock and unlock */
/* the fixed local object */
.
.
.
}
else
{
/* The 32 bytes cannot be allocated. */
/* React accordingly. */
}
You should avoid leaving a moveable block locked if your application needs
to allocate other blocks in the local heap. Otherwise, Windows' memory
management is less efficient. Windows has to work around the locked block as
it tries to make room for another block in the moveable area of the local
heap.
Changing a Block of Local Memory
You call LocalReAlloc to change the size of a block while preserving its
contents. If you specify a smaller size, Windows truncates the block. If you
specify a larger size, Windows fills the new area of the block with zeros if
you specify LMEM_ZEROINIT; otherwise, the contents of the new area are
undefined. Calling LocalReAlloc may cause blocks in the local heap to be
discarded or moved, just as when you call LocalAlloc. To prevent Windows
from discarding blocks, specify the LMEM_NODISCARD value; to prevent Windows
from moving blocks, specify LMEM_NOCOMPACT.
You can also call LocalReAlloc to change the block's attribute from
LMEM_MOVEABLE to LMEM_DISCARDABLE or vice versa. To do so, you must also
specify LMEM_MODIFY, as follows.
hLocalObject
= LocalAlloc (32, LMEM_MOVEABLE);
.
.
.
hLocalObject
= LocalReAlloc(hLocalObject,
32,
LMEM_MODIFY | LMEM_DISCARDABLE);
You cannot use LMEM_MODIFY with LocalReAlloc to change the attribute of the
local memory block to or from LMEM_FIXED.
Freeing and Discarding Blocks of Local Memory
The Windows functions LocalDiscard and LocalFree discard and free local
blocks, respectively.
There is a difference between freeing a local block and discarding it. When
you discard a local block, its content is removed from the local heap, but
its handle remains valid. When you free a local block, not only are its
contents removed from the local heap, but its handle is removed from the
table of valid local memory handles. A local memory block can be discarded
or freed only if there are no outstanding locks on it.
You may want to discard a block rather than free it if you want to reuse its
handle. To reuse the handle, call LocalReAlloc with the handle and a nonzero
size value. By reusing the handle in this way, you save Windows the time
required to free an old handle and create a new one. Reusing a handle allows
you to determine how much local memory is available before attempting to
allocate a local memory block.
Freezing Local Memory
You can call the LocalFreeze function to temporarily guarantee that no
blocks will be relocated or discarded when you make subsequent calls to
LocalAlloc and LocalReAlloc. You may call LocalFreeze as an alternative to
specifying LMEM_NOCOMPACT in each subsequent call to LocalAlloc and
LocalReAlloc.
You reverse the effect of LocalFreeze by calling the LocalMelt function.
Obtaining Information About a Local Memory Block
The LocalSize and LocalFlags functions provide you information about a local
memory block. LocalSize returns the size of the block. LocalFlags indicates
whether the memory block is discardable and, if so, whether the block has
been discarded. LocalFlags also reports the lock count for the memory block.
16.2.3 Managing Global Memory Blocks
The global heap is the Windows system-wide memory resource that is shared
among applications. An application may request Windows to allocate memory
blocks out of the global heap by calling GlobalAlloc, the same function that
Windows itself calls to allocate internally used memory blocks. By using the
global memory functions described in this section, you can take advantage of
the same memory management mechanisms Windows uses for its own purposes. In
addition, these functions let your application compete or cooperate with the
system itself with essentially the same privileges. Misusing these
priveleges reduces your application's ability to cooperate with Windows and
other applications.
The following considerations may help you determine whether to allocate
memory for a given data block out of the global or the local heap:
■ You should address a memory block allocated from the local heap with a
near pointer (after you dereference the handle using LocalLock). On
the other hand, you should address a memory block allocated from the
global heap with a far pointer (after you dereference the handle using
GlobalLock).
■ An application's local heap is a relatively scarce memory resource,
since it must fit in the application's automatic data segment (limited
to 64K bytes) along with the stack and static data; the global heap is
much larger.
If a memory object is in the current "working set" of your application, you
should attempt to design it as a local object to take advantage of the more
efficient near addressing. The current working set is data that you must
frequently access during a fairly lengthy operation. Objects that are less
frequently accessed belong in the global heap. In some applications, it
might make sense to transfer data between the application's local heap and
the global heap as the working set of data changes.
In designing the structure of global memory objects, you often have the
choice of breaking them down into elementary objects, or consolidating them
into larger objects. In making this choice, you should consider the
following:
■ Each global memory object carries an overhead of at least 20 bytes.
■ Global memory objects are aligned on 32-byte boundaries. The first 16
bytes are reserved for certain overhead information. Under the Windows
standard mode and 386 enhanced mode memory configurations, there is a
system-wide limit of 8192 global memory handles, only some of which
are available to any given application.
In general, you should avoid allocating small global memory objects. A small
object (128 bytes or less) carries at least a 15-percent space overhead,
plus the memory that is wasted if the object's size (plus 16 bytes) is not a
multiple of 32 bytes. This overhead may be justifiable in some cases, but
you should weigh carefully the overhead involved. You should especially
avoid allocating a large number (many hundreds) of small global objects if
they can be consolidated into fewer, larger global objects. This not only
eliminates space overhead but also avoids unnecessary use of the limited
number of global memory handles.
With these considerations in mind, the programming task of managing memory
blocks in the global heap is very similar to that of managing memory blocks
in a local heap. For information on managing local memory, see Section
16.2.2, "Managing Local Dynamic-Data Blocks."
The following sections discuss the functions that manage global memory.
Allocating Memory in the Global Heap
You call the GlobalAlloc function to allocate a specified size block in the
global heap. Windows manages blocks of memory in the global heap according
to the same classifications as those for blocks of memory in a local heap:
fixed, moveable, and discardable. Thus, the analogous flags that may be
specified in a call to GlobalAlloc are:
■ GMEM_FIXED
■ GMEM_MOVEABLE
■ GMEM_MOVEABLE and GMEM_DISCARDABLE
The same mechanisms for compacting memory that are applied in the management
of a local heap also apply to the global heap. Thus, you may specify
GMEM_NODISCARD or GMEM_NOCOMPACT when you call GlobalAlloc. For details, see
the discussion of LMEM_NODISCARD and LMEM_NOCOMPACT under the description of
LocalAlloc in "Allocating Memory in the Local Heap" in Section 16.2.2.
GlobalAlloc returns a handle to the allocated global memory block. If memory
in the global heap is not available, GlobalAlloc returns NULL. It is always
important to check the return value from GlobalAlloc, since you have no
guarantee that your allocation requests can be satisfied. Most of the
functions that manage global memory described in the following sections
require this handle to identify the memory block.
Allocating Global Memory in a Dynamic-Link Library Under the EMS Memory
Configuration
By default, Windows satisfies GlobalAlloc requests by a DLL differently
depending on how the library is loaded. If a library is loaded explicitly
with a LoadLibrary call, Windows allocates global blocks from memory below
the EMS bank line. For libraries that are loaded implicitly by an IMPORTS
statement in the application's .DEF file, Windows allocates global blocks
from memory above the EMS bank line in large-frame EMS mode. In small-frame
EMS mode, all global memory blocks are allocated from below the EMS bank
line.
Global memory objects allocated below the EMS bank line may be a hindrance
for certain kinds of libraries, such as printer drivers, which typically
need to buffer large amounts of data. If their data had to be allocated
below the EMS bank line, this scarce system-wide memory resource would be
poorly used. To avoid this problem, you can compile your DLL with the
Resource Compiler using the -e option on the RC command line. This switch
changes the default placement of global objects for libraries from below the
EMS bank line to above the line.
A library that has been compiled with the Resource Compiler -e option must
be written to compensate for the fact that global memory objects located
above the EMS bank line will be banked out at a task context switch. The
library may require that a particular global memory object reside below the
EMS bank line so that the global handle remains valid, even as system
control changes between applications. To accomplish this, the library can
call GlobalAlloc with the GMEM_NOT_BANKED flag set.
Locking and Unlocking a Block of Global Memory
You can dereference the handle to a global memory object by calling the
GlobalLock function. In real mode, this temporarily fixes the object at a
constant location in the global heap. In all modes, GlobalLock returns a far
pointer that is guaranteed to remain valid until you subsequently call
GlobalUnlock.
In real mode, GlobalLock must lock the object by fixing it in memory to
ensure that the pointer it returns will remain valid until you call
GlobalUnlock. Because it has actually locked the object, GlobalLock
increments a lock count for the object. This lock count helps prevent the
object from being discarded or freed while it is still being used.
In protected (standard and 386 enhanced) mode, Windows does not have to fix
the object in memory unless it is discardable. The pointer will always be
valid whenever the object moves in linear memory. Because Windows does not
actually lock the object in memory, GlobalLock does not increment the lock
count for a nondiscardable object in protected mode. GlobalUnlock decrements
the lock count of an object only if GlobalLock incremented it for the
object. However, you must still call GlobalUnlock in protected mode when you
no longer need the pointer returned by GlobalLock.
In addition to GlobalLock and GlobalUnlock, several other functions affect
the lock count for an object. The following lists these functions:
Increases Lock Count Decreases Lock Count
────────────────────────────────────────────────────────────────────────────
GlobalFix GlobalUnfix
GlobalWire GlobalUnWire
LockSegment UnlockSegment
See the descriptions of these functions in the Reference, Volume 1 for more
information about how they affect a global memory block and its lock count.
The GlobalFlags function returns the lock count of a global memory block as
set by these functions.
Earlier it was noted that it is not necessary to call LocalLock to
dereference a local handle if the object is allocated as LMEM_FIXED. There
is no similar capability for fixed global objects. Even fixed global objects
must always be locked to dereference the handle.
The following example illustrates how to use GlobalLock to dereference the
handle of a moveable global object:
HANDLE hGlobalObject;
LPSTR lpGlobalObject;
if (hGlobalObject
= GlobalAlloc(GMEM_MOVEABLE,1024))
{
if (lpGlobalObject
= GlobalLock(hGlobalObject))
{
/* Use lpGlobalOBject as the far */
/* address to the globally allocated */
/* object. */
. .
.
.
GlobalUnlock(hGlobalObject);
}
else
{
/* Lock failed. React accordingly. */
}
}
else
{
/* The 1024 bytes cannot be allocated. */
/* React accordingly. */
}
If you allocate an object that is 64K or larger, you should cast and save
the pointer returned by GlobalLock as a huge pointer. The following example
illustrates the allocation of a 128K memory block:
HANDLE hGlobalObject;
char huge * hpGlobalObject;
if (hGlobalObject
= GlobalAlloc(GMEM_MOVEABLE,0x20000L))
{
if (hpGlobalObject
= (char huge * )GlobalLock(hGlobalObject))
{
/* Use hpGlobalOBject as the far */
/* address to the globally allocated */
/* object. */
.
.
.
GlobalUnlock(hGlobalObject);
}
else
{
/* Lock failed. React accordingly. */
}
}
else
{
/* The 128K cannot be allocated. */
/* React accordingly. */
}
Changing a Block of Global Memory
You can change the size or attributes of a global block while preserving its
contents by calling GlobalReAlloc. If you specify a smaller size, Windows
truncates the block. If you specify a larger size and also specify
GMEM_ZEROINIT, Windows fills the new area of the block with zeros. By
specifying GMEM_DISCARD or GMEM_NOCOMPACT, you ensure that Windows will not
discard or move blocks to satisfy the GlobalReAlloc request.
You can also call GlobalReAlloc to change the block's attribute from
nondiscardable to discardable, or vice versa. Unlike LocalReAlloc, however,
you also can change a GEM_FIXED block to GMEM_MOVEABLE or GMEM_DISCARDABLE.
But you cannot change a moveable or discardable block to a fixed block. To
change the attribute of a global block, you must also specify the
GMEM_MODIFY flag. See the example in "Changing a Block of Local Memory" in
Section 16.2.2.
You must take care when you are changing the size of a global block if its
size increases across a multiple of 64K. Windows may return a new global
handle for the reallocated memory block. For example, this applies if you
change the size of the block from 50K to 70K, or 120K to 130K. In standard
mode, this applies if you change the size of the block across a multiple of
65,519 bytes (17 bytes less than 64K).
Because of the selector tiling technique employed by Windows when under the
standard mode or 386 enhanced mode memory configuration, Windows might have
to search for a larger set of related selectors when the size of a global
block increases across a multiple of 64K. If so, Windows returns the first
selector of the larger set as the global handle. "Using Huge Memory Blocks
in the Standard Mode Memory Configuration" in Section 16.1.3 describes
selector tiling.
The following code example shows how not to increase the size of a block of
global memory. It is valid for the basic and EMS memory configurations, but
is invalid for the standard mode and 386 enhanced mode memory
configurations:
/* DON'T FOLLOW THIS EXAMPLE */
GlobalReAlloc(hHugeObject,
0x20000L,
GMEM_MOVEABLE);
In the preceding example, the handle hHugeObject might be invalidated,
depending on how Windows satisfied the reallocation request. The following
example shows how to reallocate a global memory block in any memory
configuration.
/* FOLLOW THIS EXAMPLE */
if (hTempHugeObject = GlobalReAlloc(hHugeObject,
0x20000L,
GMEM_MOVEABLE))
{
hHugeObject = hTempObject;
}
else
{
/* Object could not be allocated. */
/* React accordingly. */
}
In this example, the temporary handle, hTempHugeObject, is employed to
preserve the original handle in case GlobalReAlloc returns a NULL handle to
indicate a failure to reallocate.
Freeing and Discarding Blocks of Global Memory
The GlobalFree and GlobalDiscard functions are identical to LocalFree and
LocalDiscard, except that they operate on global rather than local memory
objects. For more information, see the discussion on LocalFree and
LocalDiscard in "Freeing and Discarding Blocks of Local Memory" in Section
16.2.2.
Obtaining Information About a Global Memory Block
The GlobalSize and GlobalFlags functions provide current information about a
global memory block. GlobalSize returns the current size of the block.
GlobalFlags indicates whether the memory block is discardable and, if so,
whether the block has been discarded. It also indicates whether the block
was allocated with the GMEM_DDESHARE or GMEM_NOT_BANKED flags.
Locking a Global Memory Block for Extended Periods
When you call GlobalLock to prevent a moveable object from moving as other
objects are manipulated in the global heap, you can hinder the ability of
Windows to manage these other objects efficiently. Locking the object for
only a short time is acceptable. To lock an object for a long time, use
GlobalWire instead of GlobalLock. This function relocates the moveable
object to the lower area of the global heap reserved for fixed objects and
then locks it. Moving the locked object to low memory allows Windows to
compact upper memory more efficiently, but requires additional CPU cycles to
move the object. Call GlobalUnWire to unlock the object. After the object is
unlocked, it can migrate out of the fixed portion of the global heap.
Being Notified When a Global Block is To Be Discarded
If you want your application to be notified whenever Windows is about to
discard a global block, call the GlobalNotify function. GlobalNotify is
useful if you are writing a custom virtual-memory management system that
swaps data to and from disk, for example. You specify the address of the
notification callback function in your application.
Changing When a Global Block is Discarded
As Windows manages the global heap, it employs a least-recently-used (LRU)
algorithm for determining which global objects should be discarded when
memory must be freed. You can call the GlobalLRUOldest function to move an
object to the oldest position in the LRU list. This means that this object
will be the most likely object to be discarded if Windows subsequently needs
more memory. Conversely, by calling GlobalLRUNewest, you ensure that an
object is least likely to be discarded.
These functions are useful, for example, for discarding initialization code
when it is no longer needed. You could also use these functions if you are
writing a custom virtual-memory management system that swaps data to and
from disk. With these functions, you can influence which objects are least
or most likely to be discarded by Windows to minimize the amount of disk
swapping.
Freeing Global Memory in Low-Memory Conditions
Global memory is a shared resource; the performance of all applications
depends on the willingness of all applications to share that resource. When
system memory is low, your application should be prepared to free global
memory that it has allocated.
Windows sends the WM_COMPACTING message to all top-level windows when
Windows detects that more than 15 percent of system time over a 30to
60-second interval is being spent compacting memory. This indicates that
system memory is low.
When your application receives this message, it should free as much memory
as possible, taking into account the current level of activity of the
application and the total number of applications running in Windows. The
application can call the GetNumTasks function to determine how many
applications are running.
16.2.4 Using Extra Bytes in Window and Class Data Structures
You can store extra, application-defined data with the data structures that
describe the attributes of a window or a window class. This extra data is
known as "window extra bytes" and "class extra bytes," respectively.
This private data resides at the end of a data structure that Windows
maintains for the window. When you call RegisterClass, the cbWndExtra field
of the WNDCLASS data structure specifies the number of extra bytes of
information that will be maintained for each window member of that class.
The technique of using the private data area of a window is particularly
useful in cases in which you have two or more windows that belong to the
same class, and you want to associate different data with each window.
Without the private data facility, you would have to maintain a list of
private data structures for each window. Then, each time you needed to
access the data for a particular window, you first would have to locate the
corresponding entry in the list. However, by using the private data facility
you can directly access the private data through the window handle rather
than using a separate list.
An additional advantage of using the window's private area to store data is
that you can encapsulate the data associated with each window better than if
you were to store the same information as static data in the same module as
the window procedure, for example.
To write to the window's private data area, call SetWindowWord and
SetWindowLong. These two functions accept a byte offset within the area you
set aside for private data. A zero offset refers to the first WORD or LONG
in the private area. An offset of 2 (bytes) refers to the second WORD in the
private area. An offset of 4 (bytes) refers to the third WORD or the second
LONG in the private area. Note that SetWindowWord and SetWindowLong also
accept constants such as GWW_STYLE and GWL_WNDPROC, which are defined in
WINDOWS.H. These constants are negative offsets within the window's data
structure. The length of the data structure (minus the private area) is thus
added to the offset you provide in the call to SetWindowWord or
SetWindowLong to determine the actual offset relative to the beginning of
the data structure.
To read from the private data area of a window, call the GetWindowWord and
GetWindowLong functions. The offsets you specify work the same way as for
SetWindowWord and SetWindowLong.
In the EMS memory configuration, the data structure for a window is
allocated in the relatively scarce memory area below the EMS bank line. If
you wish to associate a large amount of data (more than 10 bytes) with the
window, you should store a global handle in the window's private area
instead of the actual data. The handle points to the actual data. This way,
you increase the size of the window's data structure only by the two bytes
needed for the global handle, rather than by the large size of the private
data itself.
Just as you can associate private data with a particular window, you can
also associate private data with a window class. The functions provided for
this purpose are SetClassWord, SetClassLong, GetClassWord, and GetClassLong.
There are probably fewer occasions for associating private data with a
window class than with a window. Using the private area for the window class
is appropriate for data that is logically related to the window class as a
whole and that is common among multiple windows of the same class.
16.2.5 Managing Resources
A resource is read-only data stored in your application's .EXE or library's
.DLL file that Windows reads from disk on demand. Certain types of resources
have prescribed formats recognized by Windows. These include bitmaps, icons,
cursors, dialog boxes, and fonts. You can create these resources using the
Windows SDK resource editors SDKPAINT, DIALOG, and FONTEDIT. You link these
resources into your .EXE or .DLL file using the Resource Compiler (RC). You
take advantage of Windows' knowledge of these resource formats by calling
associated functions such as LoadIcon and CreateDialog.
A resource is read into memory by Windows as a single data segment. The
resource may be declared in the resource script to be fixed, moveable, or
discardable. When determining whether a resource should be fixed, moveable,
or discardable, you should take into account the same considerations as you
do for a global memory block.
If you declare resource with the PRELOAD option, Windows loads it into
memory during the start-up of your application. Otherwise, Windows loads it
when it is needed (the LOADONCALL option). This option is particularly
important when the application is running in the EMS small-frame
configuration. See Section 16.6.4, "The Order of Code Segments in the .DEF
File," for a discussion on loading resources in the EMS small-frame
configuration.
In addition to resources whose formats are recognized by Windows, you can
also develop resources recognized only by your application. The data may be
in any format that you design, including ASCII text, binary data, or a
mixture of these.
When deciding whether to maintain data as a resource or as a separate file,
you should keep the following in mind:
■ By compiling the resource into your application's .EXE file, you
simplify the packaging of your application. You and your user do not
need to worry about installing additional data files along with the
application's .EXE file.
■ On the other hand, maintaining the data as a resource means that you
must recompile your application's .EXE file if you change the data. If
you anticipate having several users to whom you may at some time
distribute the updated data, it may be easier to distribute a new
version of a data file than it is to distribute a new version of the
.EXE file.
The steps for compiling a user-defined resource into an .EXE or .DLL file
are described in Tools.
The following sections describe the Windows functions that access a custom
resource.
Locating a Custom Resource
The FindResource function determines the location of the resource according
to the name specified in your resource script. The function returns a handle
which you can then use in a call to the LoadResource function to load the
resource. The resource handle returned by FindResource refers to information
that describes the resource type declared in the resource script, the
position of the resource in the .EXE or .DLL file, and the size of the
resource.
For example, suppose you wish to maintain an ASCII text file as a resource.
The source text file is named MYTEXT.TXT. You name the resource "mytext,"
and you arbitrarily name the resource type "TEXT." The resource script for
this resource is:
mytext TEXT mytext.txt
In your application, you obtain the resource handle by calling FindResource
as shown:
HANDLE hMyTextResLoc;
.
.
.
hMyTextResLoc
= FindResource(hInstance, "TEXT", "mytext");
Loading a Custom Resource
The call to FindResource does not load the resource from the .EXE or .DLL
disk file to memory. Rather, it only finds the location of the resource and
returns the result of the find as a handle that points to the resource
location information. To actually load the resource into memory, you call
LoadResource, as follows:
HANDLE hMyTextResLoc;
HANDLE hMyTextRes;
.
.
.
hMyTextResLoc
= FindResource(hInstance, "TEXT", "mytext");
if (!hMyTextRes
= LoadResource(hInstance, hMyTextResLoc))
{
/* Handle case that memory is not available */
/* to load resource */
}
LoadResource itself calls GlobalAlloc to allocate the memory block for the
resource data, and then copies the data from disk to the memory block.
Locking and Unlocking a Custom Resource
To access the resource data now residing in a global memory block, you must
call the LockResource function to lock the resource and obtain a far pointer
to the data. This is equivalent to using GlobalLock to obtain the far
pointer to a memory block allocated by GlobalAlloc. The following continues
the previous example:
LPSTR lpstrMyText;
.
.
.
lpstrMyText = LockResource(hMyTextRes);
Once you have the far address to the resource, you can read it as you would
from a global memory block locked by GlobalLock.
If you have defined the resource as discardable and it has been discarded,
LockResource will first load the resource back from disk. Unlike GlobalLock,
LockResource saves you the trouble of calling LoadResource again if the
resource has been discarded.
You should call UnlockResource when you are not in the process of accessing
the resource data. This function is equivalent to GlobalUnlock. If you
declare the resource as moveable or discardable, this provides Windows the
flexibility to move or discard the resource from memory as necessary to
satisify other memory allocation requests.
Freeing a Custom Resource
The FreeResource function is similar to GlobalFree. It discards the memory
used by the resource data as well as by the resource handle. If you need to
load the resource again, you can call LoadResource using the resource
location handle returned by your initial call to FindResource.
16.3 Using Memory Models
A Windows application, like a non-Windows DOS application, may have one or
more code segments and one or more data segments. The memory model, which
you specify when you compile your source code modules, determines whether
compiler-generated instructions use near or far addresses. If you use a
memory model that specifies only one code or data segment, the compiler
generates instructions that employ near (16-bit) addresses for,
respectively, code or data references. If you compile using a memory model
that specifies multiple code or data segments, the compiler generates
instructions that employ far (32-bit) addresses for code or data references.
Figure 16.8 shows how the memory model affects the way the application
addresses code and data.
(This figure may be found in the printed book.)
There are two memory models, large and huge, for compiling a module that
generates far addresses for both code and data references. In the large
memory model, far pointers can be incremented only within the 64K offset
range of a segment. In the huge memory model, far pointers can be
incremented across 64K boundaries, causing both the segment address and the
offset to be incremented. Also, if a module is compiled with the large
memory model, its data segments are always fixed in real mode, and in all
modes Windows will be able to load only one instance of the module.
Generally, it is best to use the small or medium model for Windows
applications. Under the basic and EMS memory configurations, using the
compact, large or huge model requires far data segments to be fixed in
memory; this constrains Windows' memory management. The far data segments
must be fixed because Windows provides no mechanisms for redirecting
references to far data segments as they move in memory. However, Windows
does provide mechanisms for redirecting references to an application's
automatic data segment and code segments as they move.
If you are using the Microsoft C Compiler, compile your Windows
application's C-language source code modules using the -AS switch for the
small model or the -AM switch for the medium model.
Windows also lets you use a "mixed" memory model. In the mixed model, you
compile modules with the -AS switch, assign the same code segment name to
those modules whose code segments you want to group together, and assign
different code segment names to those modules for which you want to generate
different code segments. To assign a code segment name to a module, use the
C Compiler -NT switch. A function that is called from a different code
segment must be declared as a far function in the module where the call is
made, as follows:
WORD FAR PASCAL FuncInAnotherCodeSeg(WORD, LONG);
WORD wReturn;
.
.
.
wReturn = FuncInAnotherCodeSeg(0,0L);
The advantage of using the mixed memory model is that you only need to
define calls made between code segments as far. Functions that are declared
far increase code size and require more machine cycles to be called.
In another form of the mixed memory model, you can compile modules with the
-AM switch, which makes function calls far by default. Then, instead of
declaring far functions, you prototype as near those functions that are
called only within the same segment. The disadvantage of this method is that
all C run-time library functions will also be far functions.
16.4 Using Huge Data
You can declare data as huge in C-language modules. The C Compiler will
correctly perform the arithmetic required to increment the pointer across
segment boundaries. You can pass a huge pointer to Windows library routines
or to your own routines that expect a far pointer, but only if the routine
is not expected to internally increment the far pointer to point to an
object that straddles a 64K boundary. For example, the following code is
acceptable because 16 is a factor of 64K (65,356):
char huge Record[10000][16];
int i;
TextOut(hDC, x, y, (LPSTR)Record[i], 16);
The following example violates this limitation because the pointer passed to
the TextOut function will eventually point to an object that straddles a 64K
boundary:
char huge Record[10000][15];
int i;
TextOut(hDC, x, y, (LPSTR)Record[i], 15);
/* DON'T DO THIS */
Since 15 is not a factor of 64K, the pointer would be incremented across a
segment boundary.
16.5 Traps to Avoid in Managing Program Data
The previous sections of this chapter explained the basics of how Windows
memory management works. They provided guidelines for choosing between
methods for allocating program data and for effectively using a particular
method.
This section focuses on common Windows programming errors that you should
avoid in managing program data. If you understand how Windows manages
memory, the following guidelines will be quite clear.
16.5.1
Do not assume the privilege level in which your application is running.
Future versions of Windows applications will change the privilege-level ring
in which applications will run.
Avoid far pointers to static data in small and medium models.
Suppose a module contains the following declaration:
static LPSTR lpstrDlgName = "MyDlg";
/* DON'T FOLLOW THIS EXAMPLE */
.
.
.
hDlg = CreateDialog(hInstance,
lpstrDlgName,
hWndParent,
lpDialogFunc);
The LPSTR (char FAR *) pointer initially set by the Windows loader will be
made invalid if the automatic data segment that contains the literal "MyDlg"
moves in memory (unless, of course, the automatic data segment is a fixed
segment).
The proper way to write the preceding code is to declare the string with a
near pointer, PSTR (char NEAR *), and cast it to the LPSTR required by
CreateDialog, as shown in the following example:
/* FOLLOW THIS EXAMPLE */
static PSTR pstrDlgName = "MyDlg";
.
.
.
hDlg = CreateDialog(hInstance,
(LPSTR)pstrDlgName,
hWndParent,
lpDialogFunc);
The cast to LPSTR dynamically pushes the current value of the DS register
instead of the value of the DS register when the module was loaded.
Do not pass data to other applications via a global handle.
You may not use a global handle to share data with another application
because you should assume that your application and other Windows
applications have disjoint address spaces. For example, if your application
is running in the large-frame EMS configuration, a global handle will
dereference to an address in your EMS bank. If your application passes the
global handle to another application which then attempts to dereference it
(by calling GlobalLock), the resulting far address will be at the same
position in the 1-megabyte physical address space. However, the handle will
be pointing to the data currently banked in by the other application rather
than to the data that was previously banked in for your application.
Consider the following bad example:
WORD wMyMsg;
HANDLE hGlobalObject;
.
.
.
wMyMsg = RegisterWindowsMessage(
(LPSTR)"MyMessage");
hGlobalObject = GlobalAlloc(GMEM_FIXED, 100h);
.
.
.
PostMessage(-1, wMyMsg, hGlobalObject, 0L);
/* DON'T FOLLOW THIS EXAMPLE */
This code broadcasts a specially registered message to all windows,
including those of other applications. If another application has called
RegisterWindowsMessage with the same message name, "MyMessage", the other
application will detect this special message in one of its window
procedures. If that other application then attempts to dereference the
global handle hGlobalObject, the far pointer returned by GlobalLock will be
invalid in large-frame EMS mode. Even though the global object was allocated
with the GMEM_FIXED attribute, the global data owned by the first
application will be banked out into EMS memory.
In addition, in future versons of Windows, the address spaces of
applications will be disjoint in the standard and 386 enhanced mode memory
configurations.
The only methods supported by Windows to pass data between applications are
the clipboard and the Dynamic Data Exchange (DDE) protocol. If you pass a
global handle through DDE to another application, the global object must
have been allocated with the GMEM_DDESHARE flag. To share memory, you should
always use DDE.
You can pass a global handle between applications by following the DDE
protocol because Windows does some extra work when the other application
dereferences the handle. When the second application calls GlobalLock for
the handle, Windows reads the data from the EMS bank of the first
application into a temporary global memory block of the currently banked-in
second application. The far address returned by GlobalLock points to this
temporary memory block. The currently banked-in application can only read
this temporary memory block. When the application calls GlobalUnlock,
Windows deletes the data from the global heap associated with the currently
banked-in application.
Do not assume any relationship between a handle and a far pointer in any
mode.
When using global memory blocks, you must always call the GlobalLock
function to dereference a handle to a far pointer, regardless of the mode in
which Windows is running.
Do not load a segment register with a value other than one provided by
Windows or DOS.
Under the Windows standard mode and 386 enhanced mode memory configurations,
segment registers are interpreted as selectors, not physical paragraph
addresses. Therefore do not read the interrupt table by setting ES or DS to
0, for example. Use only the appropriate DOS call to hook an interrupt
vector.
Do not perform segment arithmetic.
Do not increment the segment address of a far pointer in an attempt to
increment the pointer. This technique is not supported under the Windows
standard mode and 386 enhanced mode memory configurations. See "Locking and
Unlocking a Block of Global Memory" in Section 16.2.3.
Do not compare segment addresses.
Do not compare the selector values that Windows assigns to memory objects to
determine which object is lower in memory. This technique is not supported
under the Windows standard mode and 386 enhanced mode memory configurations.
Do not read or write past the ends of memory objects.
Do not read or write past the ends of memory objects under any
circumstances. Although this may go undetected in other memory
configurations, this error will be reported by Windows as a general
protection (GP) fault under the standard mode and 386 enhanced mode memory
configurations.
16.6 Managing Memory for Program Code
You should plan how Windows will manage the code segments that make up the
executable portion of your application or library. This planning should
involve the following considerations:
■ Whether your code segments should be fixed, moveable, or discardable
■ Whether your application or library will contain one or more code
segments
■ How to maintain a balance of size and far calls between your code
segments
■ The order in which Windows loads the code segments
This section provides information on how Windows manages application and
library code, and provides details and guidelines on how you should write
your application with this information in mind.
16.6.1 Using Code-Segment Attributes
Windows uses the same memory management facilities for handling code
segments as it does for handling data segments. You can, and generally
should, partition your application into separate code segments. You can
declare a particular code segment to be fixed, moveable, or discardable,
just as you can for the application's automatic data segment and global
objects.
In your application's .DEF file, you can use the CODE statement to specify
whether the code segments are by default fixed, moveable or discardable. For
example, the following statement declares that the default attribute of all
code segments will be MOVEABLE.
CODE MOVEABLE;
You can override this default for specific code segments using the method
described in Section 16.6.2, "Using Multiple Code Segments."
If you declare your code segments discardable, Windows can free memory held
by those code segments when it needs to allocate additional memory. Because
a code segment is always unmodifiable, there is no risk that information
will be lost when it is discarded. When your application makes a call to a
code segment that is not currently in memory, Windows will first load it
from the .EXE file. However, if a discardable code segment is not in memory,
it takes extra time for Windows to load the segment from disk. On the other
hand, this penalty is minimized because Windows uses a least-recently-used
(LRU) algorithm for discarding segments, and so Windows does not discard
frequently used segments.
16.6.2 Using Multiple Code Segments
Most Windows applications should be compiled using the mixed memory model.
The code should be partitioned into relatively small (approximately 4K)
segments. This allows Windows to move the code segments fluidly in memory.
For more information on the mixed model, see Section 16.3, "Using Memory
Models."
When you compile a C module, the code segment is assigned the name _TEXT by
default. You can assign the code segment a different name, using the -NT
option of the cl command. You partition the code by assigning different
names to the code segments for different modules. The following compilation
produces a code segment name CODESEG1.
cl -u -c -AS -Gsw -Oas -Zpe -NT CODESEG1 module1.c
You can assign attributes in the application's .DEF file that override the
values you specified for the default CODE. For example, the following .DEF
file excerpt declares all code segments to be moveable except the code
segment named CODESEG1, which is discardable.
CODE LOADONCALL MOVEABLE
SEGMENTS
CODESEG1 MOVEABLE DISCARDABLE
16.6.3 Balancing Code Segments
Although it is desirable to keep code segments small, compare the cost of a
far call between code segments to a near call within a code segment. A far
call costs more for Windows applications than it does for non-Windows DOS
applications. Each far call carries the overhead of extra instructions
because Windows has to direct the call to a code segment that may have been
moved or discarded.
The task of balancing code segments in an application is a matter of
minimizing the frequency of far calls that must be made between segments,
while maintaining roughly equal-sized segments that do not significantly
exceed 4K. Functions that frequently call each other should be grouped in
the same code segment, subject to the code size guideline.
16.6.4 The Order of Code Segments in the .DEF File
In EMS small-frame mode, code segments and resources are loaded above the
EMS bank line according to the chronological order in which they are loaded
into memory by Windows. Once a code segment is loaded above the EMS bank
line, it will never be discarded.
To take maximum advantage of expanded memory in the small-frame
configuration, you should declare frequently accessed code segments as
PRELOAD and MOVEABLE in the application .DEF file. You should list the most
frequently accessed code segments first since they will be preloaded first.
If you do not, less important code segments are likely to be loaded into the
EMS bank. For example, initialization code that is only needed once at
program start-up could remain in the EMS bank for the entire life of the
application. This means that other code segments that are more frequently
accessed might still have to be discarded if not enough memory is available
below the EMS bank line.
You can use Profiler to help determine which segments are most frequently
used. For more information on Profiler, see Tools.
Declaring a code segment MOVEABLE or DISCARDABLE does not imply that it can
be moved or discarded once it is loaded above the EMS bank line in the
small-frame configuration. If you declare the code segment FIXED, it might
still be loaded above the EMS bank line. You should not declare the code
segment FIXED, however, if that is not what you would do for other memory
configurations, such as the EMS large-frame configuration or the basic
memory configuration.
Application resources may also be located above the EMS bank line. You can
influence whether a resource is loaded above the line, just as you can a
code segment. To do so, declare the resource with the PRELOAD option in the
resource script, as follows:
mycursor CURSOR PRELOAD point.cur
Note that code segments are preloaded before resources.
16.7 Summary
Windows manages memory carefully to ensure the most efficient use of the
available memory. There are four basic Windows memory configurations, which
more or less correspond to the Windows operating modes. Windows manages
memory differently for each configuration. Applications must follow certain
memory-management guidelines in order to run successsfully with Windows in
standard mode or 386 enhanced mode.
Topic Reference
────────────────────────────────────────────────────────────────────────────
Using C and assembly Guide to Programming: Chapter 14, "C and Assembly
language in a Windows Language"
application,
Memory-management Reference, Volume 1: Chapter 4, "Functions
functions Directory"
Module-definition Reference, Volume 2: Chapter 10, "Module-Definition
statements Statements"
Chapter 17 Print Settings
────────────────────────────────────────────────────────────────────────────
When a user prints from your application, the resulting output depends not
only on the data your application sends to the printer; it also depends on
the current print settings for that printer. Print settings can include
information such as page size, print orientation, or which paper bin to use.
The simplest way to print (illustrated in Chapter 12, "Printing") uses the
current print settings without validating or changing them. This approach
works as long as the settings are appropriate for your application's needs.
However, if not, your application's printed output could be less than ideal.
For example, if your application prints a spreadsheet that requires a
"landscape" print orientation on a printer that's set up for "portrait"
orientation, your application's data will probably run off the right side of
the paper.
Microsoft Windows version 3.0 lets your application change the print
settings to fit its own needs (for example, change the print orientation to
landscape, or specify a different paper bin). After your application has
tailored the print settings, it can print using those settings.
Because print settings differ from printer to printer, an application must
interact with a printer's device driver in order to change the settings for
that printer. Most Windows printer drivers provide special functions that
let your application manipulate print settings easily.
This chapter explains how to use these printer-driver functions to
manipulate print settings.
This chapter covers the following topics:
■ How Windows manages print settings
■ Using device-driver functions
■ Finding out the capabilities of a printer device driver
■ Manipulating print settings
■ Copying print settings from one driver to another
■ Letting the user change the print settings
■ Working with drivers written for previous versions of Windows
17.1 How Windows Manages Print Settings
When your application performs printing, it uses a printer device context
that it created using the CreateDC function. When creating a device context
for a printer, the application specifies the printer driver and name, the
output port, and, optionally, print settings for that driver. These settings
are device-specific; each collection of print settings applies to a specific
printer and printer driver. Because the exact settings can differ from
printer to printer, the application must be careful to supply the specific
information each printer driver expects.
When an application calls CreateDC to create a printer device context in
preparation for printing, Windows creates the device context using the first
print settings it can find. It looks for print settings in the following
order:
1. Windows first tries to use the print settings (if any) that the
application passed using the lpInitData parameter of the CreateDC
function.
2. If the application did not pass any print settings when calling
CreateDC, Windows looks for the print settings that the printer driver
most recently stored in memory using the SetEnvironment function.
3. If the printer driver has not yet stored any print settings in memory
using SetEnvironment, Windows looks for the print settings in WIN.INI.
4. If the WIN.INI file does not contain complete print settings for this
printer and port, the printer driver fills any gaps using its own
built-in default settings.
Your application has the most control over print settings if you specify
settings when calling CreateDC. If you specify print settings using
CreateDC, Windows uses those settings instead of other settings that may be
available from the driver or WIN.INI.
17.1.1 Print Settings and the DEVMODE Structure
Usually, print settings come in the form of a DEVMODE structure. For
example, when you pass print settings to CreateDC, you are actually passing
a pointer to a DEVMODE structure. (A notable exception is the WIN.INI file,
which contains print settings in the form of strings.) Normally, your
application does not create the DEVMODE structure itself; instead, it gets a
complete structure from the printer driver, and modifies it as necessary.
This method ensures that the structure is complete and correct.
The DEVMODE structure includes three types of information:
Information Description
────────────────────────────────────────────────────────────────────────────
Header information The first five fields in the DEVMODE
structure make up the structure's header
information. This information includes
the printer name (for example, "PCL/HP
Laserjet"), version information, and
information about the size of the
DEVMODE structure. You should always
provide complete header information.
Device-independent settings Most of the fields in the DEVMODE
structure are device-independent
settings, such as print orientation,
paper size, and number of copies.
Although a complete DEVMODE structure
always includes all the
device-independent settings, some
printers do not support all the settings.
For example, many printers can print
only on one side of the paper; printer
drivers for those printers would
therefore ignore the DEVMODE structure's
dmDuplex field, which specifies
two-sided printing.
Device-specific data The DEVMODE structure's dmDriverData
field contains device-specific data that
is defined by each device driver.
Normally, an application would simply
pass this data on without modifying it
in any way.
The best way to supply a complete DEVMODE structure when calling CreateDC is
to first use the ExtDeviceMode function (included in printer drivers written
for Windows version 3.0). This function tells the printer driver to create a
DEVMODE structure using its current print settings. Because the driver
itself creates the DEVMODE structure and includes its device-specific data,
your application can assume that the structure is complete and correct. Your
application can then pass the resulting DEVMODE structure when calling the
CreateDC function.
For details on the DEVMODE data structure, see the Reference, Volume 2. For
details on the CreateDC function, see the Reference, Volume 1.
17.1.2 Print Settings and the Printer Environment
A "printer environment" is a collection of print settings in memory. There
can be one printer environment for each printer port. The current printer
driver (whatever the user has installed for that port) is responsible for
creating and maintaining the port's printer environment.
The settings in each port's environment are the same as those in the WIN.INI
file, except that the WIN.INI information consists of character strings in a
file, while the environment is the same information in the form of a DEVMODE
structure in memory. Having the information in memory speeds up the process
of creating a printer device context for that port.
When an application creates a printer device context without specifying its
own customized print settings, Windows uses the settings in the printer
environment.
Because the printer environment is associated with a printer port, changes
to the settings in a printer environment affect any application that does
not provide its own print settings when creating a printer device context
for that port.
When using printer drivers written for Windows version 3.0, an application
can manipulate the print settings to suit its own needs; the changes need
not affect other applications that are using the same port. (When using
printer drivers written for earlier versions of Windows, applications can
change the print settings only by changing the WIN.INI file and the printer
environment; this affects all applications that use that port without
providing their own print settings.)
17.2 Using Device-Driver Functions
Most printer drivers include special functions that an application can use
to manipulate print settings for that driver and printer port.
■ Older printer drivers provide the DeviceMode function. This function
displays a dialog box that lets the user select print settings, such
as page orientation and paper size, for the printer. The user's
changes affect the WIN.INI file and the print environment.
■ Windows version 3.0 printer drivers provide the ExtDeviceMode
function, which provides many ways for the application to manipulate
print settings without affecting other applications. This function
also lets an application get a copy of the settings in a driver's
DEVMODE structure; the application can then modify those settings,
rather than creating a DEVMODE structure from scratch. (ExtDeviceMode
also includes the functionality that DeviceMode provides in older
drivers.)
■ Windows version 3.0 drivers also provide the DeviceCapabilities
function. This function lets the application find out which DEVMODE
fields a particular driver supports.
Device-driver functions are actually part of the device driver, and not
regular Windows functions. Because of this, you must use the following
procedure to call a device-driver function:
1. Load the device driver into memory by calling the LoadLibrary
function.
2. Use the GetProcAddress function to retrieve the address of the
function you want. (If GetProcAddress returns a null pointer, then
that device driver does not provide the function you requested.)
3. Use the pointer returned by GetProcAddress to call the device-driver
function.
4. After you have finished using the device-driver function, call the
Windows FreeLibrary function to unload the device driver from the
system.
The following example shows the code necessary to call the ExtDeviceMode
function of the PSCRIPT.DRV printer driver:
FARPROC lpfnExtDeviceMode;
FARPROC lpfnDeviceMode;
HANDLE hDriver;
hDriver = LoadLibrary("PSCRIPT.DRV");
lpfnExtDeviceMode = GetProcAddress(hDriver, "ExtDeviceMode");
if (lpfnExtDeviceMode != NULL)
{
/* If the driver supports ExtDeviceMode, call the *
* driver's ExtDeviceMode function using the *
* procedure address in lpfnExtDeviceMode. */
}
else
{
/* The driver is not a Version 3.0 driver and *
* does not support the newer functions; *
* use the DeviceMode function instead. */
lpfnDeviceMode = GetProcAddress(hDriver, "DeviceMode");
if (lpfnDeviceMode != NULL)
{
/* If the driver supports DeviceMode, call *
* the driver's DeviceMode function using *
* the procedure address in lpfnDeviceMode. */
}
}
}
FreeLibrary(hDriver); /* When finished, unload driver from memory.
*/
17.3 Finding Out the Capabilities of the Printer Driver
The DeviceCapabilities device-driver function lets you find out the
capabilities of a particular printer, including the DEVMODE fields that the
driver supports. For example, if your application depends on printing in
landscape orientation, it might call DeviceCapabilities to find out if the
current printer supports landscape orientation.
The Reference, Volume 1, provides detailed information on the
DeviceCapabilities function.
17.4 Working with Print Settings
The ExtDeviceMode device-driver function lets you perform one or more
actions at a time. You can use ExtDeviceMode to:
■ Retrieve a DEVMODE structure containing the driver's current print
settings
■ Change one or more of the driver's current print settings
■ Prompt the user for print settings
■ Reset the print environment and the information in WIN.INI
Because ExtDeviceMode provides so many different features, you will probably
find that your application calls ExtDeviceMode repeatedly during the process
of retrieving, altering, and maintaining print settings.
When calling the ExtDeviceMode function, you specify:
■ The module handle of the printer driver you want (returned by the
LoadLibrary or GetModuleHandle function).
■ The name of the printer device (for example, "PCL/HP LaserJet").
■ The name of the port to which the printer is connected (for example,
"LPT2:").
■ The operation(s) that you want the device driver to perform.
You request different operations by setting the values that make up
the wMode parameter. To request several operations at once, you can
combine two or more values using the OR (|) operator.
■ The input buffer (if any).
The application can supply a partial or complete DEVMODE data
structure as input. (Unlike other functions that use a DEVMODE
structure, ExtDeviceMode does not require that the input DEVMODE
structure be complete.)
■ The output buffer (if any).
At the application's request, the driver writes a complete DEVMODE
structure to the output buffer.
────────────────────────────────────────────────────────────────────────────
NOTE
The ExtDeviceMode function actually requires eight parameters in all; the
list above includes only parameters that are directly relevant to this
discussion. See the Reference, Volume 1, for a complete list of parameters
for the ExtDeviceMode
17.4.1 Specifying ExtDeviceMode Input and Output
By setting the wMode parameter, you specify how a driver's ExtDeviceMode
function will receive input, and where it will send output. The driver's
response differs depending on the value(s) you use.
If you set wMode to zero, ExtDeviceMode simply returns the size of the
output DEVMODE data structure in bytes. This is often the first call you'll
make to ExtDeviceMode, since it lets you know how large to make the output
buffer.
You can set wMode to one or more values other than zero. Table 17.1 lists
these values. The table shows the following for each value:
■ The name of the value
■ Whether the value controls input or output
■ A brief description of what each value does
Table 17.1 Values for the wMode Parameter
Value Input/Output Description
────────────────────────────────────────────────────────────────────────────
DM_IN_BUF Input Tells the driver to change its current print
settings to match those the application
supplied as a DEVMODE structure in the input
buffer.
DM_IN_PROMPT Input Tells the driver to display its Print Setup
dialog box, then change its current print
settings to match those the user specifies.
DM_OUT_BUF Output Writes the driver's current print settings
to the output buffer in the form of a
DEVMODE structure.
DM_OUT_DEFAULT Output Writes the driver's current print settings
to the printer environment and the WIN.INI
file.
────────────────────────────────────────────────────────────────────────────
You can use a combination of wMode values to let both your application and
the user manipulate the print settings.
────────────────────────────────────────────────────────────────────────────
IMPORTANT
In order to change the settings, you must specify at least one input value
and one output value. For example, you could use a combination of the input
value DM_IN_PROMPT and the output value DM_OUT_DEFAULT to tell the driver to
take input from the user and write the resulting settings to the current
print environment and WIN.INI.
If you specify only output values (DM_OUT_BUF or DM_OUT_DEFAULT), the driver
provides its current settings, and ignores any input you provide. If you
specify only input values (DM_IN_PROMPT or DM_IN_BUF), calling ExtDeviceMode
generates no output, so your input has no real effect.
────────────────────────────────────────────────────────────────────────────
17.4.2 Getting a Copy of the Print Settings
It is often useful, when working with print settings, to find out a
particular printer driver's current settings. This lets your application
determine whether the settings are appropriate for its own printing needs.
To get a copy of a driver's print settings:
1. Determine how much space the output DEVMODE structure will require. To
do this, call ExtDeviceMode with wMode set to zero.
ExtDeviceMode returns the size in bytes of the output DEVMODE
structure (the one the driver would create if you set wMode to
DM_OUT_BUF).
2. Allocate a buffer of this size.
3. Call ExtDeviceMode again. The parameters you specify should include
the following information:
Parameter Value
────────────────────────────────────────────────────────────────────────────
lpDEVMODEOutput A pointer to the output buffer you just allocated
wMode DM_OUT_BUF
The printer driver then puts a DEVMODE structure containing its current
print settings into the buffer you specified.
Because the output buffer contains a complete DEVMODE structure, you can
easily pass that data to the CreateDC or SetEnvironment function, since both
of these functions accept the DEVMODE structure as input.
────────────────────────────────────────────────────────────────────────────
NOTE
Calling ExtDeviceMode using only the DM_OUT_BUF value for the wMode
parameter is similar to calling GetEnvironment, since both return the
default print settings. The difference between the two is that ExtDeviceMode
always works because it gets the settings directly from the driver;
GetEnvironment, on the other hand, retrieves valid settings only if the
device driver has previously called SetEnvironment.
────────────────────────────────────────────────────────────────────────────
17.4.3 Changing the Print Settings
Often, when printing information, your application may need to change the
print settings to suit its own printing needs.
To change the print settings, set wMode to both an input value (DM_IN_BUF or
DM_IN_PROMPT) and an output value (DM_OUT_BUF or DM_OUT_DEFAULT). You can
specify multiple values, as long as you use at least one input and one
output value. (To change the settings without affecting other applications,
do not specify the DM_OUT_DEFAULT output value; that value causes the driver
to change the default printer settings to those you specify.)
There are several different ways to provide new print settings as input. For
each method, you set wMode to a different combination of values. The input
methods are:
■ Provide a partial DEVMODE structure with the new settings you want.
(When calling ExtDeviceMode, specify the value DM_IN_BUF.)
■ Display the driver's Printer Setup dialog box so that the user can
change the settings. (When calling ExtDeviceMode, specify the value
DM_IN_PROMPT.)
■ Provide a partial DEVMODE structure and, in addition, display the
driver's Printer Setup dialog box. This method lets both your
application and the user change the settings. (When calling
ExtDeviceMode, specify both the DM_IN_BUF and DM_IN_PROMPT values.)
When changing the print settings, you not only provide new print settings as
input; you also specify where you want the driver to place the updated print
settings. The driver provides as output a complete, valid DEVMODE structure
that reflects the changes your application and/or the user has just made to
the print settings. Your instructions tell the driver where to put this
output structure. You determine the driver's output by specifying one or
more output values for the wMode parameter of the ExtDeviceMode function.
You can direct the driver to do one of the following:
■ Place the updated DEVMODE structure in the output buffer. Your
application can then pass this output structure to CreateDC and other
Windows functions. (When calling ExtDeviceMode, specify the value
DM_OUT_BUF.)
■ Write the updated DEVMODE structure to memory using SetEnvironment.
When the printer driver does this, it resets the print environment for
that printer port and changes the relevant entries in WIN.INI. The new
settings
affect any application that uses that port and does not provide its
own print settings. (When calling ExtDeviceMode, specify the value
DM_OUT_DEFAULT.)
■ Place the updated DEVMODE structure in the output buffer, reset the
print environment, and update WIN.INI. (When calling ExtDeviceMode,
specify both the DM_OUT_BUF and DM_OUT_DEFAULT values.)
The rest of this section describes some common ways to use and combine
ExtDeviceMode features.
17.4.4 Tailoring Print Settings for Use with CreateDC
In order to use a printer, your application must first create a printer
device context using the CreateDC function. This function has an optional
parameter, lpInitData, which specifies the print settings to use when
creating the printer device context. The simplest way to print is to set
lpInitData to NULL; Windows then creates the device context using the
current print settings for that printer port.
To print using your own print settings instead of the current default
settings, you can pass the print settings you want to CreateDC. Windows then
creates the device context using your customized print settings instead.
To pass print settings to CreateDC, provide a complete DEVMODE structure
that contains the print settings you want.
When calling the CreateDC function, you should provide only DEVMODE
structures that you have received directly from the printer driver. Although
it is possible to simply edit a DEVMODE structure and then immediately pass
it to CreateDC, it's not a good idea to do so. CreateDC requires a perfectly
correct and complete DEVMODE structure. Therefore, any minor inconsistencies
in the structure can result in an invalid device context. To ensure that a
DEVMODE structure is valid, you pass it to the printer driver as input. The
driver then provides a complete, correct DEVMODE structure that incorporates
your changes; you can safely pass this output structure to CreateDC.
To use particular print settings, provide, as input to the ExtDeviceMode
function, a partial DEVMODE structure that contains the settings you want.
The driver changes only those settings for which you supply a new value.
This means that you can use this method to change a single print setting─for
example, to change from portrait to landscape orientation─without affecting
the driver's other print settings. In response to the ExtDeviceMode
function, the driver provides as output a complete DEVMODE structure that
includes your changes.
To change the print settings, follow these steps:
1. Set up a partial or complete DEVMODE structure that contains the
fields you want to change.
If you are supplying a partial structure:
■ Be sure to include all five header fields (dmDeviceName,
dmSpecVersion, dmDriverVersion, dmSize, and dmDriverExtra). Set
the dmDriverVersion and dmDriverExtra fields to zero if you are
not passing any driver-specific information.
■ Set the dmFields field to indicate which of the device-independent
settings you are providing.
For example, to request that a printer driver use landscape
orientation with letter-sized paper, you could set up the following
DEVMODE structure:
DEVMODE dm;
lstrcpy(dm.dmDeviceName,szDeviceName);
/* Header information */
dm.dmVersion = DM_SPECVERSION;
dm.dmDriverVersion = 0;
dm.dmSize = sizeof(DEVMODE);
dm.dmDriverExtra = 0;
/* Device-independent settings */
dm.dmFields = DM_ORIENTATION | DM_PAPERSIZE;
dm.dmOrientation = DMORIENT_LANDSCAPE;
dm.dmPaperSize = DMPAPER_LETTER;
The first five fields make up the structure's header information. The
szDeviceName value is a string that contains the name of the device,
such as "PCL/HP Laserjet". Chapter 12, "Printing," explains how to
retrieve this value from the WIN.INI initialization file.
2. Call ExtDeviceMode.
The parameters you specify should include the following information:
Parameter Value
────────────────────────────────────────────────────────────────────────────
lpDevModeInput A pointer to the buffer that contains
the partial or complete DEVMODE
structure you are
supplying
lpDevModeOutput A pointer to the output buffer
wMode DM_IN_BUF | DM_OUT_BUF
The driver then changes its settings to match those in your input structure,
and writes the resulting settings to the output buffer as a complete DEVMODE
structure.
3. Pass the output DEVMODE structure to CreateDC to create a printer
device context that uses the new settings.
After modifying its DEVMODE structure, the driver copies the modified
DEVMODE structure to the output buffer. The output DEVMODE structure will be
a complete structure, and will include the changes you specified in your
partial structure. Because the driver has just "validated" your changes, it
is safe to pass this output structure to the CreateDC function.
17.4.5 Changing the Print Settings Without Affecting Other Applications
Your application can manipulate the print settings without affecting other
applications. To do so, follow these steps:
1. Call ExtDeviceMode.
The parameters you specify should include the following information:
╓┌─────────────────────────────────┌─────────────────────────────────────────╖
Parameter Value
────────────────────────────────────────────────────────────────────────────
lpDevModeInput A pointer to the buffer that contains
the partial or complete DEVMODE
structure you are
supplying
lpDevModeOutput A pointer to the output buffer
wMode DM_IN_BUF | DM_OUT_BUF
or
Parameter Value
────────────────────────────────────────────────────────────────────────────
or
DM_IN_PROMPT | DM_OUT_BUF
or
DM_IN_BUF | DM_IN_PROMPT | DM_OUT_BUF
Note that you can specify either or both input values (DM_IN_PROMPT and
DM_IN_BUF). This call to ExtDeviceMode saves a private copy of the print
settings in a buffer that your application maintains. Since the call omits
the DM_OUT_DEFAULT output value, the driver does not copy the new print
settings to the printer environment and WIN.INI. Therefore, other
applications will not be affected by your private print settings.
2. Pass the output DEVMODE structure to CreateDC to create a printer
device context that uses the new settings.
NOTE You can save the output DEVMODE structure to a permanent
location such as a reserved area in your application's document file.
Then, in a later session, your application can read the DEVMODE
structure from the document file, and pass it directly to CreateDC
without having to first call ExtDeviceMode.
17.4.6 Prompting the User for Changes to the Print Settings
Your application can tell the printer driver to display its Printer Setup
dialog box. This dialog box lets the user specify changes to the print
settings. The driver changes its current settings to reflect the user's
selections. The driver's output DEVMODE structure (if any) then includes the
user's changes.
To prompt the user for print settings, follow these steps:
1. Call ExtDeviceMode.
The parameters you specify can include the following information:
Parameter Value
────────────────────────────────────────────────────────────────────────────
lpDevModeOutput A pointer to the output buffer
wMode DM_IN_PROMPT | DM_OUT_BUF
The driver then displays its Printer Setup dialog box, which lets the user
select new print settings.
If the user clicks the OK button after changing the print settings,
the ExtDeviceMode function returns the value IDOK, and the driver
places a DEVMODE structure in the output buffer. This output structure
includes the user's changes. If the user clicks the Cancel button
instead, the function returns the value IDCANCEL, and the driver's
output structure will not include any of the user's selections.
2. To set up a printer device context that includes the user's changes,
pass the output DEVMODE structure to CreateDC.
Setting the Values in the Printer Setup Dialog Box
To preset the values that appear in the driver's Printer Setup dialog box,
your application can supply a DEVMODE structure with its own settings, and
tell the driver to display its dialog box. The driver's Printer Setup dialog
box would then appear with the settings you specified in the input DEVMODE
structure. The user can then change some or all of the settings. After the
user clicks the OK button, the driver provides an output DEVMODE structure
that reflects the settings as they appeared when the user clicked OK. The
output structure includes settings your application passed as input, with
any changes the user made.
To prompt the user with a dialog box that reflects your application's print
settings, follow these steps:
1. Set up a partial or complete DEVMODE structure that contains any
settings you want to change. (See Section 17.4.4, "Tailoring Print
Settings for Use with CreateDC," for information on providing a
partial DEVMODE structure.)
2. Call ExtDeviceMode.
The parameters you specify should include the following information:
Parameter Value
────────────────────────────────────────────────────────────────────────────
lpDevModeInput A pointer to the buffer that contains
the partial or complete DEVMODE
structure you are
supplying
lpDevModeOutput A pointer to the output buffer
wMode DM_IN_BUF | DM_IN_PROMPT | DM_OUT_BUF
The driver first changes its current settings to reflect the settings you
provided. It then displays its Printer Setup dialog box with the new
settings; the user can change some or all of the settings in the dialog box.
If the user clicks the OK button after changing the print settings,
the ExtDeviceMode function returns the value IDOK, and the driver
places in the output buffer a DEVMODE structure that includes your
changes as updated by the user. If the user clicks the Cancel button
instead, the function returns the value IDCANCEL, and the driver's
output DEVMODE structure includes only the changes your application
provided.
3. To set up a printer device context that includes the new settings,
pass the output DEVMODE structure to CreateDC.
17.5 Copying Print Settings Between Drivers
To copy print settings from one driver to another, follow these steps:
1. Copy the first driver's DEVMODE structure using the steps outlined in
Section 17.4.2, "Getting a Copy of the Print Settings."
2. Delete the device-specific information in the output DEVMODE structure
by setting the dmDriverVersion and dmDriverExtra fields to zero.
3. Change the dmDeviceName field to the name of the second device.
4. Call the second driver's ExtDeviceMode function.
The parameters you specify should include the following information:
Parameter Value
────────────────────────────────────────────────────────────────────────────
lpDevModeInput A pointer to the buffer that contains
the altered DEVMODE structure
lpDevModeOutput A pointer to the output buffer
wMode DM_IN_BUF | DM_OUT_BUF
The second driver then places a valid, complete DEVMODE structure in the
output buffer. The output structure reflects the device-independent settings
your application copied from the first driver, but contains the second
driver's device-specific information.
17.6 Maintaining Your Own Print Settings
Windows version 3.0 lets your application maintain application-specific
default print settings, or even settings specific to a particular document.
To do this, store the DEVMODE structure containing the settings you want to
use as defaults. You can store the structure in an application setup file to
provide application-wide defaults, or as part of a document, for
document-specific setups.
17.7 Working with Older Printer Drivers
Printer drivers written for previous versions of Windows provide only the
DeviceMode function, which displays a dialog box that lets the user specify
print settings, such as page orientation and paper size, for the printer.
Changes made to the print settings affect the entire system, not just the
calling application.
Like other device-driver functions, the DeviceMode function is part of the
driver, not part of GDI. (Section 17.2, "Using Device-Driver Functions,"
explains how to call device-driver functions.) When you call a driver's
DeviceMode function, the driver displays its Printer Setup dialog box. The
user can then change the print settings for that printer and printer port.
The following example shows how to use the function's procedure address,
lpfnDeviceMode, to call the DeviceMode function:
if (lpfnDeviceMode != NULL) /* if driver supports this function
*/
{
(*lpfnDeviceMode)(
(HWND)hWnd, /* handle to parent window */
(HANDLE)hDriver, /* handle to driver module */
(LPSTR)"PSCRIPT", /* printer name */
(LPSTR)"LPT1:"); /* port name */
}
17.8 Summary
This chapter explains how to use device-driver functions to manipulate print
settings. The main reason to change print settings is so that your
application can pass its own tailored settings to the CreateDC function when
preparing to print. Windows then sets up the printer device context using
the application's settings instead of the printer driver's default settings,
the settings in the print environment, or the settings in WIN.INI. In
addition, device-driver functions let your application change print settings
without affecting other applications that are using the same printer driver.
For more information on topics related to print settings, see the following:
Topic Reference
────────────────────────────────────────────────────────────────────────────
Printing from a Windows application Guide to Programming: Chapter 12,
"Printing"
The ExtDeviceMode, Reference, Volume 1: Chapter 2,
DeviceCapabilities, DeviceMode, and "Graphics Device Interface Functions"
CreateDC functions and Chapter 4, "Functions Directory"
The DEVMODE structure Reference, Volume 2: Chapter 7,
"Data Types and Structures"
An example of simple printer The sample application MULTIPAD.EXE,
initialization included on the SDK Sample Source
Code disk
Writing printer device drivers Microsoft Windows Device Development
Kit
Chapter 18 Fonts
────────────────────────────────────────────────────────────────────────────
Microsoft Windows offers a rich array of text-writing capabilities that goes
far beyond simple terminal-based text output. In particular, Windows lets
you choose the font to be used for text output.
A font is a collection of characters that have a unique combination of
height, width, typeface, character set, and other attributes. An application
uses fonts to display or print text of various faces and sizes. For example,
a word-processing application uses fonts to give the user a "what you see is
what you get" interface.
This chapter covers the following topics:
■ Using fonts in your applications
■ Creating font resources that your application and others can use
This chapter also explains how to create a sample application, ShowFont,
that illustrates these concepts.
18.1 Writing Text
You can write text in a given font by selecting the font and using the
TextOut function to write it. TextOut writes the characters of the string by
using the font that is currently selected in the device context. The
following example shows how to write the string "This is a sample string":
hDC = GetDC(hWnd);
TextOut(hDC, 10, 10, "This is a sample string", 23);
ReleaseDC(hWnd, hDC);
In this example, TextOut starts the string at the coordinates (10,10) and
prints all 23 characters of the string.
The default font for a device context is the system font. This is a
variable-width font representing characters in the ANSI character set. Its
font name is "System". Windows uses the system font for menus, window
captions, and other text.
18.2 Using Color when Writing Text
You can add color to the text you write by setting the text and background
colors of the device context. The text color determines the color of the
character to be written; the background color determines the color of
everything in the character cell except the character. GDI writes the entire
character cell (the rectangle enclosing the character) when it writes text.
A character cell usually has the same width and height as the character.
You can set the text and background colors by using the SetTextColor and
SetBkColor functions. The following example sets the text color to red and
the background color to green:
SetTextColor(hDC, RGB(255,0,0));
SetBkColor(hDC, RGB(0,255,0));
When you first create a device context, the text color is black and the
background color is white. You can change these colors at any time.
────────────────────────────────────────────────────────────────────────────
NOTE
If you are using a common display context obtained with GetDC or BeginPaint,
your colors are lost each time you release the context, so you need to set
them each time you retrieve the display context.
────────────────────────────────────────────────────────────────────────────
The background color applies only when the background mode is opaque. The
background mode determines whether the background color in the character
cell has any effect on what is already on the display surface. If the mode
is opaque, the background color overwrites anything already on the display
surface; if it is transparent, anything on the display surface that would
otherwise be overwritten by the background is preserved. You can set the
background mode by using the SetBkMode function, or you can retrieve the
current mode by using the GetBkMode function. Similarly, you can retrieve
the current text and background color by using the GetTextColor and
GetBkColor functions.
18.3 Using Stock Fonts
You are not limited to using the system font in your application. GDI offers
a variety of stock fonts that you can retrieve and use as desired. To use
stock fonts in your application, you must specify the type of font you want
in the GetStockObject function. GetStockObject creates the font you request
and returns a handle to the font that you can use to select into a device
context. GDI offers the following stock fonts:
Font Description
────────────────────────────────────────────────────────────────────────────
ANSI_FIXED_FONT Specifies a fixed-pitch font based on
the ANSI character set. For example, a
Courier font is typically used, if one
is available.
ANSI_VAR_FONT Specifies a variable-width font based on
the ANSI character set. For example, a
Helv font is typically used, if it is
available.
DEVICEDEFAULT_FONT Specifies a font preferred by the given
device. This font depends on how the GDI
font mapper interprets font requests, so
the font may vary widely from device to
device.
OEM_FIXED_FONT Specifies a fixed-pitch font based
on an OEM character set. OEM character
sets vary from system to system. For IBM
computers and compatibles, the OEM font
is based on the IBM PC character set.
SYSTEM_FONT Specifies the system font. This is a
variable-pitch font based on the ANSI
character set, and is used by the system
to display window captions, menu names,
and text in dialog boxes. The system
font is always available. Other fonts
are available only if they have been
installed.
To use a stock font, create it by using the GetStockObject function, then
select the font handle into the device context by using the SelectObject
function. Any subsequent calls to TextOut will use the selected font. The
following example shows how to use the variable-width ANSI font:
HFONT hFont;
HFONT hOldFont;
.
.
.
hFont = GetStockObject(ANSI_VAR_FONT);
if (hOldFont = SelectObject(hDC, hFont)) {
TextOut(hDC, 10, 10, "This is a sample string", 23);
SelectObject(hDC, hOldFont);
}
As you would with any other GDI object, you must select a font before it can
be used in an output operation. The SelectObject function selects the font
you have created and returns a handle to the previous font. The system stock
font is always available, even if no other stock font is. If no other stock
fonts are available, GetStockObject returns a handle to the system font.
18.4 Creating a Logical Font
A logical font is a list of font attributes, such as height, width,
character set, and typeface, that you want GDI to consider when choosing a
font for writing text. You can create a logical font by using the CreateFont
function. CreateFont returns a handle to the logical font. You can use this
handle in the SelectObject function to select the font for the device
context. When you select a logical font, GDI chooses a physical font, based
on your request, to write subsequent text. GDI attempts to choose a physical
font that matches your logical font exactly, but if it cannot find an exact
match in its internal pool of fonts, it chooses the closest matching font.
In the following example, the CreateFont function creates a logical font:
hFont = CreateFont(
10, /* lfHeight */
8, /* lfWidth */
0, /* lfEscapement */
0, /* lfOrientation */
FW_NORMAL, /* lfWeight */
FALSE, /* lfItalic */
FALSE, /* lfUnderline */
FALSE, /* lfStrikeOut */
ANSI_CHARSET, /* lfCharSet */
OUT_DEFAULT_PRECIS, /* lfOutPrecision */
CLIP_DEFAULT_PRECIS, /* lfClipPrecision */
DEFAULT_QUALITY, /* lfQuality */
FIXED_PITCH | FF_MODERN, /* lfPitchAndFamily */
"System" /* lfFaceName */
);
This logical font asks for a fixed-pitch font in which each character is 10
pixels high and 8 pixels wide. Font dimensions are always described in
pixels. The requested escapement and orientation are zero, which means the
baseline along which the characters are displayed is horizontal and none of
the characters will be rotated. FW_NORMAL is the requested weight. Other
typical weights are FW_BOLD (for darker, heavier characters) and FW_LIGHT
(for lighter characters). Italic, underlined, or strikethrough characters
are not desired in this example. The requested character set is ANSI, the
standard character set of Windows. Default output precision, clipping
precision, and quality are requested. These attributes affect the way the
characters are displayed. Setting these attributes to default values lets
the display device take advantage of its own capabilities to display
characters. The requested font family is FF_MODERN. The font name is
"System".
When you supply a logical font to SelectObject, the function examines the
pool of available fonts to find a font that satisfies the requested
attributes. If it finds an exact match, it returns a handle to that font. If
it fails to find an exact match, it chooses the closest possible font and
returns that handle. In some cases, SelectObject might not find an exact
match but nevertheless can synthesize the requested font by using an
existing font that is close. For example, if the only available system font
were 5 pixels high and your logical font specified a height of 10 pixels,
SelectObject could synthesize the requested font by doubling the height. In
such cases, SelectObject returns the synthesized font for writing text.
18.5 Using Multiple Fonts in a Line
If you are developing an application that uses a variety of fonts─a word
processor, for instance─you will probably want to use more than one font in
a line of text. To do so, you will need to write the text in each font
separately. The TextOut function cannot change fonts for you.
The main difficulty with using more than one font in a line of text is that
you need to keep track of how far each call to TextOut advances the line of
text, so that you can supply the appropriate starting location for the next
part of the line. If you are using variable-width fonts, keeping track of
the length of a written string can be difficult. However, Windows provides
the GetTextExtent function, which computes the length of a given string by
using the widths of characters in the current font.
One way to write a line of text that contains multiple fonts is to use the
GetTextExtent function after each call to TextOut and add the length to a
current position. The following example shows how to write the line "This is
a sample string.", using italic characters for the word "sample", and bold
characters for all others:
X = 10;
SelectObject(hDC, hBoldFont);
TextOut(hDC, X, 10, "This is a ", 10);
X = X + LOWORD(GetTextExtent(hDC, "This is a ", 10));
SelectObject(hDC, hItalicFont);
TextOut(hDC, X, 10, "sample ", 7);
X = X + LOWORD(GetTextExtent(hDC, "sample ", 7));
SelectObject(hDC, hBoldFont);
TextOut(hDC, X, 10, "string.", 7);
In this example, the SelectObject function sets the font to be used in the
subsequent TextOut function. The hBoldFont and hItalicFont font handles are
assumed to have been previously created using the CreateFont function. Each
TextOut function writes a part of the line, then the GetTextExtent function
computes the length of that part. GetTextExtent returns a double-word value
containing both the length and height. You need to use the LOWORD utility to
retrieve the length. This length is added to the current position to
determine the starting location of the next part of the line.
Another way to write a line with multiple fonts is to create a function that
consolidates all the required actions into a single call. The following
example shows such a function:
WORD StringOut(hDC, X, Y, lpString, hFont)
HDC hDC;
short X;
short Y;
LPSTR lpString;
HANDLE hFont;
{
HANDLE hPrevFont;
hPrevFont = SelectObject(hDC, hFont);
TextOut(hDC, X, Y, lpString, lstrlen(lpString));
SelectObject(hDC, hPrevFont);
return (LOWORD(GetTextExtent(hDC, lpString, lstrlen(lpString)));
}
This function writes the string in the given font, then resets the font to
its previous setting and returns the length of the written string. The
following example shows how to write the line, "This is a sample string.":
X = 10;
X = X + StringOut(hDC, X, 10, "This is a ", hBoldFont);
X = X + StringOut(hDC, X, 10, "sample ", hItalicFont);
StringOut(hDC, X, 10, "string.", hBoldFont);
18.6 Getting Information About the Selected Font
You can retrieve information about the selected font from a device context
by using the GetTextMetrics and GetTextFace functions.
The GetTextMetrics function copies a TEXTMETRIC structure into a buffer that
you supply. The structure contains a description of the font, including the
average dimensions of the character cells within the font, the number of
characters in the font, and the character set on which the font is based.
You can use the text metrics to determine how much space you'll need between
lines of text, or which character values have corresponding characters and
which are represented by the font's default character.
The text metrics are most often used to determine how much space you need
between lines of text to prevent one line from overwriting another. For
example, to compute an appropriate value for single-line spacing, you add
the values of the tmHeight and tmExternalLeading fields of the TEXTMETRIC
structure. The tmHeight field specifies the height of each character cell
and tmExternalLeading specifies the font designer's recommended spacing
between the bottom of one character cell and the top of the next. The
following example shows how to write several lines with single-spacing:
TEXTMETRIC TextMetric;
int nLineSpacing;
int i;
.
.
.
GetTextMetrics(hDC, &TextMetric);
nLineSpace = TextMetric.tmHeight + TextMetric.tmExternalLeading;
Y = 0;
for (i = 0; i < 4; i++) {
TextOut(hDC, 0, Y, "Single-line spacing", 19);
Y += nLineSpace;
}
You can also use the text metrics to verify that the selected font has the
characteristics you need, such as weight, character set, pitch, and family.
This is useful if you did not prepare the device context; for example, if
you received it as part of a window message from a child window or control.
For more information about the fields of the TEXTMETRIC structure, see the
Reference, Volume 2.
The GetTextFace function copies a name identifying the typeface of the
selected font into a buffer that you supply. The name of the typeface
together with the text metrics let you fully specify the font. The following
example copies the name of the current font into the character array
FaceName.
char FaceName[32];
.
.
.
GetTextFace(hDC, 32, FaceName);
18.7 Getting Information About a Logical Font
You can retrieve information about a font from the font handle by using the
GetObject function. The GetObject function copies logical-font information,
such as the height, width, weight, and character set, to a structure that
you supply. You can use the logical-font information to see if the given
font meets your needs. GetObject is often used after creating a font with
the CreateFont function to see how closely the font matches the requested
font. In the following example, GetObject retrieves logical-font information
for a newly created font and compares the character-set values and
facenames:
HFONT hFont;
LOGFONT LogFont;
.
.
.
hFont = CreateFont(
10, /* Height */
10, /* Width */
0, /* Escapement */
0, /* Orientation */
FW_NORMAL, /* Weight */
FALSE, /* Italic */
FALSE, /* Underline */
FALSE, /* StrikeOut */
OEM_CHARSET, /* CharSet */
OUT_DEFAULT_PRECIS, /* OutPrecision */
CLIP_DEFAULT_PRECIS, /* ClipPrecision */
DEFAULT_QUALITY, /* Quality */
FIXED_PITCH | FF_MODERN, /* PitchAndFamily */
"Courier", /* Typeface
*/
);
GetObject(hFont, sizeof(LogFont), (LPSTR) &LogFont);
if (LogFont.lfCharSet != OEM_CHARSET) {
.
.
.
}
if (strcmp(LogFont.lfFaceName, "Courier")) {
.
.
.
}
The font that GDI uses when you actually select a font by using the
SelectObject function may vary widely from system to system. The selected
font, which depends on the fonts available at the time of the selection, may
or may not closely match your request. The only way to guarantee a request
is to determine which fonts are actually available and request only those
fonts, or add the appropriate font resource to the system font table before
making the request, or change the method the font mapper uses to choose a
font.
18.8 Enumerating Fonts
You can find out which fonts are available for a given device by using the
EnumFonts function. This function sends information about the available
fonts to a callback function that you supply. The callback function receives
both logical
font and text-metric information. From this information you can determine
which fonts you want to use and create appropriate font handles for them. If
you create font handles by using the supplied information, you are
guaranteed to get an exact match for the font when you select it for writing
text.
The EnumFonts function usually provides font information about all the fonts
that have a specific typeface name. You can supply the name when you call
EnumFonts. If you do not supply a name, EnumFonts supplies information about
arbitrarily selected fonts, each representing a typeface currently
available. The way to examine all available fonts is to get a list of the
available typefaces, then examine each font in each typeface.
The following example shows how to use EnumFonts to find out how many fonts
having the Courier typeface are available. The callback function, EnumFunc,
receives the font information and creates handles for each font:
FARPROC lpEnumFunc;
.
.
.
int FAR PASCAL EnumFunc( )
{
}
hDC = GetDC(hWnd);
lpEnumFunc = MakeProcInstance(EnumFunc, hInst);
EnumFonts(hDC, "Courier", lpEnumFunc, NULL);
FreeProcInstance(lpEnumFunc);
To use the EnumFonts function, you must supply a callback function. As with
all callback functions, EnumFunc must be explicitly named in the EXPORTS
statement in your module-definition file and must be declared with the FAR
and PASCAL attributes. For each font to be enumerated, the EnumFunc callback
function receives a pointer to a logical-font structure, a pointer to a
text-metrics structure, a pointer to any data you may have passed in the
EnumFonts function call, and an integer specifying the font type. The
following example shows a simple callback function that creates a list of
all the sizes (in terms of height) of a given set of raster fonts:
short SizeList[10];
short SizeCnt = 0;
.
.
.
int FAR PASCAL EnumFunc(lpLogFont, lpTextMetric, FontType, lpData)
LPLOGFONT lpLogFont;
LPTEXTMETRIC lpTextMetric;
short FontType;
LPSTR lpData;
{
if (FontType & RASTER_FONTTYPE) {
SizeList[SizeCnt++] = lpLogFont->lfHeight;
if (SizeCnt >= 10)
return (0);
}
return (1);
}
This example first checks the font to make sure it is a raster font. If the
RASTER_FONTTYPE bit is 1, the font is a raster font; otherwise, it is a
vector font. The next step is to save the value of the lfHeight field in the
SizeList array. The callback function saves the first 10 sizes, then returns
zero to stop the enumeration.
You can also use the DEVICE_FONTTYPE bit of the FontType parameter to
distinguish GDI-supplied fonts from device-supplied fonts. This is useful if
you want GDI to simulate bold, italic, underline, and strikeout attributes.
GDI can simulate these attributes for GDI-supplied fonts, but not for
device-supplied fonts.
18.9 Checking a Device's Text Capabilities
You can determine the extent of a device's text-writing capabilities by
using the GetDeviceCaps function and the TEXTCAPS index. This index directs
the function to return a bit flag identifying the text capabilities of the
device. For example, you can use the text-capability flag to determine if
the given device can use vector fonts, rotate characters, or simulate font
attributes such as underlining and italicizing. GDI can simulate vector
fonts on a device that does not directly support them by drawing lines.
Most of the text capabilities apply to fonts that are supplied by the device
as opposed to those supplied by GDI. Typically, GDI can scale fonts and
simulate attributes for the fonts it supplies, but it cannot do so for
device-supplied fonts. You can determine how many device fonts there are by
using the GetDeviceCaps function with the NUMFONTS index. You can retrieve
information about the device fonts by using the EnumFonts function and
checking the DEVICE_FONTTYPE bit in the nFontType parameter each time your
EnumFonts callback function is called.
The following example shows how to make a list of device-supplied fonts. The
GetDeviceCaps function returns the number of device-supplied fonts and
EnumFonts creates font handles for each font:
HDC hDC;
HANDLE hDevFonts;
FARPROC lpEnumFunc;
short NumFonts;
.
.
.
int FAR PASCAL EnumFunc(lpLogFont, lpTextMetric, FontType, Data)
LPLOGFONT lpLogFont;
LPTEXTMETRIC lpTextMetric;
short FontType;
LONG Data;
{
PSTR pDevFonts;
short index;
int code = 1;
if (FontType & DEVICE_FONTTYPE) {
pDevFonts = LocalLock(LOWORD(Data));
if (pDevFonts != NULL) {
index = ++pDevFonts[0];
if (index < HIWORD(Data))
pDevFonts[index] = CreateFontIndirect(lpLogFont);
else
code = 0;
}
LocalUnlock(LOWORD(Data));
}
return (code);
}
.
.
.
hDC = GetDC(hWnd);
NumFonts = GetDeviceCaps(hDC, NUMFONTS);
hDevFonts = LocalAlloc(LMEM_FIXED | LMEM_ZEROINIT,
sizeof(HANDLE)*(NumFonts + 1));
lpEnumFunc = MakeProcInstance(EnumFunc, hInst);
EnumFonts(hDC, NULL, lpEnumFunc, MAKELONG(hDevFonts, NumFonts));
FreeProcInstance(lpEnumFunc);
18.10 Adding a Font Resource
GDI keeps a system font table that contains all the fonts that applications
can use. GDI chooses a font from this table when an application makes a
request for a font by using the CreateFont function.
A font resource is a group of individual fonts representing characters in a
given character set that have various combinations of heights, widths, and
pitches. For example, the system font resource contains a collection of
fonts representing different sizes of characters in the ANSI character set.
Similarly, the OEM font resource contains a collection of fonts representing
different sizes of characters in an OEM character set.
An application can have up to 253 entries in the system font table.
Applications can load font resources and add the fonts in the resource to
the system font table by using the AddFontResource function. Once a font
resource is added, the individual fonts in the resource are accessible to
the application. In other words, the CreateFont function considers the fonts
when it tries to match a physical font with the specified logical font.
(Fonts in the system font table are never directly accessible to an
application. They are available only through the CreateFontIndirect and
CreateFont functions, which return handles to the fonts, not memory
addresses.)
You can add a font resource to the system font table by using the
AddFontResource function. Similarly, to make room for other font resources,
you can remove a font resource from the system font table by using the
RemoveFontResource function.
Whenever an application adds or removes a font resource, it should inform
all other applications of the change by sending a WM_FONTCHANGE message to
them. You can use the following call to the SendMessage function to send the
message to all windows:
SendMessage(-1, WM_FONTCHANGE, 0, 0L);
If the user has installed fonts by using the Control Panel application, you
can retrieve a list of those fonts by using the GetProfileString function to
search the [fonts] section of the WIN.INI file.
18.11 Setting the Text Alignment
The TextOut function uses a device context's current text alignment to
determine how to position text relative to a given location. For example,
the default text alignment is top-left, so TextOut places the upper-left
corner of the character cell of the first character in the string at the
specified location. That is, a function call such as the following places
the upper-left corner of the letter "A" at the coordinates (10,10):
TextOut(hDC, 10, 10, "ABCDEF", 6);
You can change the text alignment for a device context by using the
SetTextAlign function. If you think of TextOut as filling a rectangle with a
text string, then you can think of the text alignment as specifying what
part of the rectangle to place the specified point of the string in.
SetTextAlign recognizes the left end, the center, and the right end of the
rectangle, as well as the rectangle's top and bottom and the baseline within
it. You can combine any one horizontal position with one vertical position
to specify several combinations of alignment. For example, the following
function sets the text alignment to right-bottom:
SetTextAlign(hDC, TA_RIGHT | TA_BOTTOM);
TextOut(hDC, 10, 10, "ABCDEF", 6);
This example places the lower-right corner of the letter "F" at the
coordinates (10,10).
You can always determine the current text alignment by using the
GetTextAlign function.
18.12 Creating Font-Resource Files
You can create your own font resources for your application and others by
creating font files and adding them as resources to a font-resource file. To
create a font-resource file, you must follow these steps:
1. Create the font files.
2. Create a font-resource script.
3. Create a dummy code module.
4. Create a module-definition file that describes the fonts and the
devices that use the fonts.
5. Compile and link the sources.
A font-resource file is actually an empty Windows library; it contains no
code or data, but does contain resources. Once you have font files, you can
add them to the empty library by using the Resource Compiler. You can also
add other resources to the library, such as icons, cursors, and menus.
The following sections explain how to create font-resource files.
18.12.1 Creating Font Files
Before creating a font resource, you need one or more font files. You can
create font files by using the Font Editor, described in Tools. You are free
to determine the number, size, and type of font files in a font resource. In
most cases, you should include enough fonts to reasonably satisfy most
logical-font requests for the device the fonts are to be used with.
When planning font sizes, remember that GDI can scale device-independent
raster fonts by 1 to 8 times vertically and 1 to 5 times horizontally. GDI
can also simulate bold, underlined, strikethrough, and italic fonts.
18.12.2 Creating the Font-Resource Script
You add the resources to the file by adding one or more FONT statements to
your resource script file. The resource script can, alternatively, add .FNT
files to a Windows library, a device driver, or a resource-only file that
contains only icons, cursor, fonts, and other resources. Because font
resources are available to all applications, you should not add them to
application modules.
The FONT statement has the following form:
number FONT filename
One statement is required for each font file to be placed in the resource.
The number must be unique since it is used to identify the font later. The
following is a typical resource script file for a font resource:
1 FONT FntFil01.FNT
2 FONT FntFil02.FNT
3 FONT FntFil03.FNT
4 FONT FntFil04.FNT
5 FONT FntFil05.FNT
6 FONT FntFil06.FNT
Fonts can be added to modules that contain other resources by adding them to
the existing resource script. This means you can have icon, menu, cursor,
and dialog-box definitions in the resource script file, as well as in FONT
statements.
18.12.3 Creating the Dummy Code Module
The dummy code module provides the object file from which the font-resource
file is made. You create the dummy code module by using the assembler and
the Cmacros. The module's source file should like like this:
TITLE FONTRES - Stub file to build a .FON resource file
.xlist
include cmacros.inc
.list
sBegin CODE
sEnd CODE
end
Assemble this source file by using the masm command. It will create an
object file that contains no code and no data, but which can be linked to an
empty Windows library to which you can add the font resources.
18.12.4 Creating the Module-Definition File
You need to create a module-definition file for the font resource. The file
must contain a LIBRARY statement defining the resource name, a DESCRIPTION
statement that describes the font-resource characteristics, and a DATA
statement. The module-definition file for a font resource should look like
this:
LIBRARY FontRes
DESCRIPTION 'FONTRES 133,96,72 : System, Terminal (Set #3)'
STUB 'WINSTUB.EXE'
DATA NONE
The DESCRIPTION statement provides device-specific information about the
font that is used to match a font with a given display or printer. The
following are the three possible formats for the DESCRIPTION statement in a
font resource:
DESCRIPTION 'FONTRES Aspect, LogPixelsX, LogPixelsY:
Cmt'
DESCRIPTION 'FONTRES CONTINUOUSSCALING: Cmt'
DESCRIPTION 'FONTRES DEVICESPECIFIC DeviceTypeGroup:
Cmt'
The first format specifies a font that was designed for a specific aspect
ratio and logical pixel width and height, and can be used with any device
having the same aspect and logical pixel dimensions. Aspect is the value
(100*AspectY)/AspectX rounded to an integer. The AspectX, AspectY,
LogPixelsX, and LogPixelsY values are the same as given in the corresponding
device's GDIINFO structure (the values of which are accessible by using the
GetDeviceCaps function). You can give more than one set of Aspect,
LogPixelX, and LogPixelY values, if desired. The Cmt value is a comment. The
following statements are examples:
DESCRIPTION 'FONTRES 133,96,72: System, Terminal (Set #3)'
DESCRIPTION 'FONTRES 200,96,48; 133,96,72; 83,60,72; 167,120,72: Helv'
The second format specifies a continuous scaling font. This typically
corresponds to vector fonts that can be drawn to any size and that do not
depend on the aspect or logical pixel width of the output device. The
following statement is an example:
DESCRIPTION 'FONTRES CONTINUOUSSCALING : Modern, Roman, Script'
The third format specifies a font that is specific to a particular device or
group of devices. The DeviceTypeList can be DISPLAY or a list of device-type
names, the same names you would specify as the second parameter in a call to
the CreateDC function. For example:
DESCRIPTION 'FONTRES DISPLAY: HP 7470 plotters'
DESCRIPTION 'FONTRES DEVICESPECIFIC HP 7470A, HP 7475A: HP 7470 plotters'
────────────────────────────────────────────────────────────────────────────
NOTE
The maximum length of a DESCRIPTION line is 127 characters.
Because Windows is capable of synthesizing attributes, such as bold, italic,
and underline, you do not need to create separate .FNT files for fonts with
these attributes. However, you are free to do so if you want.
Windows may use other fonts that do not correspond to the user's display
aspect ratio. These are generic raster fonts that are intended for output
devices such as bitmap printers, which rely on the display driver to draw
their text.
────────────────────────────────────────────────────────────────────────────
18.12.5 Compiling and Linking the Font-Resource File
The following MAKE file lists the commands required to compile and link the
font-resource file:
fontres.obj: fontres.asm
masm fontres;
fontres.exe: fontres.def fontres.obj fontres.rc fontres.exe \
FntFil01.FNT FntFil02.FNT FntFil03.FNT \
FntFil04.FNT FntFil05.FNT FntFil06.FNT
link4 fontres.obj, fontres.exe, NUL, /NOD, fontres.def
rc fontres.rc
rename fontres.exe fontres.fon
By convention, all font-resource files have the .FON filename extension. The
last line in the make file renames the executable file to FONTRES.FON.
18.13 A Sample Application: ShowFont
This sample application illustrates how to use fonts in a Windows
application. Although the ShowFont application has the same basic structure
as any application described in this guide, it contains considerably more
statements, in a far greater variety, than any other sample application. For
this reason, a full description of the application is given in the
application source files found on the SDK Sample Source Code disk.
The ShowFont application illustrates more than how to use fonts. It also
shows how to modify many of the tasks previously described in this guide in
order to carry out slightly different tasks. For example, it shows how to
create and use modeless dialog boxes, how to use list boxes with your own
strings (instead of the current directory), and how to use Windows'
direct-access method for group boxes and radio buttons in a dialog box.
18.14 Summary
A font is a set of characters that have common attributes such as height,
width, typeface, and so on. Applications use fonts to display or print text.
Windows offers several stock fonts you can use in your application. You can
also define your own fonts using the Font Editor, and then include them as
application resources.
For more information on topics related to fonts, see the following:
Topic Reference
────────────────────────────────────────────────────────────────────────────
Using the Font Editor Tools: Chapter 6, "Designing Fonts: The
Font
Editor"
Printing Guide to Programming: Chapter 12,
"Printing"
Displaying text Guide to Programming: Chapter 3, "Output
to a Window"
Chapter 19 Color Palettes
────────────────────────────────────────────────────────────────────────────
Windows color palettes provide an interface between an application and a
color output device (such as a display device). This interface allows the
application to take full advantage of the color capabilities of the output
device without severely interfering with the colors displayed by other
applications. Windows takes color information contained in an application's
logical palette (a GDI object that is essentially a list of colors needed by
the application) and applies it to a system palette (the list of colors that
is actually available on the system and that is shared by all Windows
applications). When more than one application displays colors from a logical
palette, Windows intervenes, controlling which application has primary
access to the system palette and maintaining a high-level of color quality
for the remaining applications.
This chapter covers the following topics:
■ Creating a logical palette for your application and preparing it for
use
■ Using colors in the palette for painting in a window's client area
■ Making changes in your logical palette and controlling when Windows
displays those changes
■ Responding to changes in the system palette made by other applications
Where indicated, C-language program-code examples in this chapter are
extracted from the source code for the ShowDIB sample application, which can
be found on the Sample Source Code disk supplied with the SDK. This
application demonstrates how to display device-independent bitmaps with
colors controlled by a color palette.
19.1 What a Color Palette Does
Many color graphics displays are capable of displaying a wide range of
colors. In most cases, however, the actual number of colors that the display
can render at any given time is more limited. For example, a display that is
potentially able to produce 26,000 different colors may be able to show only
256 of those colors simultaneously because of hardware limitations. When
such a limitation exists, the display device often maintains a palette of
colors. When an application
requests a color that is not currently displayed, the display device adds
the requested color to the palette. However, when the number of requested
colors exceeds the maximum number for the device, it replaces an existing
color with the requested color, and so the actual colors displayed are
incorrect.
Windows color palettes provide a buffer between a color-intensive
application and the system. A color palette allows an application to use as
many colors as needed without interfering with colors displayed by other
windows. When a window uses a color palette and has input focus, Windows
ensures that it will display all the colors it requests, up to the maximum
number available simultaneously on the display, and displays additional
colors by matching them to available colors. In addition, Windows matches
the colors requested by inactive windows as closely as possible to the
available colors. This reduces undesirable changes in the color display in
inactive windows.
19.2 How Color Palettes Work
Windows provides a device-independent method for accessing the color
capabilities of a display device by managing the device's system palette, if
the device has one.
As noted previously, your application employs the system palette by creating
and using one or more logical palettes. A logical palette is a GDI object
that specifies the colors to be drawn in the device context. Each entry in
the palette contains a specific color. Then, when performing graphics
operations, the application does not indicate which color is to be displayed
by supplying an explicit RGB value. Instead, you access the palette either
directly or indirectly. Using the direct method, you indicate which color to
use in your logical palette by specifying an index into the palette entries.
Using the indirect method, you specify a palette-relative RGB value similar
to an explicit RGB value. Sections 19.4.1, "Directly Specifying Palette
Colors," and 19.4.2, "Indirectly Specifying Palette Colors," describe these
two methods more completely.
When a window requests that the system use the colors in the window's
logical palette (a process known as "realizing" the window's palette),
Windows first exactly matches entries in the logical palette to current
entries of the system palette.
If an exact match for a given logical-palette entry is not possible, Windows
sets the entry in the logical palette into an unused entry in the system
palette.
Finally, when all entries in the system palette have been used, Windows
matches logical-palette entries as closely as possible to entries in the
system palette. Windows sets aside 20 static colors (called the default
palette) in the system palette to aid this color matching.
Windows always satisfies the color requests of the foreground window first;
this ensures that the active window will have the best color display. For
the remaining windows, Windows satisfies the color requests of the window
which most recently received input focus, and so on. Figure 19.1 illustrates
this process.
(This figure may be found in the printed book.)
In Figure 19.1, a hypothetical display has a system palette capable of
containing 12 colors. The application that created Logical Palette 1 owns
the active window and was the first to realize its logical palette. Logical
Palette 1 consists of eight colors. Logical Palette 2 is owned by a window
which realized its logical palette while it was inactive. Logical Pallette 2
contains nine colors.
Because the active window was active when it realized its palette, Windows
mapped all of the colors in Logical Palette 1 directly to the system
palette.
Three of the colors (1, 3, and 5) in Logical Palette 2 are identical to
colors in the system palette. When the second application realized its
logical palette, Windows simply matched those colors to the existing system
colors to save space in the palette. Colors 0, 2, 4, and 6 of Logical
Palette 2 were not already in the system palette, however, and so Windows
mapped those colors into the system palette.
Colors 7 and 8 in Logical Palette 2 do not exactly match colors in the
system palette. Because the system palette is now full, Windows could not
map these two colors into the system palette. Instead, it matched them to
the closest colors in the system palette.
19.3 Creating and Using a Logical Palette
In order to use a logical palette, your application must first perform four
steps:
1. Create a LOGPALETTE data structure that describes the palette.
2. Create the palette itself.
3. Select the palette into a device context.
4. Realize the palette.
The following sections describe how to perform each of these steps.
19.3.1 Creating a LOGPALETTE Data Structure
The LOGPALETTE data structure describes the logical palette you plan to use.
It contains:
■ A Windows version number (for Windows 3.0, it is 300H)
■ The number of entries in the palette
■ An array of PALETTEENTRY data structures, each of which contains
one-byte values for red, green, and blue, and a flags field. The flags
field can be set to either of the following values:
■ PC_EXPLICIT
■ PC_RESERVED
Setting the PC_EXPLICIT flag informs Windows that the palette entry does not
contain color values; instead, the low-order word of the entry specifies an
index into the system palette. For example, the SDK sample application MyPal
shows the current state of the system palette. MyPal does this by setting
the PC_EXPLICIT flag in all the entries in its own logical palette,
specifying a system-palette index in each logical palette entry, and then
drawing in its client area using the entries in its logical palette.
An application sets PC_RESERVED in a palette entry when it is going to
animate the entry (that is, change it dynamically using the
AnimatePalette function). Setting this flag prevents Windows from
attempting to match colors from other logical palettes to this color
while the entry is mapped to the system palette.
The ShowDIB sample application creates its LOGPALETTE structure as
shown:
#define PALETTESIZE 256
.
.
.
/* make space for our logical palette */
pLogPal = (NPLOGPALETTE) LocalAlloc(LMEM_FIXED,
(sizeof(LOGPALETTE) +
(sizeof(PALETTEENTRY)*(PALETTESIZE))));
ShowDIB initializes the palette structure with 256 entries; however,
you can make a palette any size you need.
ShowDIB fills in the palette entries by opening a bitmap (.BMP) file
and copying the color values in the BITMAPINFO data structure color
table to the corresponding palette entries:
HPALETTE CreateBIPalette (lpbi)
LPBITMAPINFOHEADER lpbi;
{
LOGPALETTE *pPal;
HPALETTE hpal = NULL;
WORD nNumColors;
BYTE red;
BYTE green;
BYTE blue;
int i;
RGBQUAD FAR *pRgb;
if (!lpbi)
return NULL;
if (lpbi->biSize != sizeof(BITMAPINFOHEADER))
return NULL;
/* Get a pointer to the color table and the number of colors
in
it */
pRgb = (RGBQUAD FAR *)((LPSTR)lpbi + (WORD)lpbi->biSize);
nNumColors = DibNumColors(lpbi);
if (nNumColors){
/* Allocate for the logical palette structure */
pPal = (LOGPALETTE*)LocalAlloc(LPTR,sizeof(LOGPALETTE) +
nNumColors
* sizeof(PALETTEENTRY));
if (!pPal)
return NULL;
pPal->palNumEntries = nNumColors;
pPal->palVersion = 0x300;
/* Fill in the palette entries from the DIB color table and
* create a logical color palette.
*/
for (i = 0; i < nNumColors; i++){
pPal->palPalEntry[i].peRed = pRgb[i].rgbRed;
pPal->palPalEntry[i].peGreen = pRgb[i].rgbGreen;
pPal->palPalEntry[i].peBlue = pRgb[i].rgbBlue;
pPal->palPalEntry[i].peFlags = (BYTE)0;
}
hpal = CreatePalette(pPal);
LocalFree((HANDLE)pPal);
}
else if (lpbi->biBitCount == 24){
/* A 24 bitcount DIB has no color table entries so, set the
number
of
* to the maximum value (256).
*/
nNumColors = MAXPALETTE;
pPal = (LOGPALETTE*)LocalAlloc(LPTR,sizeof(LOGPALETTE) +
nNumColors
* sizeof(PALETTEENTRY));
if (!pPal)
return NULL;
pPal->palNumEntries = nNumColors;
pPal->palVersion = 0x300;
red = green = blue = 0;
/* Generate 256 (= 8*8*4) RGB combinations to fill the palette
* entries.
*/
for (i = 0; i < pPal->palNumEntries; i++){
pPal->palPalEntry[i].peRed = red;
pPal->palPalEntry[i].peGreen = green;
pPal->palPalEntry[i].peBlue = blue;
pPal->palPalEntry[i].peFlags = (BYTE)0;
if (!(red += 32))
if (!(green += 32))
blue += 64;
}
hpal = CreatePalette(pPal);
LocalFree((HANDLE)pPal);
}
return hpal;
}
ShowDIB first calls the DibNumColors function to determine the number
of colors in the color table. If there is a color table (that is, the
biClrUsed field is not 0 and the biBitCount field is not 24), it
copies the RGBQUAD values in
each bmiColors field in the BITMAPINFO structure to the corresponding
palette entry. If there is no color table, ShowDIB creates a palette
of 256 entries containing a "spread" of colors. When ShowDIB displays
the bitmap, Windows matches the colors in the bitmap to the colors in
this palette.
19.3.2 Creating a Logical Palette
Once the application has created the LOGPALETTE data structure, the next
step is to create a logical palette by calling the CreatePalette function:
hPal = CreatePalette((LPSTR)pLogPal)
CreatePalette accepts a long pointer to the LOGPALETTE structure as its only
parameter and returns a handle to the palette (HPALETTE).
19.3.3 Selecting the Palette Into a Device Context
As you would any other GDI object, you must select the palette into the
device context in which it is to be used. The usual way of selecting an
object into a device context is by calling the SelectObject function.
However, because SelectObject does not recognize a palette object, you must
instead call SelectPalette to select the palette into the device context:
hDC = GetDC(hWnd);
SelectPalette (hDC, hPal, 0);
This associates the palette with the device context so that any reference to
a palette (such as a palette index passed to a GDI function instead of a
color) will be to the selected palette.
To delete a logical-palette object, you use the DeleteObject function.
Since the palette is independent of any particular device context, it can be
shared by several windows. However, Windows does not make a copy of the
palette object when an application selects the palette into a device
context; consequently, any change to the palette affects all device contexts
using the same palette. Also, if an application selects a palette object
into more than one device context, the device contexts must all belong to
the same physical device (such as a display or printer). In other respects,
however, a palette object is like other Windows objects.
19.3.4 Realizing the Palette
After your application has selected its palette into a device context, it
must realize the palette before using it:
RealizePalette(hDC);
When your application calls the RealizePalette function, Windows compares
the system palette with your logical palette and matches identical colors.
If there is room in the system palette, Windows then maps unmatched colors
in the logical palette to the system palette. Finally, if there are
unmatched colors that could not be mapped to the system palette, Windows
matches the remaining colors to the nearest color in the system palette.
19.4 Drawing With Palette Colors
Once your application has created a logical palette, selected it into a
device context, and realized it, you can use the palette to control the
colors used by GDI functions that draw within the client area of the device.
For functions that require a color (such as CreatePen and CreateSolidBrush),
you specify which palette color you wish to use either directly or
indirectly.
19.4.1 Directly Specifying Palette Colors
Use the direct method to specify a palette color by supplying an index into
your logical palette instead of an explicit RGB value to functions that
expect a color. The PALETTEINDEX macro accepts an integer representing an
index into your logical palette and returns a palette-index COLORREF value
which you would use as the color specifier for such functions. For example,
to fill a region bounded by pure green with a solid brush consisting of pure
red, you could use a sequence similar to the following:
pLogPal->palPalEntry[5].pRed = 0xFF;
pLogPal->palPalEntry[5].pGreen = 0x00;
pLogPal->palPalEntry[5].pBlue = 0x00;
pLogPal->palPalEntry[5].pFlags = (BYTE) 0;
pLogPal->palPalEntry[6].pRed = 0x00;
pLogPal->palPalEntry[6].pGreen = 0xFF;
pLogPal->palPalEntry[6].pBlue = 0x00;
pLogPal->palPalEntry[6].pFlags = (BYTE) 0;
.
.
.
hPal = CreatePalette((LPSTR)pLogPal);
hDC = GetDC(hWnd);
SelectPalette(hDC, hPal, 0);
RealizePalette(hDC);
lSolidBrushColor = PALETTEINDEX(5);
lBoundaryColor = PALETTEINDEX(6);
hSolidBrush = CreateSolidBrush(lSolidBrushColor);
hOldSolidBrush = SelectObject(hDC,hSolidBrush);
hPen = CreatePen(lBoundaryColor);
hOldPen = SelectObject(hDC,hPen);
Rectangle(hDC, x1, y1, x2, y2);
This code fragment informs Windows that it should draw a rectangle bounded
by the color in the palette entry at index 6 (green) and filled with the
color located in the entry at index 5 (red).
It is important to note that the brush created by CreateSolidBrush is
independent of any device context. As a result, the color specified by the
lSolidBrushColor parameter is whatever color is located in the sixth entry
of the palette that is currently selected when the brush is selected into
the device context, not when the application creates the brush. Selecting
and realizing a different palette and selecting the brush again would change
the color drawn by the brush. Thus, when using a logical palette, you need
only create a brush for each type needed (such as solid or vertical hatch).
You can then change the color of the brush by using different palettes or by
changing the color in the palette entry to which the brush refers.
19.4.2 Indirectly Specifying Palette Colors
Using an index into a logical palette allows your application greater
control over the actual colors displayed. However, this method becomes
impractical when dealing with a device that has 224 colors with no system
palette. On a device capable of supporting full 24-bit color, this limits
the colors that your application can display to the colors in your logical
palette. Specifying palette colors indirectly allows you to avoid this
limitation.
You specify a palette color indirectly by using a palette-relative RGB
COLORREF value instead of a palette index. A palette-relative RGB is a
32-bit value that has the second bit in the high-order byte set to 1 and
one-byte values for red, green, and blue in the remaining bytes. The
PALETTERGB macro accepts three values indicating relative intensities of
red, green, and blue, and returns a palette-relative RGB COLORREF value
which, like a palette-index COLORREF value, you can use in place of an
explicit RGB COLORREF value for functions that require a color.
By specifying a palette-relative RGB instead of a palette index, your
application can draw to an output device using palette colors without having
to determine first whether the device supports a system palette. The
following shows how Windows interprets a palette-relative RGB value.
Device Supports a How Windows Uses
System Palette? a Palette-Relative RGB Value
────────────────────────────────────────────────────────────────────────────
Yes Windows matches the RGB information to
the nearest color in the currently
selected logical palette and uses that
palette entry as though the application
had directly specified the entry.
No Windows uses the RGB information as
though the palette-relative RGB were an
explicit RGB value.
For example, assume your application does the following:
pLogPal->palPalEntry[5].pRed = 0xFF;
pLogPal->palPalEntry[5].pGreen = 0x00;
pLogPal->palPalEntry[5].pBlue = 0x00;
CreatePalette((LPSTR)&pa);
crRed = PALETTERGB(0xFF,0x00,0x00);
If the target output device supports a system palette, then crRed would be
equivalent to:
crRed = PALETTEINDEX(5);
However, if the output device does not support a system palette, then crRed
would be equivalent to:
crRed = RGB(0xFF,0x00,0x00);
Even when using a logical palette, an application can use an explicit RGB
value to specify color. In such cases, Windows displays the color as it
would for an application that does not use a color palette by displaying the
nearest color in the default palette. If an application creates a solid
brush with an explicit RGB value, Windows simulates the color by
"dithering," that is, producing a pattern of pixels made up of colors in the
default palette.
19.4.3 Using a Palette When Drawing Bitmaps
As shown in Section 19.3.1, "Creating a LOGPALETTE Data Structure," a
device-independent bitmap can directly access the colors in the currently
selected logical palette by filling the bitmap color table with indexes into
the palette instead of explicit RGB values. Then, when an application
creates the bitmap by calling CreateDIBitmap, retrieves bits from a bitmap
with GetDIBits, sets bits in the bitmap using SetDIBits, or sets bitmap bits
directly on a device surface with SetDIBitsToDevice, the application passes
a flag parameter to the function indicating that the color table contains
palette indices. The following shows how ShowDIB sets bits in a previously
created memory bitmap:
SetDIBits(hMemDC, hBitmap, 0,
pBitmapInfo->bmciHeader.bcHeight,
pBuf, (LPBITMAPINFO) pBitmapInfo,
((pBitmapInfo->bmciHeader.bcBitCount == 24) ?
DIB_RGB_COLORS :
DIB_PAL_COLORS));
Depending on whether the original DIB used 24-bit pixels, ShowDIB sets the
wUsage parameter of SetDIBits to DIB_RGB_COLORS (for a 24-bit bitmap) or
DIB_PAL_COLORS (for all other bitmaps). DIB_RGB_COLORS instructs
Windows to use the color values in the BITMAPINFO color table when setting
the bits in the device-dependent memory bitmap. If the wUsage parameter is
set to DIB_PAL_COLORS, however, Windows interprets the color table as 16-bit
indexes into a logical palette and sets the bits in the memory bitmap using
the indicated color values in the logical palette of the current device
context.
If, instead of palette indexes, the BITMAPINFO color table contains explicit
RGB values, Windows matches those values to the nearest colors in the
currently selected logical palette, as though they were palette-relative
RGBs.
────────────────────────────────────────────────────────────────────────────
NOTE
If the source and destination device contexts have selected and realized
different palettes, the BitBlt function does not properly move bitmap bits
to or from a memory device context. In this case, you must call the
GetDIBits with the wUsage parameter set to DIB_RGB_COLORS to retrieve the
bitmap bits from the source bitmap in a deviceindependent format. You then
use the SetDIBits function to set the retrieved bits in the destination
bitmap. This ensures that Windows will properly match colors between the two
device contexts.
BitBlt can successfully move bitmap bits between two screen display
contexts, even if they have selected and realized different palettes. The
StretchBlt function properly moves bitmap bits between device contexts
whether or not they use different palettes.
────────────────────────────────────────────────────────────────────────────
19.5 Changing a Logical Palette
You can change one or more entries in a logical palette by calling the
SetPaletteEntries function. This function accepts the following parameters:
■ The handle of the palette to be changed, an integer specifying the
first palette entry to be changed
■ An integer specifying the number of entries to be changed
■ An array of PALETTEENTRY data structures, each of which contains the
red, green, and blue intensities and flags for each entry
Windows does not map changes made to the palette until the application calls
RealizePalette for any device context in which the palette is selected.
Because this changes the system palette, colors displayed in the client area
will likewise change. Section 19.6, "Responding to Changes in the System
Palette," explains how to respond when Windows changes the system palette.
A second method of updating a logical palette is by animating it. In most
cases, an application animates its logical palette when it wants to change
the palette rapidly and to make those changes immediately apparent.
To animate a palette, the application must first set the flags in the
affected palette entries to PC_RESERVED. This flag has two functions:
■ It enables animation for the palette entry.
■ It prevents Windows from matching colors displayed in other device
contexts to the corresponding color in the system palette.
The following example illustrates how ShowDIB sets the PC_RESERVED flag in
all the entries in an existing logical palette:
/* create a palette for animation purposes */
for (i = 0; i < pLogPal->palNumEntries; i++) {
pLogPal->palPalEntry[i].peFlags =
(BYTE)(PC_RESERVED);
}
SetPaletteEntries(hPal, 0, pLogPal->palNumEntries,
(LPSTR) &(pLogPal->palPalEntry[0]));
The AnimatePalette function accepts the same parameters as
SetPaletteEntries. However, unlike SetPaletteEntries, AnimatePalette changes
only those palette entries with the PC_RESERVED flag set.
When an application calls AnimatePalette, Windows immediately maps the
changed entries to the system palette, but it does not rematch the colors
displayed in the device contexts using the palette for which the application
called AnimatePalette. In other words, if a pixel was displaying the color
in the fifth entry in the system palette before the application called
AnimatePalette, it will continue to display the color in that entry after
AnimatePalette is called, even if the fifth entry now contains a different
color.
To demonstrate palette animation, ShowDIB sets a system timer and then calls
AnimatePalette to shift each entry in the palette each time its window
receives a WM_TIMER message:
case WM_TIMER:
/* Signal for palette animation */
hDC = GetDC(hWnd);
hOldPal = SelectPalette(hDC, hpalCurrent, 0);
{
PALETTEENTRY peTemp;
/* Shift all palette entries left by one position and wrap
* around the first entry
*/
peTemp = pLogPal->palPalEntry[0];
for (i = 0; i < (pLogPal->palNumEntries - 1); i++)
pLogPal->palPalEntry[i] = pLogPal->palPalEntry[i+1];
pLogPal->palPalEntry[i] = peTemp;
}
/* Replace entries in logical palette with new entries*/
AnimatePalette(hpalCurrent, 0, pLogPal->palNumEntries,
pLogPal->palPalEntry);
SelectPalette(hDC, hOldPal, 0);
ReleaseDC(hWnd, hDC);
/* Decrement animation count and terminate animation
* if it reaches zero
*/
if (!(--nAnimating))
PostMessage(hWnd,WM_COMMAND,IDM_ANIMATE0,0L);
break;
Animating an entire logical palette will degrade colors displayed by other
applications' windows if the active window is using the animated palette,
particularly if the animated palette is large enough to "take over" the
system palette. For this reason, your application should animate no more
entries than it requires.
19.6 Responding to Changes in the System Palette
Whenever an application realizes a logical palette for a particular device
context, Windows maps colors in that logical palette into the system palette
if the system palette does not already contain those colors and if there are
available entries in the system palette. Because the system palette has
changed, many or all of the colors displayed in the client areas of all
windows using palettes likewise change. To allow applications to respond
appropriately to these changes, Windows sends two messages to overlapped and
pop-up windows to deal with the changes. These messages are:
■ WM_QUERYNEWPALETTE
■ WM_PALETTECHANGED
19.6.1 Responding to WM_QUERYNEWPALETTE
Windows sends the WM_QUERYNEWPALETTE message to the window that is about to
become active. When a window receives this message, the application that
owns the window should realize its logical palette, invalidate the contents
of the window's client area, and then return TRUE to inform Windows that it
has changed the system palette.
ShowDIB responds to the WM_QUERYNEWPALETTE message as follows:
case WM_QUERYNEWPALETTE:
/* if palette realization causes a palette
change, we need to do a full redraw. */
if (bLegitDraw) {
hDC = GetDC(hWnd);
hOldPal = SelectPalette (hDC, hPal, 0);
i = RealizePalette(hDC);
ReleaseDC(hWnd, hDC);
if (i) {
InvalidateRect(hWnd,
(LPRECT) (NULL), 1);
UpdateCount = 0;
return(1);
} else
return(0);
} else
return(0);
break;
19.6.2 Responding to WM_PALETTECHANGED
Windows sends the WM_PALETTECHANGED message to all overlapped and pop-up
windows when the active window changes the system palette by realizing its
logical palette. The wParam parameter of this message contains the handle of
the window that realized its palette. If your window responds to this
message by realizing its own palette, you should first determine that this
handle is not the handle of your window to avoid creating a loop.
When an inactive window receives the WM_PALETTECHANGED message, it has three
options:
■ It can do nothing. In this case, the colors displayed in the window's
client area will potentially be incorrect until the window updates its
client area. You should consider this option only if color quality is
unimportant to your application when its windows are inactive or if
your application does not use a palette.
■ It can realize its logical palette and redraw its client area. This
option ensures that the colors displayed in the window's client area
will be as correct as possible because Windows updates the colors in
the client area using the window's logical palette. This accuracy is
at the cost of the time required to redraw the client area, however.
If the quality of the colors displayed by your inactive window is
crucial to your application, or if the image contained in your
window's client area can be redrawn quickly, then you should choose
this option.
■ It can realize its logical palette and directly update the colors in
its client area. This option provides a reasonable compromise between
performance and color quality. A window directly updates the colors in
its client area by realizing its palette and then calling
UpdateColors. When an application calls UpdateColors, Windows quickly
updates the client area by matching the current colors in the client
area to the system palette on a pixel-by-pixel basis. Since the match
is made based on the color of the pixel before the system palette
changed rather than on the contents of the window's logical palette,
the accuracy of the match decreases each time the window calls
UpdateColors. Consequently, if color accuracy is of any importance to
your application when your windows are inactive, your application
should limit the number of times it calls UpdateColors for a window
before repainting the window's client area.
The following demonstrates how ShowDIB updates its client area in response
to the WM_PALETTECHANGED message:
case WM_PALETTECHANGED:
if (wParam != hWnd) {
if (bLegitDraw) {
hDC = GetDC(hWnd);
hOldPal = SelectPalette (hDC, hPal, 0);
i = RealizePalette(hDC);
if (i && bUpdateColors) {
UpdateColors(hDC);
UpdateCount++;
} else if (i)
InvalidateRect(hWnd,
(LPRECT) (NULL), 1);
ReleaseDC(hWnd, hDC);
}
}
break;
When ShowDIB receives the WM_PALETTECHANGED message, it first determines
whether the wParam message parameter contains its own window handle. This
would indicate that it was the window which had realized its logical palette
and so no response is needed. Then, after selecting and realizing its
logical palette, it determines whether a flag was set indicating that the
user had selected Update Colors from the Options menu. If this is true, it
calls UpdateColors to update its client area and sets a flag to indicate
that it has directly updated its colors. Otherwise, it invalidates its
client area to force redrawing of the client area.
19.7 Summary
By using a color palette, your application can display as many colors as
possible on a given display device. Instead of specifying explicit color
values when performing graphics operations, your application creates a
palette of colors from which it selects when drawing on the display. It can
select the color directly by specifying an index into the palette or
indirectly by specifying a palette-relative color which Windows matches to
your color palette. When your window has input focus, Windows guarantees
that the colors specified in its palette will be displayed (up to the
maximum available) and will match remaining colors as closely as possible to
available colors. Even when your window is in the background, Windows
continues to display the window's colors as correctly as possible by
matching its colors to the colors currently available on the display.
For more information on topics related to Windows color palettes, see the
following:
Topic Reference
────────────────────────────────────────────────────────────────────────────
Displaying color bitmaps Guide to Programming: Chapter 11,
"Bitmaps"
Color-palette and GDI functions Reference, Volume 1: Chapter 2,
"Graphics Device Interface Functions"
and Chapter 4, "Functions Directory"
Data types and structures used by Reference, Volume 2: Chapter 7,
logical palettes "Data Types and Structures"
Chapter 20 Dynamic-Link Libraries
────────────────────────────────────────────────────────────────────────────
Microsoft Windows provides special libraries, called "dynamic-link
libraries," (DLLs) that let applications share code and resources. Windows
uses DLLs to provide code and resources that all Windows applications can
use. In addition, you can create your own DLLs to share code and resources
among your applications.
This chapter covers the following topics:
■ What is a DLL?
■ When to use a DLL
■ Building a DLL
This chapter also explains how to build a sample library, SELECT.DLL, that
illustrates the concepts this chapter covers.
20.1 What is a DLL?
A DLL is an executable module containing functions that Windows applications
can call in order to perform useful tasks. DLLs exist primarily to provide
services to application modules. DLLs play an important role in the Windows
environment; Windows uses them to make Windows functions and resources
available to Windows applications.
DLLs are similar to run-time libraries, such as the C run-time libraries.
The main difference is that DLLs are linked with the application at run
time, not when you link the application files using the linker (LINK).
Linking a library with an application at run time is called "dynamic
linking"; linking a library with an application using the linker is called
"static linking."
One way to understand DLLs is to compare them to static-link libraries. An
example of a static-link library is MLIBCEW.LIB, the medium-model Windows C
run-time library. MLIBCEW.LIB contains the executable code for C run-time
routines such as strcpy and strlenr. You use C run-time routines in your
application without having to include the source code for those routines.
When you link your C application, the linker incorporates information from
the appropriate static-link library. Wherever the application's code uses a
C run-time routine, the linker copies that routine to the application's
.EXE file.
The primary advantage of static-link libraries is that they make a standard
set of routines available to applications, and do not require the
applications to include the original source code for those routines.
However, static-link libraries can be inefficient in a multitasking
environment like Windows. If two applications are running simultaneously,
and they use the same static-library routine, there will be two copies of
that routine present in the system. This is an inefficient use of memory. It
would be more efficient for both applications to share a single copy of the
routine; however, static-link libraries provide no facility for sharing code
between applications.
DLLs, on the other hand, allow several applications to share a single copy
of a routine. Every standard Windows function, such as GetMessage,
CreateWindow and TextOut, resides in one of three DLLs: KERNEL.EXE,
USER.EXE, and GDI.EXE. If two Windows applications are running at the same
time, and both use a particular Windows function, both share a single copy
of the source code for that function.
In addition to letting applications share code, DLLs can be used to share
other resources, such as data and hardware. For example, Windows fonts are
actually text-drawing data that applications can share via DLLs. Likewise,
Windows device drivers are actually DLLs that allow applications to share
hardware resources.
All Windows libraries are DLLs. For example, the GDI.EXE, USER.EXE, and
KERNEL.EXE files that comprise the major part of Windows are DLLs. You can
develop your own custom DLLs to share code, data, or hardware among your
applications.
20.1.1 Import Libraries and DLLs
Thus far, we have described two types of libraries: static link libraries
and DLLs. There is a third type of library that is important when working
with DLLs: import libraries. An import library contains information which
helps Windows locate code in a DLL.
During linking, the linker uses static-link libraries and import libraries
to resolve references to external routines. When an application uses a
routine from a static-link library, the linker copies the code for that
routine into the application's .EXE file. However, when the application uses
a routine from a DLL, the linker does not copy any code. Instead, it copies
information from the import library which indicates where to find the
desired code in the DLL at run time. During application execution, this
relocation information creates a "dynamic link" between the executing
application and the DLL.
Table 20.1 summarizes the uses of each of the three types of libraries.
Table 20.1 Uses of the Three Library Types
Library Linked at Linked at Run Example Example Routine
Type Link Time Time Library
────────────────────────────────────────────────────────────────────────────
Static Yes No MLIBCEW.LIB strcpy
Import Yes No LIBW.LIB TextOut
Dynamic No Yes GDI.EXE TextOut
────────────────────────────────────────────────────────────────────────────
As this table indicates, when an application calls the strcpy function in
the C run-time library, the linker links the application to the library by
copying the code of the routine from the MLIBCEW.LIB run-time library into
the application's .EXE file. But when the application calls the TextOut
Windows GDI function, the linker copies location information for TextOut
from the LIBW.LIB import library into the .EXE file. It does not copy the
code of the function itself. Then, at run time, when the application makes
the call to TextOut, Windows uses the location information in the .EXE file
to locate TextOut in the dynamic-link library GDI.EXE. It then executes the
actual TextOut function in GDI.EXE. In other words, import libraries provide
the connection between application modules and DLL modules.
20.1.2 DLL and Application Modules
Modules are a fundamental structural unit in Windows. There are two types of
modules: application modules and DLL modules. You should already be familiar
with application modules; the .EXE file for every Windows application is
considered a module. Examples of dynamic-link modules include any Windows
system file with an extension of .DLL, .DRV, or .FON. (Some Windows system
modules have a filename extension of .EXE instead of .DLL.)
Application and library modules have the same file format. (In fact, OS/2
shares this file format for OS/2 applications and OS/2 DLLs.) This file
format, which is sometimes called the "New EXE Header Format," allows
dynamic linking to take place. You can use the EXEHDR utility to read the
header of a module file. EXEHDR provides information about the functions
that the module imports or exports. EXEHDR is included with the Microsoft C
Optimizing Compiler; see the C Compiler documentation for information about
how to run EXEHDR.
A module exports a function in order to make the function available to other
modules. Thus, DLLs export functions for use by applications and other DLLs.
For example, the Windows dynamic-link library GDI.EXE exports all the
graphics device interface (GDI) functions. Unlike DLLs, however, application
modules cannot export functions for use by other applications.
A module imports a function contained in another module if it needs to use
that function. Importing a function creates a dynamic link to the code for
that function.
There are two ways to import a function into a module:
■ By linking the module with an import library that contains information
for that function
■ By listing the individual function in the IMPORTS section of the
module's .DEF file
While both application and DLL modules can import and export functions, they
differ in one important respect: unlike applications modules, DLL modules
are not tasks.
20.1.3 DLLs and Tasks
One of the basic differences between an application module and a
dynamic-link module is reflected in the notion of the "task." A task is the
fundamental unit of scheduling in Windows. An application module is said to
be a "tasked executable" module. When an application module is loaded, a
call is made to its entry point, the WinMain function, which typically
contains the message loop. As the application module creates windows and
begins to interact with the user, the message loop connects the application
module to the Windows scheduler. As long as the user is interacting with the
application's windows, messages are fed to the application module, and the
module retains control of the processor.
A DLL is sometimes said to be a "nontasked executable" module. Like the
application module, a dynamic-link module may contain an entry point. When
it is loaded, the entry point for the library is called, but typically, it
performs only minor initialization. Unlike the application module, a DLL
does not interact with the Windows scheduler via a message loop; instead,
the DLL waits for tasks to request its services.
Application modules are the active components of Windows. They receive
system- and user-generated messages, and, when necessary, call library
modules for specific data and services. Library modules exist to provide
services to application modules.
────────────────────────────────────────────────────────────────────────────
NOTE
Some DLLs are not completely passive. For example, some DLLs are device
drivers for interrupt-driven devices like the keyboard, mouse, and
communication ports. However, the interaction of such libraries is carefully
controlled to avoid disrupting the Windows scheduler. DLLs that require such
an active role should be written according to the guidelines described in
Section 20.2.4, "Device Drivers."
────────────────────────────────────────────────────────────────────────────
20.1.4 DLLs and Stacks
Unlike a task module, a DLL module does not have its own stack. Instead, it
uses the stack segment of the task that called the DLL. This can create
problems when a DLL calls a function that assumes the DS register and the SS
register hold the same address. This problem is most likely to occur in
small- and medium-model DLLs, since pointers in these models are, by
default, near pointers.
Many C run-time library routines, for example, assume that DS and SS are
equal. You must take care when you call these functions from within your
DLL.
Your DLL can also encounter difficulties when calling user-written
functions. Consider, for example, a DLL that contains a function that
declares a variable within the body of the function. The address of this
function will be relative to the stack of the task which called the DLL. If
this function passes that variable to a second function that expects a near
pointer, the second function will assume that the address it receives is
relative to the DLL's data segment rather than to the stack segment of the
task which called the DLL.
The following code fragment shows a function in a DLL passing a variable
from the stack, rather than from its data segment:
void DLLFunction(WORD wMyWord)
WORD myWord
{
char szMyString[10];
.
.
.
AnotherFunction(szMyString);
}
If AnotherFunction was declared as accepting a near pointer to a character
array (char NEAR *), it will interpret the address it receives as being an
offset of the data segment, rather than of the stack segment of the task
that called the DLL.
To ensure that your DLL does not attempt to pass stack variables to
functions that expect near pointers, you should compile your DLL modules
using the C Compiler -Aw option. This will produce warning messages that
indicate when the DLL is making a call to a function that assumes that DS
and SS are equal. When you receive a warning for a particular function, you
can either remove that function call from your DLL, or rewrite the DLL
source module so that it does not pass a stack variable to that function.
20.1.5 How Windows Locates DLLs
Windows locates a DLL by searching the same directories it searches to find
an application module. To be found by Windows, the DLL must be in one of the
following directories:
1. The current directory
2. The Windows directory (the directory containing WIN.COM); the
GetWindowsDirectory function obtains the pathname of this directory
3. The Windows system directory (the directory containing such system
files as KERNEL.EXE); the GetSystemDirectory function obtains the
pathname of this directory
4. Any of the directories listed in the PATH environment variable
5. Any directory in the list of directories mapped in a network
Windows searches the directories in the listed order.
Implicitly loaded libraries must be named with the .DLL extension.
This section explained what a DLL does in the context of the Windows
environment. The next section explains what a custom DLL can do for your
application.
20.2 When to Use a Custom DLL
Although DLLs are central to the architecture of Windows, they are not
necessary components of most Windows applications. Your application does not
have to use a DLL simply to maximize Windows' management of memory. If you
split your application into multiple code segments, Windows provides a type
of dynamic linking between code segments that allows for optimal memory
usage. See Chapter 16, "More Memory Management," for more information on
using multiple code segments.
However, among other purposes, DLLs are useful for:
■ Sharing code and resources among applications.
■ Easily customizing your application for different markets.
■ Filtering messages on a system-wide basis.
■ Creating device drivers.
■ Allowing the Dialog Editor (DIALOG) to support your custom-designed
controls.
■ Facilitating the development of a complex application.
In this section, we discuss some criteria for deciding when to develop a
custom DLL.
20.2.1 Sharing Between Applications
DLLs can be used to share objects between applications. Certain types of
objects, including code and resources, can be freely shared using a DLL. The
sharing of other types of objects, including data and file handles, is much
more limited. This is because file handles and data are created in an
application's private address space. Attempts to share file handles, or to
share data (outside of DDE, the clipboard, and the library's data segment)
will lead to unpredictable results, and could be incompatible with future
versions of Windows.
This section describes how to use a DLL so applications can share code and
resources.
Sharing Code
If you are developing a family of applications, you may want to consider
using one or more DLLs. A DLL saves memory when two or more applications
that use a common set of DLL routines are running at the same time. DLLs
allow multiple applications to share common routines that would be
duplicated for each application if static-link libraries were used.
Suppose, for example, that you are creating two graphics applications, one a
vector (draw) program and the other a bitmap (paint) application. A common
requirement of both programs is the ability to import drawings created by
other applications. You could create DLLs for each supported "foreign" file
format that would convert it into an intermediate format. Your paint and
draw applications could then convert this intermediate data into their own
formats. The applications themselves would be required to contain only the
code to convert from a single format to their own format. To support the
importing of a new file type, you would simply develop a new DLL and
distribute it to the user, instead of modifying, recompiling, and
distributing the application modules themselves.
Sharing Resources
Resources are read-only data objects that are bound into an executable file
by the Resource Compiler. Resources can be bound into an application's .EXE
file, as well as into a library's .DLL file. Windows has built-in support
for eight resource types:
■ Accelerator tables
■ Bitmaps
■ Cursors
■ Dialog box templates
■ Fonts
■ Icons
■ Menu templates
■ String tables
In addition to using the standard Windows resources, you can create custom
resources and install them into an executable file. See Chapter 16, "More
Memory Management," for more information on resources.
A DLL's resources can be shared between applications; this saves memory when
multiple applications are running.
Resources that reside in a DLL can be freely used by any application.
However, it is important for each application to explicitly request each
resource object it needs. For example, if an application uses a menu
resource called MainMenu in a library named MENULIB.DLL, it would have to
contain code like the following:
HANDLE hLibrary;
HMENU hMenu;
hLibrary = LoadLibrary ("MENULIB.DLL");
hMenu = LoadMenu (hLibrary, "MainMenu");
20.2.2 Customizing an Application for Different Markets
You can use DLLs for customizing your application for different markets. For
each market, you would create a DLL for which would contain code, data, and
resources which would make your application more appropriate for that
market. You don't have to design and compile a completely separate
application module for each market. Instead, you can create a
general-purpose application which would draw upon the market-specific
information contained in the DLL.
DLLs are often used to customize applications for international markets.
DLLs can supply language- and culture-specific data for applications that
are to be marketed in different countries. For example, an application could
be shipped with its application module, APPFILE.EXE, and with three
language-specific DLLs: ENGLISH.DLL, FRENCH.DLL, and GERMAN.DLL.
When the product is installed, the correct language library could be
selected and used for all dialog box templates, menus, string information,
and other language-specific information.
You use an instance handle of the library to identify the library when you
use the resources of the library. You obtain the library instance handle by
calling the LoadLibrary function:
HANDLE hLibrary;
hLibrary = LoadLibrary ("FRENCH.DLL");
The hLibrary value could be used anywhere that an hInstance value is
requested for normal resource loading. For example, if the FRENCH.DLL
library contains a menu template named "MAINMENU", the application loads the
library and then accesses the menu with the following call:
HANDLE hMenu;
hMenu = LoadMenu (hLibrary, "MAINMENU");
20.2.3 Windows Hooks
Windows lets applications use "hooks" to filter messages on a system-wide
basis. A Windows hook is a function that receives and processes events
before they are sent to an application's message loop. For example, a
function that provides special-purpose processing of key strokes before
passing them to an application is a Windows hook function.
There are seven types of Windows hooks, which are explained more fully in
the Reference, Volume 1.
System-wide Windows hooks must be implemented using DLLs, and must reside in
fixed code segments. This is because, as a system-wide resource, the code
associated with a hook must be available at all times. Certain EMS memory
configurations place all code except fixed library code segments in
applicationspecific EMS memory. This location is sometimes referred to as
"above the EMS line." When a code segment is above the EMS line, its
availability is limited to the application that owns the EMS memory.
Furthermore, this code is not called within the context of the application
that sets the hook. In protected mode, Windows treats fixed library code as
a special case so that this code can still be called. The only Windows hook
that does not have to reside in a DLL is the WH_MSGFILTER hook, which is
application specific. In addition, Windows in protected (standard or 386
enhanced) mode assumes that system hooks are located in fixed DLL code
segments.
20.2.4 Device Drivers
The standard Windows device drivers are implemented as DLLs. The following
lists the default name for many of the standard Windows device drivers:
Device Driver Purpose
────────────────────────────────────────────────────────────────────────────
COMM.DRV Serial communication
DISPLAY.DRV Video display
KEYBOARD.DRV Keyboard input
MOUSE.DRV Mouse input
SOUND.DRV Sound output
SYSTEM.DRV Timer
The SYSTEM.INI file identifies the drivers that are to be installed when
Windows boots.
Device drivers for nonstandard devices also must be implemented using custom
DLLs. Different applications can then access the device; the device driver
provides the necessary synchronization to prevent conflict between the
applications.
Because interrupts can occur at any time, not just during the execution of
the application that is using the device, device interrupt-handling code
must reside in a fixed code segment. In the large-frame EMS memory
configuration, the only type of code that is guaranteed to be available at
all times to service such an interrupt is the code in a DLL's fixed code
segment. The protected mode memory configuration requires that interrupt
code be in such a DLL code segment. For more information about memory
configurations, see Chapter 16, "More Memory Management."
Interrupt-handling code in a device driver should not call client
applications directly. In addition, such device drivers must not call
application code using the SendMessage routine, because there is no
mechanism to synchronize such calls with an application's normal message
processing. Such calls can lead to race conditions, data corruption, and
indeterminate results.
Instead, interrupt-handling code must wait to be polled by the client
applications, in much the same way that the communication driver must be
polled by its client applications. Alternatively, a device driver can use
the PostMessage routine to place a message on the application's message
queue.
20.2.5 Custom Controls
If you have developed custom controls, you can place the code for the
controls in a DLL. As detailed in Tools, the Dialog Editor (DIALOG) can then
access the DLL to display your custom control during a dialog-box editing
session.
For your control library to be used by the Dialog Editor and other
applications, you will need to define and export the functions described in
this section. The Rainbow example on the Sample Source Disk illustrates how
to write a custom control DLL.
In the following function descriptions, Class is used as a placeholder for
the class name of your control. The name of your custom control is the same
name the Dialog Editor user employs to identify the control. The name of the
control is typically the same as the module name of the DLL, but not
necessarily.
Structure definitions, such as for CTLINFO, and constants that define the
interface of a custom control with the Dialog Editor, are provided in
CUSTCNTL.H.
This section describes six functions that your custom-control DLL must
export. The DLL should export these functions by ordinal value, as shown in
the following list:
╓┌─────────────────────────────────┌─────────────────────────────────────────╖
Exported Function
Ordinal Value
────────────────────────────────────────────────────────────────────────────
WEP Any number except 2-6
ClassInit or LibMain Not required
Exported Function
Ordinal Value
────────────────────────────────────────────────────────────────────────────
ClassInfo 2
ClassStyle 3
ClassFlags 4
ClassWndFn 5
ClassDlgFn 6
For example, the functions exported by the example Rainbow custom control
are declared in the RAINBOW.DEF file as shown in the following example:
EXPORTS
WEP @1 RESIDENTNAME
RAINBOWINFO @2
RAINBOWSTYLE @3
RAINBOWFLAGS @4
RAINBOWWNDFN @5
RAINBOWDLGFN @6
For more information on the LibMain function, see "Initiating a DLL" in
Section 20.3.1. For more information on the WEP function, see "Terminating a
DLL." in Section 20.3.1.
The ClassInit Function
Syntax
HANDLE FAR PASCAL ClassInit(hInstance, wDataSegment,
wHeapSize, lpszCmdLine)
The ClassInit function is responsible for all the initialization necessary
to use the dynamic-link control library. Your assembly-language entry point
to the library normally calls this function. In addition to saving the
library instance handle with
a global static variable, this function should register the control window
class and initialize the local heap by calling the LocalInit function if
your assembly-language entry routine does not initialize the local heap.
If you link the custom-control DLL with LIBENTRY.OBJ instead of providing
your own assembly-language entry point, this function is named LibMain. See
"Initializing a DLL" in Section 20.3.1 for more information about DLL entry
points and initialization.
Parameter Type/Description
────────────────────────────────────────────────────────────────────────────
hInstance HANDLE Identifies the instance of the library.
wDataSegment WORD Specifies the library data segment.
wHeapSize WORD Specifies the default library heap size.
lpszCmdLine LPSTR Specifies the initial command line arguments.
Return Value
The return value is a library-instance handle if the control class has been
registered and if initialization has succeeded. The return value is NULL if
the initialization process failed.
The ClassInfo Function
Syntax
HANDLE FAR PASCAL ClassInfo()
The ClassInfo function provides the calling process with basic information
about the control library. Based on the information returned, the
application can create instances of the control using one of the supported
styles. For example, the Dialog Editor calls this function to query a
library about the different control styles it can display.
This function has no parameters.
The return value identifies a CTLINFO data structure. This information
becomes the property of the caller. The caller must explicitly release it
using the GlobalFree function when the data structure is no longer needed.
If memory was insufficient to allocate and define this structure, the return
value is a NULL handle.
The CTLINFO structure defines the class name and version number. The CTLINFO
data structure also contains an array of CTLTYPE data structures that lists
commonly used combinations of control styles (called "variants") with a
short description and suggested size information.
The following shows the definition of these structures and related values:
/* general style & size definitions */
#define CTLTYPES 12
#define CTLDESCR 22
#define CTLCLASS 20
#define CTLTITLE 94
/* control information structure */
typedef struct {
WORD wType;
WORD wWidth;
WORD wHeight;
DWORD dwStyle;
char szDescr[CTLDESCR];
} CTLTYPE;
typedef struct {
WORD wVersion;
WORD wCtlTypes;
char szClass[CTLCLASS];
char szTitle[CTLTITLE];
char szReserved[10];
CTLTYPE Type[CTLTYPES];
} CTLINFO;
typedef CTLINFO * PCTLINFO;
typedef CTLINFO FAR *LPCTLINFO;
The CTLTYPE structure has the following fields:
Field Description
────────────────────────────────────────────────────────────────────────────
wType Is reserved for future implementation.
This field should be set to zero.
wWidth Specifies the suggested width of the
control when created with the Dialog
Editor. If the most significant bit of
this field is zero, then the lower byte
is the default width in Resource
Compiler coordinates. If the most
significant bit is 1, then the remaining
bits specify the default width in pixels.
wHeight Specifies the suggested height of the
control when created using the Dialog
Editor. If the most significant
bit of this field is zero, then the
lower byte is the default height in
Resource Compiler coordinates. If the
most significant bit is 1, then the
remaining bits specify the default
height in pixels.
dwStyle Specifies the initial style bits used to
obtain this control type. This value
includes both the control-defined flags
in the high-order word and the
Windows-defined flags in the low-order
word.
szDescr Defines the name to be used by other
development tools when referring to this
particular variant of the base control
class. The Dialog Editor does not refer
to this information.
The CTLINFO structure has the following fields:
Field Description
────────────────────────────────────────────────────────────────────────────
wVersion Specifies the control version number.
Although you can start your numbering
scheme from one, most implementations
use the lower two digits to represent
minor releases.
wCtlTypes Specifies the number of control types
supported by this class. This value
should always be greater than zero and
less than or equal to CTLTYPES.
szClass Specifies a null-terminated string that
contains the control class name
supported by the DLL.
szTitle Specifies a null-terminated string that
contains various copyright or author
information relating to the control
library.
Type[ ] Specifies an array of CTLTYPE data
structures which contain information
relating to each of the control types
supported by the class.
The ClassStyle Function
Syntax
BOOL FAR PASCAL ClassStyle(hWnd, hCtlStyle,
lpfnStrTold, lpfnIdToStr)
The Dialog Editor calls the ClassStyle function to display a dialog box to
edit the style of the selected control. When this function is called, it
should display a modal dialog box that enables the user to edit the CTLSTYLE
parameters. The user interface of this dialog box should be consistent with
that of the predefined controls supported by the Dialog Editor.
Parameter Type/Description
────────────────────────────────────────────────────────────────────────────
hWnd HWND Identifies the parent window of
the dialog box.
hCtlStyle HANDLE Identifies the CTLSTYLE data
structure.
lpfnStrToId LPFNSTRTOID Points to a function
supplied by the Dialog Editor that
converts a string to a numerical ID
value. See the following "Comments"
section for more information.
lpfnIdToStr LPFNIDTOSTR Points to a function
supplied by the Dialog Editor that
converts a numerical ID value to a
string. See the following "Comments"
section for more information.
Return Value
The return value is TRUE if the CTLSTYLE data structure was changed. If the
user canceled the operation or an error occurred, the return value is FALSE.
Comments
The CTLSTYLE structure specifies the attributes of the selected control,
including the current style flags, location, dimensions, and associated
text. The following shows the definition of the CTLSTYLE data structure:
/* control style structure */
typedef struct {
WORD wX;
WORD wY;
WORD wCx;
WORD wCy;
WORD wId;
DWORD dwStyle;
char szClass[CTLCLASS];
char szTitle[CTLTITLE];
} CTLSTYLE;
typedef CTLSTYLE * PCTLSTYLE;
typedef CTLSTYLE FAR * LPCTLSTYLE;
The CTLSTYLE structure has the following fields:
╓┌─────────────────────────────────┌─────────────────────────────────────────╖
Field Description
────────────────────────────────────────────────────────────────────────────
wX Specifies in screen coordinates the x
-origin of the control relative to the
client region of the parent window.
wY Specifies in screen coordinates the y
-origin of the control relative to the
client region of the parent window.
wCx Specifies the current width of the
Field Description
────────────────────────────────────────────────────────────────────────────
wCx Specifies the current width of the
control in screen
coordinates.
wCy Specifies the current height of the
control in screen coordinates.
wId Specifies the current ID number of the
control. In most cases you should not
allow the user to change this value as
it is automatically coordinated by the
Dialog Editor with an include file.
dwStyle Specifies the current style of the
control. The high-order word contains
the control-specific flags, while the
low-order word contains the
Windows-specific flags. You may let the
user change these flags to any values
Field Description
────────────────────────────────────────────────────────────────────────────
user change these flags to any values
supported by your control library.
szClass Specifies a null-terminated string
representing the name of the current
control class. You should not allow the
user to edit this field, as it is
provided for informational purposes only.
szTitle Specifies with a null-terminated string
the text associated with the control.
This text is usually displayed inside
the control or may be used to store
other associated information required by
the control.
The Dialog Editor keeps track of user-specified control ID names and their
corresponding symbolic-constant names, maintaining them in a header file
which is included when the application is compiled. The control style
function accesses this information by using the lpfnStrToId and lpfnIdToStr
functions.
The lpfnStrToId and lpfnIdToStr parameters point to two function entry
points within the Dialog Editor itself. To call these functions, you should
prototype them as shown:
/* ID to string translation function prototypes */
typedef WORD (FAR PASCAL *LPFNIDTOSTR)(WORD, LPSTR, WORD);
typedef DWORD (FAR PASCAL *LPFNSTRTOID)(LPSTR);
The lpfnIdToStr entry point into the Dialog Editor allows you to translate
the numeric ID provided in the CTLSTYLE data structure into a text string
containing the symbolic-constant name defined in the include file. This text
string can then be displayed in place of a numeric value in your custom
control's style dialog box. The first parameter is the control ID. The
second parameter is a long pointer to a buffer that receives the string, and
the third parameter is the maximum length of that buffer. The lpfnIdToStr
function returns the number of characters copied to the string. If the
function returns zero, the function call failed.
The lpfnStrToId function works in reverse, translating a string to a numeric
ID value. The function accepts the string containing a symbolic-constant
name and returns the corresponding control ID value. If the low-order word
of the return value is nonzero, the high-order word contains the control ID
value which you can use to update the wID field of the CTLSTYLE data
structure. If the low-order word of the return value is zero, the constant
name was undefined and ClassStyle should generate an error message.
Typically, whenever ClassStyle is called, it will call lpfnIdToStr, passing
it the value contained in the CTLSTYLE.wID field. If lpfnIdToStr returns a
value greater than zero, then ClassStyle displays the resulting string in an
edit field so the user can change it. Otherwise, it displays the numerical
value of the control ID. If the user changes the edit field, ClassStyle
calls lpfnStrToId to verify that the string does, in fact, contain a valid
symbolic-constant name and replaces the CTLSTYLE.wID field with the
high-order word of the return value.
The ClassDlgFn Function
Syntax
BOOL FAR PASCAL ClassDlgFn(hDlg, wMessage,
wParam, lParam)
The ClassDlgFn function is the dialog procedure responsible for processing
all the messages sent to the style dialog box. The style dialog box is
invoked when the ClassStyle function is called. The ClassDlgFn function
should enable the user to edit selected portions of the CTLSTYLE data
structure passed to the ClassStyle function.
Parameter Type/Description
────────────────────────────────────────────────────────────────────────────
hDlg HWND Identifies the window receiving the message.
wMessage WORD Specifies the message.
wParam WORD Specifies the 16-bit message parameter.
lParam LONG Specifies the 32-bit message parameter.
Return Value
The return value is TRUE if the dialog procedure processed the message.
Otherwise, it is FALSE.
The ClassFlags Function
Syntax
WORD FAR PASCAL ClassFlags(dwFlags, lpStyle,
wMaxString)
The ClassFlags function translates the class style flags provided into a
corresponding text string for output to a resource script (.RC) file. This
function should not interpret the flags contained in the high-order word
since these are managed by Dialog Editor. Note that you should use the same
control style definitions specified in your control include file.
Parameter Type/Description
────────────────────────────────────────────────────────────────────────────
dwFlags DWORD Specifies the current control flags.
lpStyle LPSTR Points to a buffer to receive the style string.
wMaxString WORD Specifies the maximum length of the style ring.
Return Value
The return value is the number of characters copied to the buffer identified
by the lpStyle parameter. If an error occurred, the return value is zero.
The ClassWndFn Function
Syntax
LONG FAR PASCAL ClassWndFn(hWnd, wMessage,
wParam, lParam)
The ClassWndFn function is the window procedure responsible for processing
all the messages sent to the control.
Parameter Type/Description
────────────────────────────────────────────────────────────────────────────
hWnd HWND Identifies the window receiving the message.
wMessage WORD Specifies the message.
wParam WORD Specifies the 16-bit message parameter.
lParam LONG Specifies the 32-bit message parameter.
Return Value
The return value indicates the result of message processing and depends on
the actual message sent.
20.2.6 Project Management
If you are developing a large or complex application, you can use DLLs to
facilitate application development. Splitting an application into clearly
defined subsystems can provide a logical way to divide work between
different groups of developers. Each subsystem can then be developed as a
separate DLL.
One of the challenges in such a project is defining the interface between
each subsystem. Since DLL code can freely call routines in other DLLs,
Windows imposes no constraints on subsystem definitions. In addition,
Windows manages the movement and discarding of code segments to minimize the
problems that memory limitations often cause for DOS development projects.
To take advantage of this feature, code segments should be defined as
MOVEABLE, or MOVEABLE and DISCARDABLE, in the module-definition (.DEF) file.
One benefit in using multiple DLLs is that, because each DLL has its own
data segment, data contamination between subsystems is minimized. This type
of encapsulation is useful in developing large applications.
There is another type of encapsulation, however, that might cause problems
in large projects that require multiple applications to run simultaneously.
Due to the fact that each application is treated as if it has its own
private address space, applications can move global data to other
applications only by using Dynamic Data Exchange (DDE). See Chapter 22,
"Dynamic Data Exchange," for more information on using DDE.
20.3 Creating a DLL
This section provides sample code that can be used as a basis for creating a
DLL.
To create a DLL, you must have at least three files:
■ A C-language source file
■ A module-definition (.DEF) file
■ A make file
Once you have created these files, you run the MAKE utility to compile and
link the source file. The remainder of this section explains how to create
these files.
20.3.1 Creating the C-Language Source File
This section provides C source code as a template for creating a DLL. Like
any other type of C program, DLLs can contain multiple functions. Each
function that other applications or DLLs will use must be declared as FAR,
and must be listed in the EXPORTS section of the library's module-definition
(.DEF) file. The module-definition file for this sample library is discussed
further in Section 20.3.2, "Creating the Module-Definition File."
/* MINDLL.C -- Sample DLL code to demonstrate minimum code
needed to create a dynamic-link library. */
#include WINDOWS.H
int FAR PASCAL LibMain (HANDLE hInstance,
WORD wDataSeg,
WORD cbHeapSize,
LPSTR lpszCmdLine)
{
.
.
/* Perform DLL initialization. */
.
.
if (cbHeapSize != 0) /* If DLL data seg is MOVEABLE */
UnlockData(0);
return (1); /* Initialization successful. */
}
VOID FAR PASCAL MinRoutine (int iParam1,
LPSTR lpszParam2)
{
char cLocalVariable; /* Local variables on stack. */
.
.
/* MinRoutine Code goes here. */
.
.
}
VOID FAR PASCAL WEP (int nParameter)
{
if (nParameter == WEP_SYSTEMEXIT)
{
/* System shutdown in progress. Respond accordingly.*/
return (1);
}
else
{if (nParameter == WEP_FREE_DLL)
{
/* DLL use count is zero. Every application that had
loaded
the DLL has freed it. */
return (1);
}
else {
/* Undefined value. Ignore. */
return (1);
}
}
}
DLL source code uses WINDOWS.H in the same way as does application source
code. WINDOWS.H contains data-type definitions, API entry-point definitions,
and other useful parameter information.
The PASCAL declaration defines the parameter-passing and stack-cleanup
convention for this routine. This is not required for DLL routines, but its
use results in slightly smaller and faster code, and therefore its use is
strongly recommended. The Pascal calling convention cannot be used for
routines with a variable number of parameters, or for calling C run-time
routines. In such cases, the CDECL calling convention is required.
There are two parameters shown on the MinRoutine parameter list, but DLL
routines can have as few or as many parameters as are required. The only
requirement is that pointers passed from outside the DLL module must be long
pointers.
Initializing a DLL
You must include an automatic initialization function in a DLL. The
initialization function performs one-time start-up processing. Windows calls
the initialization function once, when the library is initially loaded. When
subsequent applications that use the library load the library, Windows does
not call the initialization function. Instead, Windows simply increments the
DLL's use count.
Windows maintains a library in memory as long as its use count is greater
than zero. If a library's use count becomes zero, it is removed from memory.
When an application causes the library to be reloaded into memory, the
initialization function will again be called.
Following are some typical tasks a DLL's initialization function might
perform:
■ Registering window classes for window procedures contained in the DLL
■ Initializing the DLL's local heap
■ Setting initial values for the DLL's global variables
The library initialization procedure is required in order to allocate the
local heap of your DLL. The local heap must be created before the DLL calls
any local heap functions, such as LocalAlloc. While Windows automatically
initializes the local heap for Windows applications, DLLs must explicitly
initialize the local heap by calling the LocalInit function.
In addition, you should include the following declaration in the
initialization procedure:
extrn __acrtused:abs
This ensures that the DLL will be linked with the DLL start-up code in the
Windows DLL C run-time libraries (xDLLCyW.LIB) if the DLL does not call any
C run-time routines.
Initialization information is passed in hardware registers to a library when
it is loaded. Since hardware registers are not accessible from the C
language, you must provide an assembly language routine to obtain these
values. The location and value of the heap information are as follows:
Register Value
────────────────────────────────────────────────────────────────────────────
DI The DLL's instance handle
DS The DLL's data segment, if any
CX The heap size specified in the DLL's
.DEF file
ES:SI The command line (in the lpCmdLine field
of
the LoadModule function's
lpParameterBlock
parameter)
The SDK disks contain an assembly language file, LIBENTRY.ASM, that can be
used to create a DLL initialization function. (You can find this file in the
SELECT directory of the Sample Source Code disk.) The LibEntry function in
this file is defined as follows:
;
; LIBENTRY.ASM
;
; Windows dynamic link library entry routine
;
; This module generates a code segment called INIT_TEXT.
; It initialises the local heap if one exists and then calls
; the C routine LibMain() which should have the form:
; BOOL FAR PASCAL LibMain(HANDLE hInstance,
; WORD wDataSeg,
; WORD cbHeapSize,
; LPSTR lpszCmdLine);
;
; The result of the call to LibMain is returned to Windows.
; The C routine should return TRUE if it completes initialisation
; successfully, FALSE if some error occurs.
;
extrn LibMain:far ; the C routine to be called
extrn LocalInit:far ; Windows heap init routine
extrn __acrtused:abs ; ensures that Win DLL startup code is
linked
public LibEntry ; entry point for the DLL
INIT_TEXT segment byte public 'CODE'
assume cs:INIT_TEXT
LibEntry proc far
push di ; handle of the library instance
push ds ; library data segment push cx ; heap size
push es ; command line segment
push si ; command line offset
; if we have some heap then initialize it
jcxz callc ; jump if no heap specified
; call the Windows function LocalInit() to set up the heap
; LocalInit((LPSTR)start, WORD cbHeap);
push ds ; Heap segment
xor ax,ax
push ax ; Heap start offset in segment
push cx ; Heap end offset in segment
call LocalInit ; try to initialise it
or ax,ax ; did it do it ok ?
jz exit ; quit if it failed
; invoke the C routine to do any special initialisation
callc:
call LibMain ; invoke the 'C' routine (result in AX)
exit:
ret ; return the result
LibEntry endp
INIT_TEXT ends
end LibEntry
The SDK disks also contain an assembled copy of this function in the file
LIBENTRY.OBJ. (You can find this file in the SELECT directory of the Sample
Source Code disk.) The LibEntry function allows a C language initialization
function to be created. To use the LibEntry function unchanged, just add its
filename, LIBENTRY.OBJ, to your LINK command line as follows:
LINK MINDLL.OBJ LIBENTRY.OBJ, MINDLL.DLL,MINDLL.MAP/map,
MDLLCEW.LIB LIBW.LIB/NOE/NOD,MINDLL.DEF
LibEntry calls a FAR PASCAL function named LibMain. Your DLL must contain
the LibMain function if you link the DLL with the file LIBENTRY.OBJ.
The following is a sample LibMain function:
int FAR PASCAL LibMain (HANDLE hInstance,
WORD wDataSeg,
WORD cbHeapSize,
LPSTR lpszCmdLine)
{
.
.
/* Perform DLL initialization. */
.
.
if (cbHeapSize != 0) /* If DLL data seg is MOVEABLE
*/
UnlockData(0);
return (1); /* Successful installation. Otherwise,
return(0); */
}
LibMain takes four parameters: hInstance, wDataSeg, cbHeapSize, and
lpszCmdLine. The first parameter, hInstance, is the instance handle of the
DLL. The wDataSeg parameter is the value of the data-segment (DS) register.
The cbHeapSize parameter is the size of the heap defined in the
module-definition file. LibEntry uses this value to initialize the local
heap. The lpszCmdLine parameter contains command line information and is
rarely used by DLLs.
If you do not want the DLL data segment to be locked, the call to UnlockData
is necessary because the LocalInit function leaves the data segment locked.
UnlockData restores the data segment to its normal unlocked state.
If the DLL initialization has been successful, the DLL should return a value
of 1. A value of zero indicates that initialization was not successful, and
the DLL is unloaded from system memory.
────────────────────────────────────────────────────────────────────────────
NOTE
If you are writing the DLL entirely in assembly language, you must reserve
the first 16 bytes of the DLL data segment and initialize the area with
zeros. However, if the DLL module contains any C-language code, the C
Compiler automatically reserves and initializes this area.
────────────────────────────────────────────────────────────────────────────
Terminating a DLL
Windows DLLs must include a termination function. A termination function,
sometimes called an exit procedure, performs cleanup for a DLL before it is
unloaded.
DLLs that contain window procedures that have been registered (using
RegisterClass) are not required to remove the class registration (using
UnRegisterClass); Windows does this automatically when the DLL terminates.
A sample termination function is shown next. The termination function should
be defined as shown here. A single argument is passed, nParameter, which
indicates whether all of Windows is shutting down
(nParameter==WEP_SYSTEMEXIT), or just the single DLL (WEP_FREE_DLL). It
always returns 1 to indicate success.
VOID FAR PASCAL WEP (int nParameter)
{
if (nParameter == WEP_SYSTEMEXIT)
{
/* System shutdown in progress. Respond accordingly.*/
return (1);
}
else
{if (nParameter == WEP_FREE_DLL)
{
/* DLL use count is zero. Every application that had
loaded
the DLL has freed it. */
return (1);
}
else {
/* Undefined value. Ignore. */
return (1);
}
}
}
The name of the termination function must be WEP, and it must be included
in the EXPORTS section of the DLL's module-definition file. It is strongly
recommended, for performance reasons, that the ordinal entry value and the
RESIDENTNAME key word be used, to minimize the time used to find this
function. Since the use of the RESIDENTNAME key word causes the export
information for this routine to stay in memory at all times, it is not
recommended for use with other exported functions.
See the following section for more information.
20.3.2 Creating the Module-Definition File
This section contains the module-definition file for the minimum DLL. This
file provides input to the linker (LINK) to define various attributes of the
DLL. Note that there is no STACKSIZE statement, since DLLs make use of the
calling application's stack. For a more complete discussion of
module-definition files, see the Reference, Volume 2.
LIBRARY MinDLL
DESCRIPTION 'MinDLL ─ Minimum Code Required for DLL.'
EXETYPE WINDOWS
STUB 'WINSTUB.EXE'
CODE MOVEABLE DISCARDABLE
DATA MOVEABLE SINGLE
HEAPSIZE 0
EXPORTS
MinRoutine @1
WEP @2 RESIDENTNAME
The LIBRARY key word identifies this module as a DLL. The name of the
library, MinDLL, follows this key word and must be the same as the name of
the library's .DLL file.
The EXETYPE WINDOWS statement is required for every Windows application and
DLL.
The DESCRIPTION statement takes a string that can be up to 128 characters in
length. It is typically used to hold module description information, and
perhaps a copyright notice. This statement is optional in a DLL.
The STUB statement defines a DOS 2.x program that is copied into the body of
the library's executable (.DLL) file. The purpose of the stub is to provide
information to users who attempt to run Windows modules from the DOS command
prompt. If no STUB statement is provided, the linker inserts one
automatically.
The CODE statement is used to define the default memory attributes of the
library's code segments. Moveable and discardable code segments allow the
most freedom to the Windows memory manager, which will make sure that the
proper code segment is available when it is needed. The SEGMENTS statement,
which is not included in this example, can also be used to define the
attributes for individual code segments.
The DATA statement is required. It defines memory attributes of the
library's data segment. The MOVEABLE key word allows the memory manager to
move the segment if needed. The SINGLE key word is required for DLLs. The
reason is that DLLs always have a single data segment, regardless of the
number of applications that access it.
The HEAPSIZE statement is used to define the initial (and minimum) size of a
DLL's local heap. DLLs that perform local memory allocation (using
LocalAlloc) must initialize the heap at library start-up time. The heap size
is passed to the DLL's LibEntry routine, which, in turn, can call LocalInit
to initialize the DLL's local heap using that heap size. See "Initializing a
DLL" in Section 20.3.1 for more information. In our example, the heap size
is set to zero since the local heap is not used.
The EXPORTS statement defines the routines that will be used as entry points
from applications or from other DLLs. This information is used by Windows to
establish the proper data segment to be used by each DLL routine. Each
routine should have a unqiue ordinal entry value, which in this example is
specified after the "@" as the value 1. The ordinal entry value is an
optimization that allows the dynamic-link mechanism to operate faster and to
use less memory.
20.3.3 Creating the Make File
The MAKE utility is used to control the creation of executable files to
insure that only the minimum required processing is performed. Four
utilities are used in the creation of the DLL:
■ The C Compiler (CL)
■ The linker (LINK)
■ The import library creation utility (IMPLIB)
■ The Resource Compiler (RC)
The make file to create the sample DLL is as follows.
MINDLL.OBJ: MINDLL.C
CL -ASw -c -Gsw -Os -W2 MINDLL.C
MINDLL.DLL: MINDLL.OBJ
LINK MINDLL.OBJ LIBENTRY.OBJ, MINDLL.DLL,MINDLL.MAP/map,
MDLLCEW.LIB LIBW.LIB/NOE/NOD,MINDLL.DEF
MAPSYM MINDLL.MAP
IMPLIB MINDLL.LIB MINDLL.DEF
RC MINDLL.DLL
More information on MAKE is provided in the Microsoft C Compiler
documentation.
C Compiler Switches
The C Compiler uses five sets of switches, which are briefly described
below. For more information, please consult the Microsoft C Compiler
reference set, version 4.0 or later. The following example shows the
switches used to compile the sample DLL:
CL -ASw -c -Gsw -Os -W2 MINDLL.C
The -ASw switch controls the default addressing to be created by the
compiler. The S option specifies the small model, which uses short data
pointers and near code pointers. The w option tells the compiler that the
stack is not part of the default data segment, or, to put it another way, SS
!= DS. This causes the compiler to generate an error message when it detects
the improper creation of a near pointer to an automatic variable.
The -c switch requests compile-only operation. This is required if your DLL
has multiple C source code modules.
The -Gsw switch consists of two parts. The s option disables normal C
Compiler stack checking. This is required since the stack checking is
incompatible with Windows. The w option requests that Windows prolog and
epilog code be attached to every FAR routine. This code is used for two
purposes: to assist in the establishment of the correct data segment, and to
allow the memory manager to move code segments at any time during system
operation.
The -Os switch tells the C Compiler to optimize for size rather than for
speed. This switch is optional, but recommended.
The -W2 switch sets the warning level to "2" (the highest warning level is
"3"). It's a good idea to use this switch during development to allow the C
Compiler to perform various checks on data types and routine prototypes,
among others. The use of this switch is optional, but recommended.
Linker Command Line
The LINK command takes five arguments, each separated by a comma:
LINK MINDLL.OBJ LIBENTRY.OBJ, MINDLL.DLL,MINDLL.MAP/map,
MDLLCEW.LIB LIBW.LIB/NOE/NOD,MINDLL.DEF
The first argument lists the object (.OBJ) files that are to be used to
create the DLL. If you use the standard DLL initialization routine, include
LIBENTRY.OBJ as an object.
The second argument specifies the name of the final DLL executable file. The
linker uses the .DLL extension for dynamic-link libraries. Implicitly loaded
libraries must be named with the .DLL extension. An implictly loaded library
is imported in the application's module-definition file rather than
explicitly loaded with the LoadLibrary function. See Section 20.4,
"Application Access to DLL Code," for more information on loading a DLL.
The third argument is the name of the .MAP file, which is created when the
/map switch is used. This file contains symbol information for the global
variables and functions. It is used as input to the MAPSYM utility, which is
described later.
The fourth argument lists the import libraries and the static-link libraries
required to create the DLL. There are two listed in this example:
MDLLCEW.LIB and LIBW.LIB. MDLLCEW.LIB is a C run-time library which contains
some DLL start-up code and C run-time library routines and math support.
LIBW.LIB contains import information for KERNEL.EXE library routines. The
fourth argument also includes two linker switches, /NOD and /NOE. The /NOD
switch is used to disable default library searches based on memory model
selection. If C run-time routines are used, the appropriate C run-time
library would have to be included in this library list. The /NOE switch is
used to disable extended library searches. This inhibits the error messages
created by the linker when a symbol is identified in multiple libraries.
The fifth argument is the name of the module-definition file, described in
Section 20.3.2 "Creating the Module-Definition File."
MAPSYM
The MAPSYM utility reads the .MAP file created by the linker, and creates a
symbol file having the .SYM extension. The symbol file is used by the
Symbolic Debugger (SYMDEB), and is also used by the debugging version of
Windows to create stack trace information when a fatal error occurs.
IMPLIB
The IMPLIB utility creates an import library with the .LIB extension from a
DLL's module-definition file. An import library is listed on the linker
command line of applications that wish to use the routines in the DLL. In
this way, references to DLL routines in an application can be properly
resolved.
For more information on IMPLIB, see Tools.
The Resource Compiler
All DLLs must be compiled with the Resource Compiler to mark them as
compatible with Windows version 3.0.
You can compile a DLL with the Resource Compiler -p option. This marks the
library as private to the calling application; no other applications should
attempt to use the library. In the large-frame EMS memory configuration,
Windows places the code and data segments of a private library above the EMS
bank line. In the small-frame EMS memory configuration, Windows loads all
library objects below the bank line, even if the library is private.) See
Chapter 16, "More Memory Management," for more information on Windows memory
configurations.
The following list summarizes the difference between private and nonprivate
libraries in the two EMS memory configurations.
Nonprivate Private
Library Library
Library Small Frame Large Frame Small Frame Large Frame
Memory Object
────────────────────────────────────────────────────────────────────────────
Data segment Below Below Below Above
Fixed code Below Below Below Above
segment
Resource Below Above Below Above
Discardable Below Above Below Above
code segment
20.4 Application Access to DLL Code
This section describes the three steps necessary to allow an application to
access a routine in a DLL:
1. Create a prototype for the library function.
2. Call the library function.
3. Import the library function.
20.4.1 Creating a Prototype for the Library Function
A prototype statement should be used to define each DLL routine in each
application source file. The prototype statement for our sample DLL routine
is as follows:
VOID FAR PASCAL MinRoutine (int, LPSTR);
The purpose of a prototype statement is to define a routine's parameters and
return value to the compiler. The compiler is then able to create the proper
code for the library routine. In addition, the compiler is able to issue
warning messages when a routine's prototype differs from its usage and when
the -W2 compiler switch has been selected. It is strongly recommended that
prototypes be created for application routines as well, to minimize the
problems that can occur from errors of this type. For example, a warning
message would be generated if MinRoutine, as defined previously, were to be
used with the wrong number of parameters, as shown next:
MinRoutine (5);
Calling the Library Function
The call to a DLL function is indistinguishable from a call to a static-link
library function, or to other routines in the application itself. Once the
proper prototype definition has been made, the exported DLL functions can be
called using normal C syntax.
20.4.2 Importing the Library Function
There are three ways an application can import DLL functions:
■ Import implicitly at link time
■ Import explicitly at link time
■ Import dynamically at run time
In each case, dynamic-link information contained in the application
identifies the name of the library and the function name or function's
ordinal entry value. The implicit import is the most commonly used method,
and it is discussed first.
Implicit Link-Time Import
An implicit import is performed by listing the import library for the DLL on
the linker command line for an application. The import library is created
using the IMPLIB utility, as discussed in section 20.3.3, "Creating the Make
File"
The SDK contains a set of import libraries to allow linking to Windows DLLs.
Table 20.2 lists these files and the purpose of each.
Table 20.2 Windows SDK Import Libraries
Filename Purpose
────────────────────────────────────────────────────────────────────────────
LIBW.LIB Import information for USER.EXE,
KERNEL.EXE, and GDI.EXE.
SDLLCEW.LIB Start-up code for Windows DLLs, C
run-time library routines, and emulated
math packages for small-model DLLs.
MDLLCEW.LIB Start-up code for Windows DLLs, C
run-time library routines, and emulated
math packages for medium-model DLLs.
CDLLCEW.LIB Start-up code for Windows DLLs, C
run-time library routines, and emulated
math packages for compact-model DLLs.
Table 20.2 Windows SDK Import Libraries (continued)
╓┌─────────────────────────────────┌─────────────────────────────────────────╖
Filename Purpose
────────────────────────────────────────────────────────────────────────────
LDLLCEW.LIB Start-up code for Windows DLLs, C
run-time library routines, and emulated
math packages for large-model DLLs.
SDLLCAW.LIB Start-up code for Windows DLLs, C
run-time library routines, and alternate
math packages for small-model DLLs.
MDLLCAW.LIB Start-up code for Windows DLLs, C
run-time library routines, and alternate
math packages for medium-model DLLs.
CDLLCAW.LIB Start-up code for Windows DLLs, C
run-time library routines, and alternate
math packages for compact-model DLLs.
Filename Purpose
────────────────────────────────────────────────────────────────────────────
LDLLCAW.LIB Start-up code for Windows DLLs, C
run-time library routines, and alternate
math packages for large-model DLLs.
SLIBCEW.LIB Start-up code for Windows applications,
C run-time
library routines, and emulated math
packages for
small-model applications.
MLIBCEW.LIB Start-up code for Windows applications,
C run-time
library routines, and emulated math
packages for
medium-model applications.
CLIBCEW.LIB Start-up code for Windows applications,
C run-time
Filename Purpose
────────────────────────────────────────────────────────────────────────────
C run-time
library routines, and emulated math
packages for
compact-model applications.
LLIBCEW.LIB Start-up code for Windows applications,
C run-time
library routines, and emulated math
packages for
large-model applications.
SLIBCAW.LIB Start-up code for Windows applications,
C run-time
library routines, and alternate math
packages for
small-model applications.
MLIBCAW.LIB Start-up code for Windows applications,
C run-time
Filename Purpose
────────────────────────────────────────────────────────────────────────────
C run-time
library routines, and alternate math
packages for
medium-model applications.
CLIBCAW.LIB Start-up code for Windows applications,
C run-time
library routines, and alternate math
packages for
compact-model applications.
LLIBCAW.LIB Start-up code for Windows applications,
C run-time
library routines, and alternate math
packages for
large-model applications.
WIN87EM.LIB Import information for Windows' floating-
point DLL.
Filename Purpose
────────────────────────────────────────────────────────────────────────────
point DLL.
────────────────────────────────────────────────────────────────────────────
Explicit Link-Time Import
Like an implicit import, an explicit import is perfomed at link time. An
explicit import is performed by listing each routine in the IMPORTS section
of the application's module definition file. In the following example, there
are three parts: the imported routine name (MinRoutine), the DLL name
(MinDLL), and the ordinal entry value of the function in the library (1).
IMPORTS
MinRoutine=MinDLL.1
Due to performance and size considerations, it is strongly advised that
application developers define ordinal entry values for all exported DLL
routines. However, if you do not assign an ordinal entry value, you perform
the explicit import as shown in the following example:
IMPORTS
MinDLL.MinRoutine
Dynamic Run-Time Import
In dynamic run-time imports, the application must first load the library and
explicitly ask for the address of the desired function. Once this is done,
the application can call the function. In the following example, an
application links dynamically with the CreateInfo function in the Windows
library INFO.DLL.
HANDLE hLibrary;
FARPROC lpFunc;
hLibrary = LoadLibrary ("INFO.DLL");
if (hLibrary >= 32)
{
lpFunc = GetProcAddress (hLibrary, "CreateInfo");
if (lpFunc != (FARPROC) NULL)
(*lpFunc) ((LPSTR) Buffer, 512);
FreeLibrary (hLibrary);
}
In this example, the LoadLibrary function loads the desired Windows library
and returns a module handle to the library. The GetProcAddress function
retrieves the address of the CreateInfo function by using the function's
name, "CreateInfo". The function address can then be used to call the
function. The following statement is an indirect function call that passes
two arguments (Buffer and the integer 512) to the function:
*(lpFunc) ((LPSTR) Buffer, 512);
Finally, the FreeLibrary function decrements the library's use count. When
the use count becomes zero (that is, no application is using the library),
the Windows library is removed from memory.
Slightly better performance would be obtained if the CreateInfo function had
an ordinal value assigned in the library's module-definition file. The
following is an example of such a .DEF file entry:
EXPORTS
CreateInfo @27
This statement defines the ordinal value of CreateInfo as 27. Using this
value involves changing the call to GetProcAddress to the following:
GetProcAddress (hLibrary, MAKEINTRESOURCE(27));
20.5 Rules for Windows Object Ownership
Windows memory "objects" can be in global or local memory. Windows objects
include:
■ Bitmaps
■ Metafiles
■ Application code segments
■ Resources (except fonts)
Windows treats memory objects as follows:
■ An application that allocates memory owns that memory.
■ When a DLL allocates a global object, the application that called the
DLL owns that object.
■ When an application or DLL terminates, Windows purges the system of
all objects and window classes owned by that application or DLL.
■ Data sharing should be performed using the clipboard or dynamic data
exchange (DDE), although you can also share data using the data
segment of a DLL. When using the clipboard or DDE, the Windows copies
the data into the private address space of the receiving application.
■ GDI objects (pens, brushes, device contexts, and regions) are not
typical Windows objects in that they are not purged when the owning
application terminates. For this reason, an application or DLL must
explicitly destroy any GDI objects it created before it terminates.
20.6 A Sample Library: Select
This sample library contains functions that you can use to carry out
selections by using the mouse. The functions are based on the graphics
selection method described in Chapter 6, "The Cursor, the Mouse, and the
Keyboard." These functions provide two kinds of selection feedback: a box
that shows the outline of the selection, and a block that shows the entire
selection inverted. The library exports the following functions:
Function Action
────────────────────────────────────────────────────────────────────────────
StartSelection Starts the selection and initializes the
selection rectangle. When selecting with
the mouse, you call this function when
you receive a WM_LBUTTONDOWN message.
UpdateSelection Updates the selection box or block. When
selecting with the mouse, you call this
function when you receive a WM_MOUSEMOVE
message.
EndSelection Ends the selection and fills in the
selection rectangle with the final
selection dimensions. When selecting
with the mouse, you call this function
when you receive a WM_LBUTTONUP message.
ClearSelection Clears the selection box or block from
the screen and empties the selection
rectangle.
The selection rectangle is a RECT structure that the application supplies
and the library functions fill in. The coordinates given in the rectangle
are client coordinates.
To create this library you need to create several files:
File Contents
────────────────────────────────────────────────────────────────────────────
SELECT.C The C-language source for selection
functions
SELECT.DEF The module-definition file for the
Select library
SELECT.H The include file for the Select library
SELECT The make file for the Select library
SELECT.LIB The import library for the Select
library
The Select library does not have an initialization file because the
functions do not use a local heap and because no other initialization is
necessary.
────────────────────────────────────────────────────────────────────────────
NOTE
Rather than typing the code presented in the following sections, you might
find it more convient simply to examine and compile the sample source files
provided with the SDK.
────────────────────────────────────────────────────────────────────────────
20.6.1 Create the Functions
You can create the library functions by following the description given in
Chapter 6, "The Cursor, the Mouse, and the Keyboard." Simply copy the
statements used to make the graphics selection into the corresponding
functions. Also, to make the selection functions more flexible, add the
additional block capability.
After you change it, the StartSelection function should look like this:
int FAR PASCAL StartSelection(hWnd, ptCurrent, lpSelectRect,
fFlags)
HWND hWnd;
POINT ptCurrent;
LPRECT lpSelectRect;
int fFlags;
{
if (!IsEmptyRect(lpSelectRect))
ClearSelection(hWnd, lpSelectRect, fFlags);
if (!fFlags & SL_EXTEND) {
lpSelectRect->left = ptCurrent.x;
lpSelectRect->top = ptCurrent.y;
}
lpSelectRect->right = ptCurrent.x;
lpSelectRect->bottom = ptCurrent.y;
SetCapture(hWnd);
}
This function receives four parameters: a window handle, hWnd; the current
mouse location, ptCurrent; a long pointer to the selection rectangle,
lpSelectRect; and the selection flags, fFlags.
The first step is to clear the selection if the selection rectangle is not
empty. The IsRectEmpty function returns TRUE if the rectangle is empty. The
StartSelection function clears the selection by calling the ClearSelection
function, which is also in this library.
The next step is to initialize the selection rectangle. The StartSelection
function extends the selection (it leaves the upper-left corner of the
selection unchanged), if the SS_EXTEND bit in the fFlags argument is set.
Otherwise, it sets the upper-left and lower-right corners of the selection
rectangle to the current mouse location. The SetCapture function directs all
subsequent mouse input to the window even if the cursor moves outside of the
window. This is to ensure that the selection process continues
uninterrupted. To call this function, an application would use the following
statements:
case WM_LBUTTONDOWN:
bTrack = TRUE;
StartSelection(hWnd, MAKEPOINT(lParam), &SelectRect,
(wParam & MK_SHIFT) ? SL_EXTEND : NULL);
break;
After you change it, the UpdateSelection function should look like this:
int FAR PASCAL UpdateSelection(hWnd, ptCurrent, lpSelectRect,
fFlags)
HWND hWnd;
POINT ptCurrent;
LPRECT lpSelectRect;
int fFlags;
{
HDC hDC;
short OldROP;
hDC = GetDC(hWnd);
switch (fFlags & SL_TYPE) {
case SL_BOX:
OldROP = SetROP2(hDC, R2_XORPEN);
MoveTo(hDC, lpSelectRect->left,
lpSelectRect->top);
LineTo(hDC, lpSelectRect->right,
lpSelectRect->top);
LineTo(hDC, lpSelectRect->right,
lpSelectRect->bottom);
LineTo(hDC, lpSelectRect->left,
lpSelectRect->bottom);
LineTo(hDC, lpSelectRect->left,
lpSelectRect->top);
LineTo(hDC, ptCurrent.x, lpSelectRect->top);
LineTo(hDC, ptCurrent.x, ptCurrent.y);
LineTo(hDC, lpSelectRect->left, ptCurrent.y);
LineTo(hDC, lpSelectRect->left, lpSelectRect->top);
SetROP2(hDC, OldROP);
break;
case SL_BLOCK:
PatBlt(hDC,
lpSelectRect->left, lpSelectRect->bottom,
lpSelectRect->right - lpSelectRect->left,
ptCurrent.y - lpSelectRect->bottom,
DSTINVERT);
PatBlt(hDC, PrevX, OrgY,
lpSelectRect->right, lpSelectRect->top,
ptCurrent.x - lpSelectRect->right,
ptCurrent.y - lpSelectRect->top, DSTINVERT);
break;
}
lpSelectRect->right = ptCurrent.x;
lpSelectRect->bottom = ptCurrent.y;
ReleaseDC(hWnd, hDC);
}
As the user makes the selection, the UpdateSelection function provides
feedback about the user's progress. For the box selection, the function
first clears the current box by drawing over it, then draws the new box.
This requires eight calls to the LineTo function.
To update a block selection, the UpdateSelection function inverts the
rectangle by using the PatBlt function. To avoid flicker while the user
selects, UpdateSelection inverts only the portions of the rectangle that are
different from the previous selection rectangle. This means the function
inverts two separate pieces of the screen. It assumes that the only area
that needs inverting is the area between the previous and current mouse
locations. Figure 20.1 shows the typical coordinates for describing the
areas being inverted:
(This figure may be found in the printed book.)
The first PatBlt call inverts the left-most rectangle by using
lpSelectRect->left, the original location on the x-coordinate of the mouse
button when first pressed, and lpSelectRect->bottom, the most recent update
of the location of the mouse on the y-coordinate, to set the origin of the
area to be inverted. The width of the first area is determined by
subtracting lpSelectRect->left from lpSelectRect->right, the most recent
update of the location of the mouse on the x-coordinate. The height of this
area is determined by subtracting lpSelectRect->bottom from ptCurrent.y, the
current location of the mouse on the y-coordinate.
The second PatBlt call inverts the right-most rectangle by using
lpSelectRect->right, the most recent location on the x-coordinate of the
mouse button, and lpSelectRect->top, the original location on the
y-coordinate of the mouse, to set the origin of the area to be inverted. The
width of this second area is determined by subtracting lpSelectRect->bottom,
the most recent update of the location of the mouse on the x-coordinate,
from ptCurrent.x, the current location of the mouse on the x-coordinate. The
height of this area is determined by subtracting lpSelectRect->top from
ptCurrent.y, the current location of the mouse on the y-coordinate.
When the selection updating is complete, the values lpSelectRect->right and
lpSelectRect->bottom are updated by assigning them the current values
contained in ptCurrent.
To update a box selection, the application should call the UpdateSelection
function as follows:
case WM_MOUSEMOVE:
if (bTrack)
UpdateSelection(hWnd, MAKEPOINT(lParam), &SelectRect, SL_BOX);
break;
After you change it, the EndSelection function should look like this:
int FAR PASCAL EndSelection(ptCurrent, lpSelectRect)
POINT ptCurrent;
LPRECT lpSelectRect;
{
if (ptCurrent.x < lpSelectRect->left) {
lpSelectRect->right = lpSelectRect->left;
lpSelectRect->left = ptCurrent.x;
}
else
lpSelectRect->right = ptCurrent.x;
if (ptCurrent.y < lpSelectRect->top) {
lpSelectRect->bottom = lpSelectRect->top;
lpSelectRect->top = ptCurrent.y;
}
else
lpSelectRect->bottom = ptCurrent.y;
ReleaseCapture();
}
The EndSelection function saves the current mouse position in the selection
rectangle. For convenience, the final mouse position is checked to make sure
it represents a point to the lower right of the original point. Rectangles
typically are described by upper-left and lower-right corners. If the final
position is not to the lower right (that is, if either the x- or
y-coordinate of the position is less than the original x- and
y-coordinates), the values of the original point and the final point are
swapped as necessary. The ReleaseCapture function is required since a
corresponding SetCapture function was called. In general, you should release
the mouse immediately after mouse capture is no longer needed.
Finally, when the user releases the left button, the application should call
the EndSelection function to save the final point:
case WM_LBUTTONUP:
bTrack = FALSE;
EndSelection(MAKEPOINT(lParam), &SelectRect);
break;
After you change it, the ClearSelection function should look like this:
int FAR PASCAL ClearSelection(hWnd, lpSelectRect, fFlags)
HWND hWnd;
LPRECT lpSelectRect;
int fFlags;
{
HDC hDC;
short OldROP;
hDC = GetDC(hWnd);
switch (fFlags & SL_TYPE) {
case SL_BOX:
OldROP = SetROP2(hDC, R2_XORPEN);
MoveTo(hDC, lpSelectRect->left, lpSelectRect->top);
LineTo(hDC, lpSelectRect->right, lpSelectRect->top);
LineTo(hDC, lpSelectRect->right, lpSelectRect->bottom);
LineTo(hDC, lpSelectRect->left, lpSelectRect->bottom);
LineTo(hDC, lpSelectRect->left, lpSelectRect->top);
SetROP2(hDC, OldROP);
break;
case SL_BLOCK:
PatBlt(hDC,
lpSelectRect->left, lpSelectRect->top,
lpSelectRect->right - lpSelectRect->left,
lpSelectRect->bottom - lpSelectRect->top,
DSTINVERT);
break;
}
ReleaseDC(hWnd, hDC);
}
Clearing a box selection means removing it from the screen. You can remove
the outline by drawing over it with the XOR pen. Clearing a block selection
means restoring the inverted screen to its previous state. You can restore
the inverted screen by inverting the entire selection.
20.6.2 Create the Initialization Routine
Select uses the standard LibEntry function contained in the LIBENTRY.OBJ
file. This function in turn calls a function named LibMain, which is
expected to be defined in the source code of the DLL and which performs
library-specific initialization. Since Select does not require
initialization beyond that provided by LibEntry, it simply returns a value
of 1 to indicate success. The LibMain routine of the Select DLL is defined
as follows:
int FAR PASCAL LibMain(hInstance, wDataSeg, cbHeapSize, lpszCmdLine)
WORD wDataSeg,
HANDLE hInstance;
WORD cbHeapSize;
LPSTR lpszCmdLine;
{
return 1;
}
20.6.3 Create the Exit Routine
Like every DLL, Select must include the standard exit routine, WEP. Again,
since Select does not require any cleanup tasks, the WEP routine simply
returns:
VOID FAR PASCAL WEP(nParameter)
int nParameter;
{
return;
}
20.6.4 Create the Module-Definition File
To link the Select library, you need to create a module-definition file
containing the following:
LIBRARY Select
CODE MOVEABLE DISCARDABLE
DATA SINGLE
HEAPSIZE 1024
EXPORTS
WEP @1 RESIDENTNAME
StartSelection @2
UpdateSelection @3
EndSelection @4
ClearSelection @5
Since the selection functions do not use global or static variables and
there is no local heap, the DATA statement is used to specify no data
segment, and the HEAPSIZE statement is used to set the heap size to zero.
20.6.5 Create the Include File
You need to create the SELECT.H include file for the Select library. This
file contains the definitions for the constants used in the functions, as
well as function definitions. The include file should look like this:
int FAR PASCAL StartSelection(HWND, POINT, LPRECT, int);
int FAR PASCAL UpdateSelection(HWND, POINT, LPRECT, int);
int FAR PASCAL EndSelection(POINT, LPRECT);
int FAR PASCAL ClearSelection(HWND, LPRECT, int);
You should also use the include file in applications that use the selection
functions. This will ensure that proper parameter and return types are used
with the functions.
20.6.6 Compile and Link
To compile and link the Select library you need to create the make file as
follows:
select.obj: select.c select.h
cl -c -Asnw -Gsw -Os -Zp select.c
select.dll: select.obj
link select libentry, select.dll, , /NOE /NOD sdllcew libw,
select.def
rc select.dll implib select.lib select.def
Once you have compiled and linked the Select library, you can create a small
test application to confirm that it is working properly. For a description
of an application that uses the selection functions, see Chapter 11,
"Bitmaps" or Chapter 13, "The Clipboard."
20.7 Summary
This chapter described dynamic-link libraries (DLLs), a special type of
library that permits applications to share code and resources. DLLs exist
primarily to provide services to applications. For example, the Windows DLLs
make Windows functions available to applications; therefore, the
applications need not contain the code that defines each function. You can
create your own DLLs in order to share code and resources among your own
applications.
With a static-link library, such as MLIBCEW.LIB, the linker copies the code
for a particular routine to the application's executable file. In contrast,
with a dynamic-link library, two or more applications can share a single
copy of the source code for a routine. Applications link to DLL routines at
run time, rather than at build time.
A typical use of a DLL is for defining custom controls. Your applications
can then use those controls, and you can include the controls in your dialog
boxes using the Dialog Editor.
For more information on topics related to dynamic-link libraries, see the
following:
Topic Reference
────────────────────────────────────────────────────────────────────────────
Special considerations when creating Guide to Programming: Chapter 14, "C
DLLs using the C language and Assembly Language"
Managing memory in a DLL Guide to Programming: Chapter 16,
"More Memory Management"
Linking and importing DLLs Tools: Chapter 2, "Linking
Applications: The Linker"
Installing a custom control using Tools: Chapter 5, "Designing Dialog
the Dialog Editor Boxes: The Dialog Editor"
Chapter 21 Multiple Document Interface
────────────────────────────────────────────────────────────────────────────
The multiple document interface (MDI) is a user interface standard for
presenting and manipulating multiple documents within a single application.
An MDI application has one main window, within which the user can open and
work with several documents. Each document appears in its own separate child
window within the main application window. Because each child window has a
frame, system menu, maximize and minimize buttons, and icon; the user can
manipulate it just as if it were a normal, independent window. The
difference is that the child windows cannot move outside the main
application window.
This chapter covers the following topics:
■ The structure of an MDI application
■ Writing procedures for an MDI application
■ Controlling an MDI application's child windows
This chapter uses as its example a simple text editor called Multipad,
supplied on the SDK Sample Source Code disk. Multipad is an MDI variation of
the Windows Notepad desktop application. (Multipad actually serves as a
sample application for several of the chapters in this manual. This chapter
will discuss in detail only the parts of Multipad that are relevant to the
MDI interface.)
21.1 The Structure of an MDI Application
Like most Windows applications, an MDI application contains a message loop
for dispatching messages to the application's various windows. The MDI
message loop is similar to normal message loops, except for the way it
handles menu accelerators.
The main window of an MDI application is similar to that of most Windows
applications. In an MDI application, the main window is called the "frame
window." The frame window differs from a normal main window in that its
client area is filled by a special child window called the "client window."
Because Windows maintains the MDI client window and controls the MDI
interface, the application needs to store very little information about the
MDI user interface. (In this sense, the MDI client window is similar to a
standard control, such as a radio button; it has a standard behavior that
Windows provides automatically. The application can use the client window,
but need not provide code that defines how the window appears or behaves.)
Visually, an MDI client window is simply a large monochromatic rectangle. To
the user, the client window is part of the main window; it provides a
background upon which the child windows appear. The application defines the
child windows; normally, there is one child window per document. The MDI
child windows look much like the main window: they have window frames,
system menus, and minimize and maximize buttons. The main difference to the
user is that each child window contains a separate document; also, the child
windows cannot move outside the client window.
Figure 21.1 shows the sample application Multipad, which is a typical MDI
application.
(This figure may be found in the printed book.)
In general, an application controls the MDI interface by passing messages up
and down the hierarchy of MDI windows. The MDI client window, which Windows
controls, carries out many operations on behalf of the application.
The rest of this chapter explains how to write an MDI application, and how
to use messages to control the MDI child windows.
21.2 Initializing an MDI Application
The first place in which an MDI application differs from a normal Windows
application is in the initialization process. Although the overall process
is the same, an MDI application requires that you set certain values in the
window class structure.
To initialize an MDI application, you first register its window classes (if
there is no previous instance of the application) just as you would for a
normal application. You then create and display any windows that will be
initially visible.
21.2.1 Registering the Window Classes
In general, a typical MDI application needs to register two window classes:
■ A window class for the application's MDI frame window. The class
structure for the frame window is similar to the class structure for
the main window in non-MDI applications.
■ A window class for the application's MDI child windows. The class
structure for the MDI child windows is slightly different from the
structure for child windows in non-MDI applications.
An application may have more than one window class for its MDI child
windows, if there is more than one type of document available in the
application.
Note that the application does not register a class for the MDI client
window, which is defined by Windows.
The class structure for MDI child windows differs from that for normal child
windows in the following ways:
■ The class structure should have an icon, because the user can minimize
an MDI child window as if it were a normal application window.
■ The menu name should be NULL, because MDI child windows cannot have
their own menus.
■ The class structure should reserve extra space in the window
structure. This lets the application associate data, such as a
filename, with a particular child window.
In the Multipad application, the locally-defined function
InitializeApplication registers Multipad's MDI window classes.
21.2.2 Creating the Windows
After registering its window classes, your MDI application can create its
windows. It first creates its frame window using the CreateWindow function.
(The System Application Architecture, Common User Access: Advanced Interface
Design Guide describes how an MDI application's frame window should look.)
After creating its frame window, the application can then create its client
window using the CreateWindow function. It should specify MDICLIENT as the
client window's class name. MDICLIENT is a preregistered window class,
defined by Windows. The lParam parameter to the CreateWindow function should
point to a CLIENTCREATESTRUCT data structure. A CLIENTCREATESTRUCT structure
contains the following fields:
Field Description
────────────────────────────────────────────────────────────────────────────
hWindowMenu A handle to a pop-up menu used for
controlling MDI child windows.
As child windows are created, the
application adds their titles to the
pop-up menu as menu items. The user can
then activate a child window by
selecting its title from the window menu.
Multipad places this pop-up menu in its
"Window" menu, and obtains a handle to
the pop-up menu with the GetSubMenu
function.
idFirstChild The window ID of the first MDI child
window.
The first MDI child window created will
be assigned this ID. Additional windows
will be created with subsequent window
IDs; when a child window is destroyed,
Windows immediately reassigns the window
IDs to keep the range of IDs continuous.
When a child window's title is added to the window menu, the menu item is
assigned the child window's ID, which means that the frame window will
receive WM_COMMAND messages with these IDs in the wParam parameter. Thus,
the value for the idFirstChild field should be chosen so as not to conflict
with menu-item IDs in the frame window's menu.
The MDI client window is created with WS_CLIPCHILDREN style bit, since the
window must not paint over its child windows.
The Multipad's locally-defined InitializeInstance function creates
Multipad's frame window. However, Multipad does not create its client window
at this point. Instead, it does this as part of the frame window's WM_CREATE
message processing. Multipad handles the WM_CREATE message in its
MPFrameWndProc function. After creating the frame window and the client
window, Multipad performs additional initialization, such as loading the
accelerator table and checking a printer driver.
Multipad then creates its first MDI child window, either empty or containing
a file appearing on the command line. (For information on creating MDI child
windows, see Section 21.7.1, "Creating Child Windows." )
21.3 Writing the Main Message Loop
The main message loop for an MDI application is similar to a normal message
loop, except that the MDI application uses the TranslateMDISysAccel function
to translate child-window accelerators.
The system-menu accelerators for an MDI child window are similar to
accelerators for a normal window's system menu. The difference is that child
window accelerators respond to the CONTROL key rather than the ALT (Menu)
key.
A typical MDI application's message loop looks like this:
while (GetMessage(&msg,NULL,0,0))
{
if (!TranslateMDISysAccel(hwndMDIClient,&msg)
&& !TranslateAccelerator(hwndFrame,hAccel,&msg))
{
TranslateMessage(&msg);
DispatchMessage(&msg);
}
}
This example MDI message loop is similar to a normal message loop that
handles accelerators. The difference is that the MDI message loop calls
TranslateMDISysAccel before checking for application-defined accelerators or
dispatching the message normally.
The TranslateMDISysAccel function translates WM_KEYDOWN messages into
WM_SYSCOMMAND messages to the active MDI child window. It returns FALSE if
the message is not an MDI accelerator message; in that case, the application
uses the TranslateAccelerator function to see if any of the
applicationdefined accelerators were invoked. If not, the loop dispatches
the message to the appropriate window function.
21.4 Writing the Frame Window Function
The frame window function for an MDI application is very similar to a normal
application's main window function. However, there are a few differences:
■ Normally, a window function passes all messages it does not handle to
the DefWindowProc function. The window function for an MDI frame
window passes messages to the DefFrameProc function instead.
■ The frame window function passes DefFrameProc all messages it does not
handle; in addition, it also passes some messages that the application
does handle. See the Reference, Volume 1, for a list of messages your
application must pass to DefFrameProc.
DefFrameProc also handles WM_SIZE messages by resizing the MDI client to fit
into the new client area. The application can calculate a smaller area for
the MDI client if it chooses (for example, to allow room for status or
ribbon windows).
DefFrameProc will also set the focus to the client window when it sees a
WM_SETFOCUS message. The client window sets the focus to the active child
window, if there is one. As noted previously, the WM_CREATE message causes
the frame window to create its MDI client window.
Multipad's frame window procedure is called MPFrameWndProc. The handling of
other messages by Multipad's MPFrameWndProc function is similar to that of
non-MDI applications. WM_COMMAND messages in Multipad are handled by
Multipad's locally-defined CommandHandler function, which calls the
DefFrameProc function for command messages Multipad does not handle. If
Multipad did not do this, then the user would not be able to activate a
child window from the Window menu, since the WM_COMMAND message sent by
selecting the window's item would be lost.
21.5 Writing the Child Window Function
Like the frame window function, MDI child window functions use a special
function for processing messages by default. All messages the child window
function does not handle must be passed to the DefMDIChildProc function
rather than the DefWindowProc function. In addition, some window-management
messages (such as WM_SIZE, WM_MOVE, WM_GETMINMAXINFO) must be passed to
DefMDIChildProc even if the application handles the message, in order for
the MDI interface to function correctly. See the Reference, Volume 1, for a
complete list of messages the application must pass to DefMDIChildProc.
Multipad's child-window function is named MPChildWndProc.
21.6 Associating Data with Child Windows
Since the number of child windows varies depending on how many documents the
user opens, the MDI application must be able to associate data (for example,
the name of the current file) with each child window. There are two ways to
do this:
■ Storing data in the window structure
■ Using window properties
The rest of this section explains how to use these data-storage techniques.
21.6.1 Storing Data in the Window Structure
When the application registers the class of a window, it may reserve extra
space in the window structure for application data specific to this
particular class of windows. To store and retrieve data in this extra space,
the application uses the functions GetWindowWord, SetWindowWord,
GetWindowLong, and SetWindowLong.
If the application needs to maintain a large amount of data for a document
window, the application can allocate memory for a data structure, then store
the handle to the data structure in the extra space of the window structure.
Multipad uses this technique. For example, the WM_CREATE message processing
in Multipad's MPChildWndProc function creates a multiple-line edit control
used as the text-editor window. Multipad stores the handle to this control
in its child window structure using the SetWindowWord function. Whenever
Multipad needs to manipulate the edit control, it uses the GetWindowWord
function to retrieve the handle to the edit control. Multipad maintains
several per-document variables this way.
21.6.2 Using Window Properties
Your application can also store per-document data using window properties.
Properties are different from extra space in the window structure in that no
extra space needs to be allocated when the window class is registered. A
window can have any number of properties. Also, where offsets are used to
access the extra space in window structures, properties are referred to by
string names.
Associated with each property is a handle. For example, Multipad could have
used a property called "EditControl" to store the edit control window handle
discussed previously. The handle could actually be any two-byte value, and
could be a handle to a data structure. Properties are often more convenient
than extra space in the window structure. This is because, when using
properties, the application does not need to reserve extra space in advance
or calculate offsets to variables. On the other hand, accessing extra space
by offset is generally faster than accessing properties.
21.7 Controlling Child Windows
To control its child windows, the MDI application sends messages to its MDI
client window. This includes creating, destroying, activating or changing
the state of a child window.
Generally, an application will only be concerned with the current active
child window. For example, in Multipad, most of the File menu commands and
all of the Edit and Search menu commands refer to the current active window.
Thus, Multipad maintains the hwndActive and hwndActiveEdit variables, since
only those two windows will receive messages.
There are exceptions. For example, the application might send messages to
all child windows in order to inquire about the window's state. Multipad
does this when closing, to ensure that all files have been saved.
Since MDI child windows may be iconic, the application must be careful to
avoid manipulating icon title windows as if they were normal MDI child
windows. Icon title windows will show up when the application enumerates
child windows of the MDI client, but icon titles differ from other child
windows in that they are owned by an MDI child window. Thus, the GetWindow
function with the GW_OWNER index can be used to detect when a child window
is an icon title. Non-title windows will return NULL. Note that this test is
insufficient for top-level windows since pop-ups and dialog boxes are owned
windows as well.
The rest of this section explains how to create, destroy, activate or
deactivate, and rearrange MDI child windows.
21.7.1 Creating Child Windows
To create an MDI child window, the application sends a WM_MDICREATE message
to the MDI client. (The application must not use the CreateWindow function
to create MDI child windows.) The lParam parameter of a WM_MDICREATE message
is a far pointer to a structure called an MDICREATESTRUCT, which contains
fields similar to CreateWindow function parameters.
Multipad creates its MDI child windows using its locally-defined AddFile
function (located in the source file MPFILE.C). The AddFile function sets
the title of the child window by assigning the szTitle field of the window's
MDICREATESTRUCT structure to either the name of the file being edited or to
"Untitled." The szClass field is set to the name of the MDI child window
class registered in Multipad's InitializeApplication function. The owner
field, hOwner, is set to the application's instance handle.
The MDICREATESTRUCT contains four dimension fields: x and y, which are the
position of the window, and cx and cy, the horizontal and vertical extents
of the window. Any of these may be either explicitly assigned by the
application or may be set to CW_USEDEFAULT, in which case Windows picks a
position and/or size according to a cascading algorithm. All four fields
must be initialized in all cases. Multipad uses CW_USEDEFAULT for all
dimensions.
The last field is the style field, which may contain style bits for the
window. Windows requires certain style bits for MDI child windows, and
allows certain others, masking off inappropriate bits.
The bits WS_MINIMIZE or WS_MAXIMIZE may be used to set the original state of
the window.
The pointer passed in the lParam parameter of the WM_MDICREATE message is
passed to create window and appears as the first field in the CREATESTRUCT
passed in the WM_CREATE message. In Multipad, the child window initializes
itself during WM_CREATE message processing by initializing document
variables in its extra data and by creating the edit control child window.
21.7.2 Destroying Child Windows
To destroy an MDI child window, use the WM_MDIDESTROY message. Pass the
child window's window handle in the message's wParam parameter.
21.7.3 Activating and Deactivating Child Windows
Activation may be changed using the WM_MDINEXT and WM_MDIACTIVATE messages.
WM_MDINEXT activates the next MDI child window in the window list, and
WM_MDIACTIVATE activates the child window specified by the message's wParam
parameter. Activation is usually controlled by the user through the use of
the MDI user interface. Multipad does not use either of these messages
directly.
A more common use of WM_MDIACTIVATE is following activation changes.
WM_MDIACTIVATE is also sent to the MDI child windows losing and gaining the
MDI activation, so by watching WM_MDIACTIVATE messages sent to child
windows, the application can follow the active window.
Multipad maintains two global variables, hwndActive and hwndActiveEdit,
which are the windows handles of the current active MDI child and its edit
control, respectively. Keeping these variables makes sending messages to
these windows simple.
At any time, the active MDI child can be retrieved using the WM_MDIGETACTIVE
message, which returns the active child in its low-order word. The
application could then use the GetWindowWord function to get a window handle
to the document's edit control. To explicitly maximize and restore a child
window, the application could use the WM_MDIMAXIMIZE and WM_MDIRESTORE
messages, with the wParam parameter of each message set to the handle of the
child window the application wants to change. Again, these are messages that
an application will not normally use, since Windows manages the MDI user
interface on behalf of the application.
21.7.4 Arranging Child Windows on the Screen
Windows also provides three utility messages you can use to arrange MDI
child windows:
Message Description
────────────────────────────────────────────────────────────────────────────
WM_MDICASCADE Arranges all the noniconic child windows
in order, diagonally from upper-left to
lower-right. (This message also arranges
child icons.)
WM_MDIICONARRANGE Arranges all iconic child windows along
the bottom of the MDI client window.
WM_MDITILE Arranges all noniconic child windows so
that they are tiled within the MDI
client window. (This message also
arranges child icons.)
21.8 Summary
This chapter introduced the Windows multiple document interface, and
explained the structure of an MDI application. It also explained how to
write an MDI application.
For more information on topics related to MDI, see the following:
Topic Reference
────────────────────────────────────────────────────────────────────────────
Creating and managing windows Reference, Volume 1: Chapter 1, "Window
Manager Interface Functions"
The window class structure Reference, Volume 1: Chapter 1, "Window
Manager Interface Functions"
MDI functions Reference, Volume 1: Chapter 1, "Window
Manager Interface Functions" and Chapter 4,
"Functions Directory"
A sample MDI The sample application Multipad, supplied
application on
the SDK Sample Source Code disk
Chapter 22 Dynamic Data Exchange
────────────────────────────────────────────────────────────────────────────
Microsoft Windows provides several methods for transferring data between
applications. One way to transfer data is to use Windows Dynamic Data
Exchange (DDE). DDE is a message protocol for data exchange between Windows
programs. It allows software developers to share data among applications,
and thereby provides the user a more integrated Windows environment.
This chapter provides a guide to implementing Dynamic Data Exchange in your
Windows application. The Reference, Volume 2, provides details of the
protocol.
This chapter covers the following topics:
■ Data exchange in Windows
■ DDE concepts
■ DDE messages
■ DDE message flow
This chapter also explains how to use two sample applications, Client and
Server, that illustrate these concepts.
22.1 Data Exchange in Windows
In general, the Windows environment supports three mechanisms that
applications can use to exchange data with one another:
■ Clipboard transfers
■ Dynamic link libraries
■ Dynamic Data Exchange
Windows does not support sharing global memory handles directly. Due to
expanded memory considerations, as well as compatibility with future
versions of Windows, you should not dereference (using GlobalUnlock), or
otherwise manipulate, global memory handles created by another application.
DDE is the only Windows mechanism that supports passing of global memory
handles between applications.
22.1.1 Clipboard Transfers
The clipboard lets a user transfer data between applications in the system.
The user issues a command in an application to copy selected data to the
clipboard. Then, in another application the user issues a command to paste
the data from the clipboard into the second application's workspace. In
general, the clipboard is a temporary repository of information that
requires direct involvement of the user to initiate and complete the
transfer.
22.1.2 Dynamic Link Libraries
A dynamic-link library (DLL) can be designed to serve as a repository for
data shared between applications. The DLL offers an application interface
for storing and retrieving data. The actual data is stored in the DLL's
local heap, or in the static data area of its data segment. Handles or
addresses to this data can be passed to applications only as logical
identifications, never to be deferenced by the applications themselves. Only
the DLL can dereference its handles or address, using GlobalUnlock,
LocalUnlock, or address indirection. In general, you can use only the DLL's
data segment for data exchange.
22.1.3 Dynamic Data Exchange
The Windows DDE protocol is a standard for cooperating applications that
allows them to exchange data and invoke remote commands by means of Windows
messages.
Because Windows is based on a message-based architecture, message passing is
the most appropriate method for automatically transferring information
between applications. However, Windows messages contain only two parameters
(wParam and lParam) for passing data. As a result, these parameters must
refer indirectly to other pieces of data if more than a few words of
information is to be passed between applications.
The DDE protocol defines exactly how the wParam and lParam message
parameters are used to pass larger pieces of data by means of global atoms
and global shared-memory handles.
A global atom is a reference to a character string. In the DDE protocol,
atoms are used to identify the applications exchanging data, the nature of
the data being exchanged, and the data items themselves.
A global shared-memory handle is a handle to a block of memory allocated
with GlobalAlloc, using the GMEM_DDESHARE option. In the DDE protocol,
global shared-memory objects store data items passed between applications,
protocol options, and remote command execution strings.
The DDE protocol has very specific rules for assigning responsibility to the
applications involved in a DDE exchange for allocating and deleting global
atoms and shared memory objects. Chapter 15 in the Reference, Volume 2,
provides these rules in detail for each message.
22.1.4 Uses for Windows DDE
DDE is most appropriate for data exchanges that do not require ongoing user
interaction. Normally an application provides a method for the user to
establish the link between the applications exchanging data. But once that
link is established, the applications exchange data without further user
involvement.
DDE can be used to implement a broad range of application features,
including:
■ Linking to real-time data, such as to stock market updates, scientific
instruments, or process control.
■ Creating compound documents, such as a word-processing document that
includes a chart produced by a graphics program. Using DDE, the chart
will change when the source data is changed, while the rest of the
document remains the same.
■ Performing data queries between applications, such as a spreadsheet
querying a database application for accounts past due.
22.1.5 DDE from the User's Point of View
The following example illustrates two cooperating Windows DDE applications,
as seen from the user's point of view.
A Microsoft Excel spreadsheet user wishes to track the price of a particular
stock on the New York Stock Exchange. The user has a Windows application
called Quote that in turn has access to NYSE data. The DDE conversation
between Excel and Quote takes place as follows:
■ The user initiates the conversation by supplying the name of the
application (Quote) that will supply the data and the particular topic
of interest (NYSE). The resulting DDE conversation is used to request
quotes on specific stocks.
■ Excel broadcasts the application and topic names to all DDE
applications currently running in the system. Quote responds,
establishing a conversation with Excel about the NYSE topic.
■ The user can then request that the spreadsheet be automatically
updated whenever a particular stock quotation changes by entering a
spreadsheet formula in a cell. For example, the user could request an
automatic update whenever a change in the selling price of IBM stock
occurs, by specifying the following Excel formula:
='Quote'|'NYSE'!IBM
■ The user can terminate the automatic updating of the IBM stock
quotation at any time. Other data links that were established
separately (such as for quotations for other stocks) still will remain
active under the same NYSE conversation.
■ The user can also terminate the entire conversation between Excel and
Quote on the NYSE topic, so that no specific data links may be
subsequently established on that topic without initiating a new
conversation.
22.2 DDE Concepts
Certain concepts and terminology are key to understanding Dynamic Data
Exchange. The following sections explain the most important of these.
22.2.1 Client, Server, and Conversation
Two applications participating in dynamic data exchange are engaged in a DDE
"conversation." The application that initiates the conversation is the
"client" application; the application responding to the client is the
"server" application. An application can be engaged in several conversations
at the same time, acting as the client in some and as the server in others.
A DDE conversation takes place between two windows, one for each of the
participating applications. The window may be the main window of the
application, a window associated with a specific document (as in a multiple
document interface (MDI) application), or a hidden (invisible) window whose
only purpose is to process DDE messages.
Since a DDE conversation is identified by the pair of handles of the windows
engaged in the conversation, no window should be engaged in more than one
conversation with another window. Either the client application or the
server application must provide a different window for each of its
conversations with a particular server or client application.
An application can ensure that a pair of client and server windows is never
involved in more than one conversation by creating a hidden window for each
conversation. The sole purpose of this window is to process DDE messages.
22.2.2 Application, Topic, and Item
DDE identifies the units of data passed between the client and server with a
three-level hierarchy of item, topic, and application name.
Each DDE conversation is uniquely defined by the application name and topic.
At the beginning of a DDE conversation, the client and server agree upon the
application name and topic. The application is normally the name of the
server application. For example, in a conversation in which Microsoft Excel
acts as the server, the conversation application name is "Excel".
The DDE topic is a general classification of data within which multiple data
items may be discussed (exchanged) during the conversation. For applications
that operate on file-based documents, the topic is usually a file name. For
other applications, the topic is an application-specific name.
Because the client and server window handles together identify a DDE
conversation, the application name and topic that define a conversation
cannot be changed during the course of the conversation.
A DDE data item is the actual information related to the conversation topic
that is exchanged between the applications. Values for the data item can be
passed from the server to the client, or from the client to the server. The
format of the data item may be any of several clipboard formats defined for
DDE (see the Reference, Volume 1).
22.2.3 Permanent ("Hot" or "Warm") Data Link
Once a DDE conversation has begun, the client can establish one or more
permanent data links with the server. A data link is a communication
mechanism by which the server notifies the client whenever the value of a
given data item changes. The data link is permanent in the sense that this
notification process continues until the data link or the DDE conversation
itself is terminated.
There are two kinds of permanent DDE data links: "hot" and "warm." In a warm
data link, the server notifies the client that the value of the data item
has changed, but the server does not actually send the data value to the
client until the client requests it. In a hot data link, the server
immediately sends the changed data value to the client.
Applications that support hot or warm links typically provide a Copy or
Paste Link command in their Edit menu to permit the user to establish links
between applications. See "Initiating a Data Link With the Paste Link
Command," in Section 22.4.3 for more information.
22.3 DDE Messages
Because DDE is a message-based protocol, DDE employs no special Windows
functions or libraries. All DDE transactions are conducted by passing
certain defined DDE messages between the client and server windows.
There are nine DDE messages; the symbolic constants for these messages are
defined in the SDK header file DDE.H, not WINDOWS.H. Certain data structures
for the various DDE messages are also defined in DDE.H.
The nine DDE messages are summarized as follows. A detailed description of
each DDE message is provided in the Reference, Volume 2.
╓┌─────────────────────────────────┌─────────────────────────────────────────╖
Message Description
────────────────────────────────────────────────────────────────────────────
WM_DDE_ACK Sent in response to a received message.
Message Description
────────────────────────────────────────────────────────────────────────────
WM_DDE_ACK Sent in response to a received message.
Provides a positive or negative
acknowledge-
ment of the message receipt.
WM_DDE_ADVISE Requests the server application to
supply an update or notification for a
data item whenever it changes. This
establishes a permanent data link.
WM_DDE_DATA Sends a data-item value to the client
application.
WM_DDE_EXECUTE Sends a string to the server application,
which is expected to process it as a
series of commands.
WM_DDE_INITIATE Initiates a conversation between the
client and server applications.
Message Description
────────────────────────────────────────────────────────────────────────────
client and server applications.
WM_DDE_POKE Sends a data-item value to the server
application.
WM_DDE_REQUEST Requests the server application to
provide the value of a data item.
WM_DDE_TERMINATE Terminates a conversation.
WM_DDE_UNADVISE Terminates a permanent data link.
22.4 DDE Message Flow
A typical DDE conversation consists of the following events:
1. The client application initiates the conversation, and the server
application responds.
2. The applications exchange data by any or all of the following methods:
■ The server application sends data to the client at the client's
request.
■ The client application sends unsolicited data to the server
application.
■ The client application requests the server application to send
data whenever the data changes (hot link).
■ The client application requests the server application to notify
the client whenever a data item changes (warm link).
■ The server application executes a command at the client's request.
3. Either the client or server application terminates the conversation.
The following sections describe the normal flow of DDE messages between the
client and server applications.
22.4.1 Initiating a Conversation
To initiate a DDE conversation, the client sends a WM_DDE_INITIATE message.
Usually, the client broadcasts this message by calling the SendMessage with
-1 as the first parameter. If the application already has the window handle
of the server application, however, it can send the message directly to that
window. The client prepares atoms for the application and topic names by
calling GlobalAddAtom. The client may request conversations with any
potential server application and for any potential topic by supplying null
(wildcard) atoms for, respectively, the application and topic.
The following example illustrates how the client initiates a conversation,
where both the application and topic are specified.
"atomApplication = GlobalAddAtom("Server");
atomTopic = GlobalAddAtom(szTopic);
SendMessage(-1,
WM_DDE_INITIATE,
hwndClientDDE,
MAKELONG(atomApplication, atomTopic));
GlobalDeleteAtom(atomApplication);
GlobalDeleteAtom(atomTopic);
In this example:
"
The client application creates two global atoms containing the name of
the server and the name of the topic, respectively.
The client application sends a WM_DDE_INITIATE message with the
application-name and topic-name atoms in the lParam parameter of the
message. The special window handle -1 in the SendMesage call instructs
Windows to send this message to all other active applications. The
SendMessage function does not return to the client application until all
applications that receive the message have, in turn, returned control to
Windows. This means that all WM_DDE_ACK messages sent in reply by the
server applications are guaranteed to have been processed by the client
by the time the SendMessage call has returned.
After SendMessage returns, the client application deletes the global
atoms.
Server applications respond according to the logic shown in Figure 22.1.
(This figure may be found in the printed book.)
To acknowledge one or more topics, the server must create atoms for each
conversation (requiring duplicate application-name atoms if there are
multiple topics) and send a WM_DDE_ACK message for each conversation, as
follows:
atomApplication = GlobalAddAtom("Server");
atomTopic = GlobalAddAtom(szTopic);
if (!SendMessage(hwndClientDDE,
WM_DDE_ACK,
hwndServerDDE,
MAKELONG(atomApplication, atomTopic)))
{
GlobalDeleteAtom(atomApplication);
GlobalDeleteAtom(atomTopic);
}
When a server responds with a WM_DDE_ACK message, the client application
should save the handle of the server window. The client application receives
this handle as the wParam parameter of the WM_DDE_ACK message. The client
application then sends all subsequent DDE messages to the server window
identified by this handle.
If the client appliction uses null (wildcard) atoms for the application or
topic, the client should expect to receive acknowledgments from more than
one server application. As stated in Section 22.2.1, "Client, Server, and
Conversation," creating a unique, hidden window for each DDE conversation
ensures that a pair of client and server windows is never involved in more
than one conversation. To follow this practice, however, the client
application must terminate conversations with all but one of the server
applications that respond to the same WM_DDE_INITIATE message from the
client.
22.4.2 Transfering a Single Item
Once a DDE conversation has been established, the client can obtain the
value of a data item from the server by issuing the WM_DDE_REQUEST message,
or the client can submit a data item value to the server by issuing the
WM_DDE_POKE message.
Obtaining an Item from the Server
To obtain an item from the server, the client sends the server a
WM_DDE_REQUEST message specifying the desired item and format, as follows:
atomItem = GlobalAddAtom(szItemName);
if (!PostMessage(hwndServerDDE,
WM_DDE_REQUEST,
hwndClientDDE,
MAKELONG(CF_TEXT, atomItem)))
GlobalDeleteAtom(atomItem);
In this example, the client specifies the clipboard format CF_TEXT as the
desired format for the requested data item.
The receiver (server) of the WM_DDE_REQUEST message is normally responsible
for deleting the item atom; but if the PostMessage call itself fails, then
the client must delete the atom.
If the server has access to the requested item and can render it in the
requested format, the server copies the item value as a global shared memory
object and sends the client a WM_DDE_DATA message, as follows:
/* Allocate size of DDE data header, plus the data: a string, */
/* <CR><LF><NULL>. The byte for the string null terminator */
/* is counted by DDEDATA.Value[1]. */
"if (!(hData = GlobalAlloc(GMEM_MOVEABLE | GMEM_DDESHARE,
(LONG)sizeof(DDEDATA)+strlen(szItemValue)+2)))
return;
if (!(lpData = (DDEDATA FAR *)GlobalLock(hData)))
{ GlobalFree(hData);
return;
}
.
.
.
lpData->cfFormat = CF_TEXT;
lstrcpy((LPSTR)lpData->Value, (LPSTR)szItemValue);
/* each line of CF_TEXT data is terminated by CR/LF */
lstrcat((LPSTR)lpData->Value, (LPSTR)"\r\n");
GlobalUnlock(hData);
atomItem = GlobalAddAtom((LPSTR)szItemName);
if (!PostMessage(hwndClientDDE,
WM_DDE_DATA,
hwndServerDDE,
MAKELONG(hData, atomItem)))
{
GlobalFree(hData);
GlobalDeleteAtom(atomItem);
}
In this example:
"
The server application allocates a block of memory to contain the data
item. The memory is allocated with the GMEM_DDESHARE; this allows the
memory to be shared by the server and client applications.
Next, the server application locks the block of memory so it can obtain
its address. The data block is initialized as a DDEDATA data structure.
The server application sets the cfFormat field of the data block to
CF_TEXT to inform the client application that the data is in text
format.
The client copies the value of the requested data into the Value field
of the DDEDATA structure.
Now that the server has filled the data block, the server unlocks the
data.
Next, the server creates a global atom containing the name of the data
item.
Finally, the server issues the WM_DDE_DATA message by calling the
PostMessage function. The handle of the data block and the atom
containing the item name are contained in the lParam parameter of the
message.
If the server is unable to satisfy the request, it sends the client a
negative WM_DDE_ACK message, as follows:
/* negative acknowledgement */
PostMessage(hwndClientDDE,
WM_DDE_ACK,
hwndServerDDE,
MAKELONG(0, atomItem));
Upon receiving a WM_DDE_DATA message, the client processes the data item
value as appropriate. Then, if the fAckReq bit specified in the WM_DDE_DATA
message is 1, the client is expected to send the server a positive
WM_DDE_ACK message, as illustrated:
hData = LOWORD(lParam); /* of WM_DDE_DATA message */
atomItem = HIWORD(lParam);
"if (!(lpDDEData = (DDEDATA FAR*)GlobalLock(hData))
|| (lpDDEData->cfFormat != CF_TEXT))
{
PostMessage(hwndServerDDE,
WM_DDE_ACK,
hwndClientDDE,
MAKELONG(0, atomItem)); /* negative ACK */
}
/* copy data from lpDDEData here */
if (lpDDEData->fAckReq)
{
PostMessage(hwndServerDDE,
WM_DDE_ACK,
hwndClientDDE,
MAKELONG(0x8000, atomItem)); /* positive ACK */
}
bRelease = lpDDEData->fRelease;
GlobalUnlock(hData);
if (bRelease)
GlobalFree(hData);
In this example:
"
The client examines the format of the data; if it is not CF_TEXT (or if
the client cannot lock the memory for the data), the client sends a
negative WM_DDE_ACK message to indicate that it could not process the
data.
If it can process the data, the client examines the fAckReq flag of the
DDEDATA structure to determine if the server requested that it be
informed that the client received and processed the data successfully.
If so, the client sends a positive WM_DDE_ACK message to the server.
The client saves the fRelease flag before unlocking the block of data,
since unlocking the data invalidates the pointer to the data. Then it
examines the value of the flag to determine whether the server
application requested the client to free the global memory containing
the data and acts accordingly.
Upon receiving a negative WM_DDE_ACK message, the client may ask for the
same item value again, specifying a different clipboard format. Typically, a
client will first ask for the most complex format it can support, then step
down if necessary through progressively simpler formats until it finds one
the server can provide.
If the server supports the Formats item of the System topic, the client can
determine once what clipboard formats the server supports, instead of
determining them each time the client requests an item. See the Reference,
Volume 2 for more information on the System topic.
Submitting an Item to the Server
The client may send an item value to server by using the WM_DDE_POKE
message. The client renders the item to be sent and sends the WM_DDE_POKE
message, as illustrated:
if (!(hPokeData
= GlobalAlloc(GMEM_MOVEABLE | GMEM_DDESHARE,
(LONG)sizeof(DDEPOKE) + lstrlen(szValue) + 2)))
return;
if (!(lpPokeData
= (DDEPOKE FAR*)GlobalLock(hPokeData)))
{
GlobalFree(hPokeData);
return;
}
lpPokeData->fRelease = TRUE;
lpPokeData->cfFormat = CF_TEXT;
lstrcpy((LPSTR)lpPokeData->Value, (LPSTR)szValue);
/* each line of CF_TEXT data is terminated by CR/LF */
lstrcat((LPSTR)lpPokeData->Value, (LPSTR)"\r\n");
GlobalUnlock(hPokeData);
atomItem = GlobalAddAtom((LPSTR)szItem);
.
.
.
if (!PostMessage(hwndServerDDE,
WM_DDE_POKE,
hwndClientDDE,
MAKELONG(hPokeData, atomItem)))
{
GlobalDeleteAtom(atomItem);
GlobalFree(hPokeData);
}
Note that sending data with a WM_DDE_POKE message is essentially the same as
sending it with a WM_DDE_DATA message except that WM_DDE_POKE is sent from
the client to the server.
If the server is able to accept the data item value in the format in which
it was rendered by the client, the server processes the item value as
appropriate, and sends a positive WM_DDE_ACK message. If it is unable to
process the item value, due to format or other reasons, the server sends a
negative WM_DDE_ACK message.
hPokeData = LOWORD(lParam);
atomItem = HIWORD(lParam);
"GlobalGetAtomName(atomItem, szItemName, ITEM_NAME_MAX_SIZE);
if (!(lpPokeData = (DDEPOKE FAR *)GlobalLock(hPokeData))
|| lpPokeData->cfFormat != CF_TEXT
|| !IsItemSupportedByServer(szItemName)))
{
PostMessage(hwndClientDDE,
WM_DDE_ACK,
hwndServerDDE,
MAKELONG(0, atomItem)); /* negative
acknowledgement */
}
lstrcpy(szItemValue, lpPokeData->Value); /* copy the value*/
bRelease = lpPokeData->fRelease;
GlobalUnlock(hPokeData);
if (bRelease)
{
GlobalFree(hPokeData);
GlobalDeleteAtom(atomItem);
}
PostMessage(hwndClientDDE,
WM_DDE_ACK,
hwndServerDDE,
MAKELONG(0x8000, atomItem)); /* positive ACK */
In this example:
"
The server calls GlobalGetAtomName to retrieve the name of the item sent
by the client.
The server then determines whether it supports the item and whether the
item is rendered in the correct format (CF_TEXT). If not, or if the
server cannot lock the memory for the data, it sends a negative
acknowledgment back to the client application.
22.4.3 Establishing a Permanent Data Link
A client application can use DDE to establish a link to an item in a server
application. When such a link is established, the server sends periodic
updates of the linked item to the client (typically, whenever the value of
the item changes). Thus, a permanent data stream is established between the
two applications and remains in place until it is explicitly disconnected.
Initiating the Data Link
The client initiates a data link by sending a WM_DDE_ADVISE message, as
illustrated:
if (!hOptions = GlobalAlloc(GMEM_MOVEABLE | GMEM_DDESHARE,
sizeof(DDEADVISE))))
return;
if (!(lpOptions = (DDEADVISE FAR *)GlobalLock(hOptions)))
{
GlobalFree(hOptions);
return;
}
lpOptions->cfFormat = CF_TEXT;
lpOptions->fAckReq = TRUE;
"lpOptions->fDeferUpd = FALSE;
GlobalUnlock(hOptions);
atomItem = GlobalAddAtom(szItemName);
if (!(PostMessage(hwndServerDDE,
WM_DDE_ADVISE,
hwndClientDDE,
MAKELONG(hOptions, atomItem)))
{
GlobalDeleteAtom(atomItem);
GlobalFree(hOptions);
}
In this example:
"
The client application sets the fDeferUpd flag of the WM_DDE_ADVISE
message to FALSE. This informs the server application that the server
application should send the actual data to the client whenever the data
changes.
If the server has access to the requested item and can render it in the
desired format, the server notes the new link (remembering the flags
specified in hOptions), and sends the client a positive WM_DDE_ACK message.
From then on, until the client issues a matching WM_DDE_UNADVISE message,
the server sends the new data to the client every time the value of the item
changes in the server application.
If the server is unable to service the WM_DDE_ADVISE request, it sends the
client a negative WM_DDE_ACK message.
Initiating a Data Link With the Paste Link Command
Applications that support hot or warm links typically support a registered
clipboard format named "Link". When associated with the application's Copy
and Paste Link commands, this clipboard format allows the user to establish
DDE conversations between applications simply by copying a data item in the
server application and pasting it into the client application.
A server application supports the Link clipboard format by placing in the
clipboard a string containing the application, topic, and item names when
the user selects the Edit Copy command. The following shows the standard
Link format:
application\0topic\0item\0\0
A single null character separates the names and two null characters
terminate the entire string.
Both the client and server applications must register the Link clipboard
format, as shown:
cfLink = RegisterClipboardFormat("Link");
A client application supports the Link clipboard format by offering a Paste
Link command in its Edit menu. When the user selects this command, the
client application parses the application, topic, and item names from the
Link-format clipboard data. Using these names, the client application
initiates a conversation for the application and topic if such a
conversation does not already exist. The client application then sends a
WM_DDE_ADVISE message to the server application, specifying the item name
contained in the Link-format clipboard data. The following shows an example
of a client application's response to the Paste Link command:
void DoPasteLink(hwndClientDDE)
HWND hwndClientDDE;
{
HANDLE hData;
LPSTR lpData;
HWND hwndServerDDE;
char szApplication[APP_MAX_SIZE+1];
char szTopic[TOPIC_MAX_SIZE+1];
char szItem[ITEM_MAX_SIZE+1];
int nBufLen;
" if (OpenClipboard(hwndClientDDE))
{
if (!(hData = GetClipboardData(cfLink)) ||
!(lpData = GlobalLock(hData)))
{
CloseClipboard();
return;
}
/* Parse clipboard data */
if ((nBufLen = lstrlen(lpData)) >= APP_MAX_SIZE)
{
CloseClipboard();
GlobalUnlock(hData);
return;
}
lstrcpy(szApplication, lpData);
lpData += (nBufLen+1); /* skip over null */
if ((nBufLen = lstrlen(lpData)) >= TOPIC_MAX_SIZE)
{
CloseClipboard();
GlobalUnlock(hData);
return;
}
lstrcpy(szTopic, lpData);
lpData += (nBufLen+1); /* skip over null */
if ((nBufLen = lstrlen(lpData)) >= ITEM_MAX_SIZE)
{
CloseClipboard();
GlobalUnlock(hData);
return;
}
lstrcpy(szItem, lpData);
GlobalUnlock(hData);
CloseClipboard();
if (hwndServerDDE = FindServerGivenAppTopic(szApplication,
szTopic))
{ /* app/topic conversation already started */
if (DoesAdviseAlreadyExist(hwndServerDDE, szItem))
MessageBox(hwndMain,"Advisory already established",
"Client", MB_ICONEXCLAMATION | MB_OK);
else
SendAdvise(hwndClientDDE, hwndServerDDE, szItem);
}
else
{ /* must initiate new conversation first */
SendInitiate(szApplication, szTopic);
if (hwndServerDDE = FindServerGivenAppTopic(szApplication,
szTopic))
{
SendAdvise(hwndServerDDE, szItem);
}
}
}
return;
}
In this example:
"
The client application opens the clipboard and checks whether the
clipboard contains data in the Link format (cfLink) which it had
previously registered. If not, or if it cannot lock the data in the
clipboard, it returns.
Once the client application has obtained a pointer to the clipboard
data, it parses the data to extract the application, topic, and item
names.
The client application determines whether a conversation already exists
between it and the server application on the topic. If it does, the
client application checks whether a link already exists for the item. If
such a link exists, the application displays a message box to the user;
otherwise, it calls its own SendAdvise routine to send a WM_DDE_ADVISE
message to the server for the item.
If a conversation does not already exists between the client and server
for the topic, the client calls its own SendInitiate routine to
broadcast the WM_DDE_INITIATE message to request a conversation and then
calls its own FindServerGivenAppTopic function to establish the
conversation with the window that responds on behalf of the server
application. Once the conversation has begun, the client application
calls SendAdvise to request the link.
Notifying the Client that the Data Has Changed
When the client establishes a link with the WM_DDE_ADVISE fDeferUpd flag not
set (that is, equal to zero), the client has requested the server to send
the data item each time the item value changes. In such cases, the server
renders the new value of the data item in the previously specified format,
and sends the client a WM_DDE_DATA message, as illustrated:
/* Allocate size of DDE data header, plus data (a string), plus
*/
a <CR><LF><NULL>
if (!(hData = GlobalAlloc(GMEM_MOVEABLE | GMEM_DDESHARE),
sizeof(DDEDATA)+strlen(szItemValue)+3)))
return;
if (!(lpData = (DDEDATA FAR *)GlobalLock(hData)))
{
GlobalFree(hData);
return;
}
lpData->fAckReq = bAckRequest; /* as specified in original
WM_DDE_ADVISE message */
lpData->cfFormat = CF_TEXT;
lstrcpy(lpData->Value, szItemValue); /* copy value to be sent */
lstrcat(lpData->Value, "\r\n"); /* CR/LF for CF_TEXT format */
GlobalUnlock(hData);
atomItem = GlobalAddAtom(szItemName);
if (!PostMessage(hwndClientDDE,
WM_DDE_DATA,
hwndServerDDE,
MAKELONG(hData, atomItem)))
{
GlobalFree(hData);
GlobalDeleteAtom(atomItem);
}
The client processes the item value as appropriate. If the fAckReq bit for
the item is set, the client sends the server a positive WM_DDE_ACK message.
When the client establishes the link with a fDeferUpd flag set (that is,
equal to 1), the client has requested that only a notification, not the data
itself, be sent each time the data changes. In such cases, when the item
value changes, the server does not render the value, but simply sends the
client a WM_DDE_DATA message with a null data handle, as illustrated:
if (bDeferUpd) /* checking the flag originally set
in the WM_DDE_ADVISE message */
{
atomItem = GlobalAddAtom(szItemName);
if (!PostMessage(hwndClientDDE,
WM_DDE_DATA,
hwndServerDDE,
MAKELONG(0, atomItem)))
/* notify client with null data */
{
GlobalDeleteAtom(atomItem);
}
}
At its discretion, the client can then request the latest value of the data
item by issuing a normal WM_DDE_REQUEST message, or it can simply ignore the
notice from the server that the data has changed. In either case, if fAckReq
is equal to 1, the client is expected to send a positive WM_DDE_ACK message
to the server.
Terminating the Data Link
If the client wishes to terminate a specific data link, the client sends the
server a WM_DDE_UNADVISE message, as illustrated:
atomItem = GlobalAddAtom(szItemName);
if (!PostMessage(hwndServerDDE,
WM_DDE_UNADVISE,
hwndClientDDE,
MAKELONG(0, atomItem)))
{
GlobalDeleteAtom(atomItem);
}
The server checks whether the client currently has a link to the specific
item in this conversation. If so, the server sends the client a positive
WM_DDE_ACK message; it is then no longer responsible for sending updates
about the item. If the server has no such link, it sends a negative
WM_DDE_ACK message.
To terminate all links for a conversation, the client sends the server a
WM_DDE_UNADVISE message with a null item atom. The server checks whether the
conversation has at least one link currently established. If so, the server
sends a positive WM_DDE_ACK message; it is then no longer responsible for
sending any updates in the conversation. The server sends a negative
WM_DDE_ACK message if the server has no links in the conversation.
22.4.4 Executing Commands in a Remote Application
A Windows application can use the WM_DDE_EXECUTE message to cause a certain
command or series of commands to be executed in another application. The
client sends the server a WM_DDE_EXECUTE message containing a handle to a
command string, as follows:
if (!(hCommand = GlobalAlloc(GMEM_MOVEABLE | GMEM_DDESHARE,
sizeof(szCommandString)+1)))
return;
if (!(lpCommand = GlobalLock(hCommand)))
{
GlobalFree(hCommand);
return;
}
lstrcpy(lpCommand, szCommandString);
GlobalUnlock(hCommand);
if (!PostMessage(hwndServerDDE,
WM_DDE_EXECUTE,
hwndClientDDE,
MAKELONG(0, hCommand)))
{
GlobalFree(hCommand);
}
The server attempts to execute the specified command string. If successful,
the server sends the client a positive WM_DDE_ACK message; if unsuccessful,
a negative WM_DDE_ACK message. This WM_DDE_ACK message reuses the hCommand
handle passed in the original WM_DDE_EXECUTE message.
Program Manager DDE Command Set
Windows Program Manager features a DDE command-string interface that allows
other applications to create, display, and delete groups; add items to
groups; and to close Program Manager. The following commands perform these
actions:
■ CreateGroup
■ AddItem
■ DeleteGroup
■ ShowGroup
■ ExitProgman
Your application's setup program can use these commands to instruct Program
Manager to install your application's icon in a group, for example.
────────────────────────────────────────────────────────────────────────────
NOTE
The user can configure Windows to use a default shell other than Program
Manager. As a result, your application should not assume that Program
Manager will be available for a DDE conversation.
────────────────────────────────────────────────────────────────────────────
To use these commands, your application must first initiate a conversation
with Program Manager. The application and topic names for the conversation
are both "PROGMAN". Your application then sends the WM_DDE_EXECUTE message,
specifying the appropriate command and its parameters. For example, the
following set of commands would add WINAPP.EXE to the Windows Applications
group:
[CreateGroup(Windows Applications)]
[ShowGroup(1)]
[AddItem(winapp.exe,Win App,winapp.exe,2)]
The following paragraphs describe the Program Manager DDE command strings in
detail.
CreateGroup -
The following is the syntax for the CreateGroup command:
CreateGroup(GroupName«,GroupPath»)
The CreateGroup command instructs Program Manager to create a new group or
activate the window of an existing group.
The required GroupName parameter is a string that names the group to be
created. If a group already exists with the name specified by GroupName,
CreateGroup activates the group window.
The optional GroupPath parameter is a string that contains the pathname of
the group file. If you do not supply this parameter, Windows will use a
default filename for the group in the Windows directory.
AddItem -
The following is the syntax for the AddItem command:
AddItem(CmdLine«, Name«,IconPath«,IconIndex«,xPos,yPos]
»»»)
The AddItem command adds an icon to an existing group.
The required CmdLine parameter is a string that contains the full command
line required to execute the application. At a minimum, this is the name of
the application's executable file. It can also include the full pathname of
the application and any parameters required by the application.
The optional Name parameter is a string that supplies the title displayed
below the icon in the group window.
The optional IconPath parameter is a string that contains the name of the
file containing the icon to be displayed in the group window. This file can
be either a Windows executable file or an icon file created by SDKPaint. If
you do not supply IconPath, Program Manger uses the first icon in the file
specified by CmdLine; if that file does not contain an icon, then Program
Manager uses a default icon.
The optional IconIndex parameter is an integer that specifies the index of
the icon in the IconPath file which Program Manager is to display.
PROGMAN.EXE contains five built-in icons which you can use for nonWindows
programs.
The optional xPos and yPos parameters are integers that specify the
horizontal and vertical position of the icon in the group window. You must
use both parameters to specify the icon's position. If you do not specify
the position, Program Manager places the icon in the next available space.
DeleteGroup -
The following is the syntax for the DeleteGroup command:
DeleteGroup(GroupName)
The DeleteGroup command deletes the group specified by the GroupName
parameter.
ShowGroup -
The following is the syntax for the ShowGroup command:
ShowGroup(GroupName,ShowCommand)
The ShowGroup command minimizes, maximizes, or restores the window of the
group specified by the GroupName parameter.
The required ShowCommand parameter is an integer that specifies the action
that Program Manager is to perform on the group window, and must be one of
the following values:
╓┌─────────────────────────────────┌─────────────────────────────────────────╖
Value Meaning
────────────────────────────────────────────────────────────────────────────
1 Activates and displays the group window.
If the window is minimized or maximized,
Value Meaning
────────────────────────────────────────────────────────────────────────────
If the window is minimized or maximized,
Windows restores it to its original size
and position.
2 Activates the group window and displays
it as iconic.
3 Activates the group window and displays
it as a maximized window.
4 Displays the group window in its most
recent size and position. The window
that is currently active remains active.
5 Activates the group window and displays
it in its current size and position.
6 Minimizes the group window.
Value Meaning
────────────────────────────────────────────────────────────────────────────
7 Displays the group window as iconic. The
window that is currently active remains
active.
8 Displays the group window in its current
state. The window that is currently
active remains active.
ExitProgman -
The following is the syntax for the ExitProgman command:
ExitProgman(bSaveState)
The ExitProgman instructs Program Manager to exit and optionally save its
state. The bSaveState parameter is a Boolean value which, if TRUE, instructs
Program Manager to save its state before closing. If bSaveState is FALSE,
Program Manager does not save its state.
22.4.5 Terminating a Conversation
Either the client or server can issue a WM_DDE_TERMINATE message to
terminate a conversation at any time. Similarly, both the client and server
applications should be prepared to receive this message at any time. An
application must terminate all of its conversations before shutting down.
The application terminating the conversation sends a WM_DDE_TERMINATE
message, as follows:
PostMessage(hwndServerDDE, WM_DDE_TERMINATE, hwndClientDDE,
0L);
This informs the other application that the sending application will send no
further messages and that the recipient can close its window. The recipient
is expected in all cases to send a WM_DDE_TERMINATE message promptly in
response. It is not permissible to send a negative, busy, or positive
WM_DDE_ACK message.
Once an application has sent the WM_DDE_TERMINATE message to the partner of
a DDE conversation, it must not respond to any messages from that partner,
since the partner might already have destroyed the window to which the
response would be sent.
When an application is about to terminate, it should end all active DDE
conversations before completing processing of the WM_DESTROY message. Your
application should include time-out logic to allow for the possibility that
one of its DDE partners is unable to respond to the WM_DDE_TERMINATE message
as expected. The following routine illustrates how a server application
terminates all DDE conversations:
void TerminateConversations(hwndServerDDE)
HWND hwndServerDDE;
{
HWND hwndClientDDE;
LONG lTimeOut;
MSG msg;
/* Terminate each active conversation */
hwndClientDDE = NULL;
while (hwndClientDDE = GetNextLink(hwndClientDDE))
{
SendTerminate(hwndServerDDE, hwndClientDDE);
}
/* Wait for all conversations to terminate OR for time out */
lTimeOut = GetTickCount() + (LONG)nAckTimeOut;
while (PeekMessage(&msg, NULL, WM_DDE_FIRST, WM_DDE_LAST, PM_REMOVE))
{
DispatchMessage (&msg);
if (msg.message == WM_DDE_TERMINATE)
{
if (!AtLeastOneLinkActive())
break;
}
if (GetTickCount() > lTimeOut)
break;
}
return;
}
22.5 Sample DDE Client and Server Applications
The SDK Sample Source Code disk directory named DDE has two source code
examples named Client and Server. These examples illustrate most of the DDE
transactions discussed above.
The Server application contains a window with three edit controls, labeled
"Item1", "Item2", and "Item3". These represent data items for which a
permanent data link may be established.
Multiple instances of the Server application may be run. Each instance is
associated with a distinct filename ("File1", "File2", and so forth), which
serves as the topic name for a DDE conversation.
The Client application contains a menu with commands for issuing the
following DDE transactions:
■ Initiate
■ Terminate
■ Advise
■ Unadvise
■ Request
■ Poke
■ Execute
In addition, the Edit menus of the Client and Server applications support
the Paste Link feature which initiates a hot link for a selected item.
The Client window displays all current conversations by indicating the
client and server window handles, and the application and topic names. Below
each displayed conversation, the Client window lists any data links that
have been established using the Advise or Paste Link commands. The display
of the data link includes the current value notified by the server.
The Client application supports conversations with multiple servers,
multiple topics for a given server, and multiple data links for a given
topic. Similarly, the Server application supports conversations with
multiple clients, multiple topics for a given client, and multiple data
links for a given topic.
The Client and Server applications are designed with parallel modular
structures. Each application has three modules. The first module (CLIENT.C
and SERVER.C) handles all user interface transactions, and therefore
includes all window and dialog procedures. The second module (CLIDATA.C and
SERVDATA.C) manages the data base of all active conversations and data
links. The third module (CLIDDE.C and SERVDDE.C) isolates all logic specific
to DDE transactions. Given this modular structure, these two source code
examples can be more readily adapted to suit your particular application
requirements.
22.6 Summary
This chapter explained how to use Windows Dynamic Data Exchange (DDE) to
exchange data between two Windows applications. It introduced the core
concepts of DDE and described how an application initiates a DDE
conversation, requests data or responds to a request for data, and then
terminates the conversation. It also explained how to establish "hot" or
"warm" links between applications, and how one application can request
another application to execute a command.
For more information on topics related to data exchange, see the following:
Topic Reference
────────────────────────────────────────────────────────────────────────────
Exchanging data using the clipboard Guide to Programming: Chapter 13,
"The Clipboard"
Allocating and using memory blocks Guide to Programming: Chapter 15,
for exchanging data in a DDE "Memory Management," and Chapter 16,
conversation "More Memory Management"
Sending messages to other Reference, Volume 1: Chapter 1,
applications "Window Manager Interface Functions,"
and Chapter 4, "Functions Directory"
A full description of the Windows Reference, Volume 2: Chapter 15,
DDE protocol "Windows DDE Protocol Definition"
INDEX
──────────────────────────────────────────────────────────────────────────
{ } (curly braces), as document convention
( ) (parentheses), as document convention
" " (quotation marks), as document convention
-c option
| (vertical bar), as document convention
. . . (ellipses), as document convention
{{ }} (double brackets), as document convention
A
ABORTDOC escape
About dialog box
Accelerator keys
adding accelerator text to menu items
ASCII keycodes for
virtual keycodes for
Accelerator table
creating
defined
loading
ACCELERATORS statement
Activating child windows
AddFontResource function
Adding
bitmaps to resource script files
checkmarks to menu items
colors
to monochrome bitmaps
to text
cursors
to applications
to resource script files
font resources
icons
to applications
to dialog boxes
menu items
strings to list-box controls
text to Clipboard
AnimatePalette function
Animating palettes
AnsiToOem function
AppendMenu function
specifying owner-draw menu items with
AppendMenu function
Application dialog callback functions
defined
Application module
Application modules
Application window callback functions
defined
Application
command line
data segment
entry point
Pascal calling convention in
queue
WinMain function in
Applications
cursors incorporated in
customizing
icons incorporated in
terminating
tools for building
writing well-behaved
Arc function
Arranging child windows on the screen
Arrow cursor
Assembly language Windows applications
writing
Associating data with child windows
Automatic data
defined
managing segments
described
types of
B
Background brush, changing
Background color, setting
Banding
described
Banking
defined
of expanded memory
BEGIN statement
BeginPaint function
BitBlt function
vs. StretchBlt function
described
BitBlt function
and color palettes
Bitmap files
creating
loading
BITMAP resource statement
BITMAP statement
BITMAPFILEHEADER data structure
BITMAPINFO color table
BITMAPINFO data structure
Bitmaps
adding color to monochrome
adding to resource script file
creating
"on the fly"
blank
using CreateBitmap function
using CreateCompatibleBitmap function
using CreateDIBitmap function
using SDKPAINT
deleting
device-dependent
defined
device-independent
defined
using color palettes with
displaying
using BitBlt function
using CreatePatternBrush function
using SetDIBitsToDevice function
drawing color
hard-coding
loading
pasting from the Clipboard
printing
sample application
stretching
using as customized checkmarks
using as menu items
using in a pattern brush
Bold text, as document convention
Border
Braces, curly ({ }), as document convention
Brackets, double ({{ }}), as document convention
Brushes
background
creating
Building applications
Button controls
creating
styles
C
C Compiler
c Compiler
switches
C language application
vs. Windows application
vs. Windows application
C language programs
and assembly language programs
C language
Pascal calling convention
C run-time functions
allocating memory
spawning child processes
using BIOS interface routines
using console input and output
using file input and output
using floating-point arithmetic
using graphics functions
using MS-DOS interface routines
using Windows C libraries
C run-time libraries
linked with Windows applications
linked with Windows dynamic-link libraries
Callback function
defined
for enumerating fonts
Callback functions
common types of
window-hook procedures
common types of
application dialog procedures
application window procedures
enumeration callback procedures
memory-notification procedures
WinMain
creating
Calling convention, Pascal
calloc run-time routine
Canceling print operations
Capital letters, small, as document convention
Cascading menus
Character input messages
Check box controls
Checking file status
Checking for previous instance
Checking menu items
Checkmarks
adding to menu items
customized
removing from menu items
setting initial
CheckMenuItem function
Child windows
activating, deactivating
arranging on the screen
associating data with
controlling
creating
described
destroying
functions described
registering window class for
CL command
Class cursor
Class extra bytes
associating private data with a window class
defined
Class icons
defined
displaying your own
setting to NULL
Class menu
changing
defined
overriding
specifying
Client area, invalidating
Client coordinates vs. screen coordinates
Client window
defined
CLIENTCREATESTRUCT data structure
ClientToScreen function
Clipboard-viewer windows
chaining
described
Clipboard
and predefined data formats
controlling data display in
chaining clipboard-viewer windows
display formats
taking full control of clipboard-viewer display
copying text to
described
pasting bitmaps from
pasting text from
registering private data formats
rendering data formats before terminating
rendering data formats on request
sample application, copying and pasting text from the clipboard
viewing contents of
Clipping
Code segments
and memory management
described
discardable
CODE statement
Code-segment aliasing
Code
sharing between applications
Color palettes
associating with device contexts
defined
deleting
described
drawing color bitmaps
drawing with colors
realizing, for a window
sharing between windows
using with bitmaps
using with color bitmaps
COLORREF value
Colors
adding to monochrome bitmaps
adding to text
Combo box controls
creating
notification codes for
Command line, for an application
Command mnemonic
Commands
CL
RC
Control class
Control ID
Control messages
Control style
predefined styles
specifying
Control, execution
Control, yielding
Controlling child windows
Controls
control window functions
creating combo box controls
creating multi-column list box controls
creating owner-draw combo box controls
creating owner-draw list box controls
creating
button controls
edit controls
list boxes
owner-draw button controls
scroll bars
static controls
with CreateWindow function
defined
destroying
disabling
enabling
moving
predefined control styles
receiving input from
sample application
using an edit control
using edit controls
sending messages to
sizing
specifying
control classes
control styles
parent window of
the control ID
using in dialog boxes
Conventional memory
defined
Coordinate system
Copying
print settings between drivers
print settings
text to the Clipboard
CPU
CreateBitmap function
CreateCompatibleBitmap function
CreateDC function
CreateDIBitmap function
CreateMenu function
CreatePalette function
CreatePatternBrush function
CreatePen function
CreatePopupMenu function
CreateSolidBrush function
CreateWindow function
Creating
addresses, procedure-instance
bitmaps
described
hard-coded
brushes
controls
button
button, owner-draw
combo box
combo box, owner-draw
described
edit
list box
list box, owner-draw
multi-column list box
static
data structures, LOGPALETTE
dialog boxes
About dialog box
described
templates for
dialog functions
drawing tools
files
C-language source
font-resource
header
include
module-definition
resource script
with OpenFile function
fonts, logical
icons
MDI child windows
message loops
palettes, logical
pens
scroll bars
windows
Cross-hair cursor
CS_DBLCLKS style
Curly braces ({ }), as document convention
currentpoint data structure
Cursor (.CUR) files
CURSOR statement
Cursors
accelerating cursor motion
built-in shapes
arrow
cross-hair
hourglass
I-beam
changing shape of, for lengthy operations
class cursor
controlling shape of
creating
displaying
incorporating in applications
loading built-in
loading the cursor resource
moving with keyboard
system cursor
using with no mouse installed
CVW
D
Data exchange
clipboard transfer
Dynamic Data Exchange protocol
Dynamic Data Exchange
examples of
uses for
Data formats
predefined (list)
private
Data segments
and memory management
application
described
Data storage
types of
Data types
DATA statement
Data-segment aliasing
Deactivating child windows
Default
palette
push-button control
DefFrameProc function
DefMDIChildProc function
DEFPUSHBUTTON statement
DefWindowProc function
DeleteMenu function
DeleteObject function
Deleting
bitmaps
drawing tools
font resources
menu items
pattern brushes
strings from list-box controls
DESCRIPTION statement
Designing your own checkmarks
Destroying child windows
DestroyWindow function
Device context
vs. display context
colors for
defined
for printing
selecting color palette for
Device drivers
default names of
interrupt-handling code in
Device-independent
bitmaps
defined
displaying
using color palette with
graphics
print settings
DeviceCapabilities function
DeviceMode function
DEVMODE structure
Dialog boxes
About dialog box
adding icons to
creating
dialog functions for
modal
modeless
templates for
defined
dialog function. See Dialog function; DialogBox function
icons in
sample application, building a FileOpen dialog box
using controls in
using
Dialog Editor
Dialog function
creating
procedure-instance address of
DIALOG statement
Dialog-box template
DialogBox function
Disabling menu items
Discardable memory
blocks
changing
creating
described
getting information about
reallocating
DispatchMessage function
Display context
vs. device context
and default drawing tools
described
Displaying
device-independent bitmaps
your own icons
"Dithered" brush
Dithering
Document conventions
bold text
italic text
monospaced type
curly braces ({ })
double brackets ({{ }})
horizontal ellipses (. . .)
parentheses ( )
quotation marks (" ")
SMALL CAPITAL LETTERS
vertical bar (|)
vertical ellipses
DOS environment, vs. Windows
DOS
and open-file limit
requirements for filenames
Double brackets ({{ }}), as document convention
DPtoLP function
Drawing tools
creating
default
deleting
selecting
Drawing
bitmaps
color bitmaps
icons
with palette colors
within a window
DrawMenuBar function
DrawMenuBar function
DrawText function
Dummy code module
Dynamic Data Exchange
concepts and terminology in
DDE messages
listing
defined
in Windows
and global memory handles
message flow
establishing a permanent data link
executing commands in remote applications
initiating a conversation
terminating a conversation
transfering a single item
Program Manager commands
sample applications
Dynamic linkup
defined
Dynamic-link libraries
run-time libraries
and application modules
and import libraries
and resource sharing
defined
in the Windows environment
sample code for
cearting the module-definition file
creating a prototype statement
creating C-language source files
creating the MAKE file
importing DLL functions
initializing DLLs
terminating DLLs
sample library
compiling and linking the sample library
creating library functions
creating the exit routines
creating the include file
creating the initialization routines
creating the module-definition file
using custom controls
facilitating application development
using custom DLLs
creating device drivers
customizing for different markets
filtering message system-wide
purposes of
writing custom controls
Dynamic-link modules
Dynmaic-link libraries
and tasks
E
Edit controls, creating
Ellipse function
Ellipses
horizontal, as document convention
vertical, as document convention
EnableMenu function
EnableMenuItem function
EnableWindow function
Enabling menu items
END statement
EndDialog function
EndPaint function
Entry point, for an application
Enumerating fonts
Enumeration callback functions
defined
EnumFonts function
Epilog code, Windows
Errors
out-of-disk
out-of-memory
Escape function
Escapes
ABORTDOC
NEXTBAND
Examples
adding icons to dialog boxes
checking for previous instances
creating
Make files
a window
drawing tools
header files
module-definition files
push-button controls
resource script files
scroll bars
source files
declaring new variables
defining menus
defining modules
deleting drawing tools
displaying
current mouse, keyboard, and timer states
formatted output
processing
ANSI input
key presses
mouse-button input messages
mouse-motion messages
scroll-bar messages
timer messages
registering a window class
writing initialization functions
Execution control
EXETYPE statement
Exit procedure
in dynamic-link libraries
Exported functions
writing in assembly language
ExtDeviceMode function
and print settings@copying
described
features of
input and output for
sample code for
Extended memory
defined
F
FAR keyword
FARPROC data type
File input and output
and multitasking
checking file status
creating files
filenames
in Windows vs. standard C run-time programs
opening existing files
preventing open-file problems
prompting for files
reading and writing files
reopening files
sample application, opening and saving text files
Filenames
and Dos requirements
temporary
Files
MAKE
cursor (.CUR)
font resource
font
include
module-definition. See Module-definition (.DEF) files
resource script. See Resource script (.RC) files
WIN.INI
Floating pop-up menus
Floating-point arithmetic
Font Editor
Font files, creating
Font resources
adding to system-font tables
defined
removing from system-font tables
Font-resource files
compiling and linking
creating
described
Font-resource script
Fonts
checking device text-writing capabilities
current, getting information about
described
enumerating
font resources
adding
creating module-definition files for
removing
font-resource files
compiling and linking
creating
font-resource script, creating
logical
creating
defined
getting information about
multiple
sample application, using fonts in a Windows application
scaled sizes
selecting
setting text alignment
simulated attributes
stock (list)
system, defined
using more than one per line
Frame window
defined
function described
registering window class for
free run-time routine
FreeLibrary function
FreeProcInstance function
Fuctions
GetTextColor
Functions
AnimatePalette
AppendMenu
Arc
BeginPaint
BitBlt
CheckMenuItem
ClientToScreen
CreateBitmap
CreateCompatibleBitmap
CreateDC
CreateDIBitmap
CreateMenu
CreatePalette
CreatePatternBrush
CreatePen
CreatePopupMenu
CreateSolidBrush
CreateWindow
DefFrameProc
DefMDIChildProc
DefWindowProc
DeleteMenu
DeleteObject
DestroyWindow
DeviceCapabilities
DeviceMode
DialogBox
DispatchMessage
DPtoLP
DrawMenuBar
DrawText
Ellipse
EnableMenuItem
EnableWindow
EndDialog
EndPaint
EnumFonts
Escape
ExtDeviceMode
FreeLibrary
FreeProcInstance
GetBitmapBits
GetBkColor
GetBkMode
GetCapture
GetClientRect
GetClipboardData
GetCursorPos
GetDC
GetDeviceCaps
GetDeviceMode
GetDIBits
GetDlgItem
GetDoubleClickTime
GetFocus
GetMenu
GetMenuCheckMarkDimensions
GetMessage
GetObject
GetProcAddress
GetProfileStr ng
GetStockObject
GetSubMenu
GetSystemMetrics
GetTextFace
GetTextMetrics
GetWindowLong
GetWindowWord
GlobalAlloc
GlobalCompact
GlobalFlags
GlobalFree
GlobalLock
GlobalReAlloc
GlobalUnlock
InsertMenu
InvalidateRect
InvalidateRgn
IsClipboardFormatAvailable
IsIconic
LineTo
LoadAccelerators
LoadBitmap
LoadCursor
LoadIcon
LoadLibrary
LocalAlloc
LocalCompact
LocalLock
LocalUnlock
MAKELONG
MAKEPOINT
MakeProcInstance
ModifyMenu
MoveWindow
OpenClipboard
OpenFile
Pie
Polygon
PostQuitMessage
RealizePalette
Rectangle
Regist rClass
ReleaseCapture
ReleaseDC
RemoveFontResource
RGB
SelectObject
SelectPalette
SendDlgItemMessage
SendMessage
SetBitmapBits
SetBitsToDevice
SetBkColor
SetBkMode
SetCapture
SetClassWord
SetCursor
SetCursorPos
SetDIBits
SetDIBitsToDevice
SetDlgItemText
SetDoubleClickTime
SetEnvironment
SetFocus
SetMenu
SetMenuItemBitmaps
SetPaletteEntries
SetROP2
SetStretchBltMode
SetTextColor
SetTimer
SetWindowLong
SetWindowWord
ShowCursor
ShowWindow
sprintf
StretchBlt
TextOut
TrackPopupMenu
TranslateAccelerator
TranslateMDISysAccel
TranslateMessage
UpdateColors
UpdateWindow
ValidateRect
ValidateRgn
BitBlt
DrawMenuBar
GetEnvironment
StretchBlt
callback
initialization
LocalFree
LocalReAlloc
WinMain
G
GDI (Graphics Device Interface)
display context
vs. device context
default coordinate system
default drawing tools for
described
invalidating the client area
using the GetDC function
WM_PAINT message
drawing tools
creating
deleting
selecting
output operations
displaying text
drawing
sample application
Windows library
Generic application
and creating the Input application
features of
source code for
using as a template
Generic applications
creating output applications from
GetBitmapBits function
GetBkColor function
GetBkMode function
GetCapture function
getchar run-time routine
GetClientRect function
GetClipboardData function
GetCursorPos function
GetDC function
GetDeviceCaps function
described
printing in bands
GetDeviceMode function
GetDIBits function
GetDIBits function
GetDlgItem function
GetDoubleClickTime function
GetEnvironment function
GetFocus function
GetMenu function
GetMenuCheckMarkDimensions function
GetMessage function
GetObject function
GetProcAddress function
GetProfileString function
GetStockObject function
GetSubMenu function
GetSystemMetrics function
GetTextColor function
GetTextFace function
GetTextMetrics function
GetWindow function
GetWindowLong function
GetWindowWord function
Global dynamic data
defined
managing blocks of
allocating in global heap
changing sizes and attributes
discarding global blocks
discarding memory blocks
freeing global memory
freeing memory blocks
global vs local heap
locking and unlocking
locking for extended periods
obtaining information about
Global heap
allocating memory in
as formed by Windows
defined
relationship to EMS bank line
segment positions in
using
Global memory
allocating blocks of
checking for availability of
locking
unlocking
Global selectors
Global variables
GlobalAlloc function
GlobalCompact function
GlobalFlags function
GlobalFree function
GlobalLock function
GlobalReAlloc function
GlobalUnlock function
Graphics tablets
Graphics, device-independent
Graying menu items
Group box controls
H
HANDLE data type
Handle
Header file, creating
Heap Walker
HEAPSIZE statement
High memory area (HMA)
defined
Hook
defined
Hourglass cursor
hPrevInstance parameter
HWND data type
I
I-beam cursor
ICON control statement
ICON statement
Icons
class icon
described
setting to NULL
creating
defined
displaying your own
drawing
in dialog boxes
sample application, incorporating icons in applications
title windows
titles
IMPLIB utility
creating DLLs with
Import libraries
Include files
Initialization functions
Initialization
in dynamic-link libraries
Initializing
MDI applications
menus
Input
"input focus, " defined
-input focus, ─ defined
C environment vs. Windows
character
DOS environment vs. Windows
DOS environment vs. Windows
keyboard
menu
message formats
messages
mouse
sample application
scroll-bar
timer
InsertMe u function
specifying owner-draw menu items with
InsertMenu function
Instance handle
Instance
Integer
signed
unsigned
InvalidateRect function
InvalidateRgn function
Invalidating the client area
IsClipboardFormatAvailable function
IsIconic function
Italic text, as document convention
J
Joysticks
K
Kernel Windows library
Key codes
ASCII
virtual
Keyboard
in applications
messages
moving cursor with
Keywords
FAR
PASCAL
L
Libraries
creating
described
Light pens
LineTo function
Linker command line
creating DLLs with
Linker
Linking
List box controls
adding strings to
creating
deleting strings from
getting selections from
multiple-selection
LoadAccelerators function
LoadBitmap function
LoadCursor function
LoadIcon function
Loading bitmaps
LoadLibrary function
Local dynamic data
defined
managing blocks of
allocating memory in
changing size
discarding local blocks
freeing local blocks
freezing local memory
locking and unlocking
obtaining information
Local heap
allocating memory in
defined
location of
organization of
Local memory
allocating
checking for availability of
locking
unlocking
Local variables
LocalAlloc function
LocalCompact function
LocalFree function
LocalLock function
LocalReAlloc function
LocalUnlock function
Logical fonts
creating
described
getting information about
Logical palettes
changing
creating LOGPALETTE data structures
creating
defined
described
directly specifying colors in
drawing with palette colors
indirectly specifying colors in
realizing
selecting into device context
using with color bitmaps
LOGPALETTE data structure
LONG data type
LOWORD utility
lpCmdLine parameter
LPSTR data type
M
Macros
PALETTEINDEX
PALETTERGB
Main window
MAKE utility
for dynamic-link libraries
MAKE file
creating
MAKE program
MAKELONG function
MAKEPOINT function
MakeProcInstance function
malloc run-time routine
Mapping mode
MAPSYM utility
creating DLLs with
MDI (multiple document interface)
applications
vs. Windows applications
associating data with child windows
controlling child windows
creating windows for
initializing
reserving extra space in window structure
storing data in
structure of
writing child window functions
writing frame window function
child windows
activating, deactivating
arranging on the screen
controlling
creating
data storage in window structure
data storage via window properties
described
destroying
functions described
registering window class for
system-menu accelerators for
window ID
client windows
class registration not required
creating
described
resizing
standard behavior of
frame windows;vs. main window function
frame windows
creating
defined
described
registering window class for
message loop
MDICREATESTRUCT structure
Memory bitmap, displaying
Memory blocks
huge
Memory configurations
386 enchanced mode
386 enhanced mode
basic vs 386 enhanced mode
basic vs EMS 4.0
basic
determining current
EMS 4.0
standard mode
aliasing code or data segments
aliasing data segments
and using global selectors
using huge memory blocks in
Memory handle
dereferencing
Memory model, mixed
using with medium-model default settings
using with small-model default settings
Memory models
huge
large
medium
mixed
small
Memory-notification callback functions
defined
Memory
allocating
bankable and nonbankable
blocks, discardable
changing discardable
compacting
expanded
working directly with
freeing
global
allocating
changing blocks of
discarding blocks
freeing
locking for extended periods
managing
obtaining information about
handle
local
changing block size
discarding blocks of
freeing blocks of
freezing
obtaining information about
locking
management, and module-definition files
managing for program code
using code-segment attributes
using multiple code segments
managing program code
balancing code segments
ordering code segments
page-locking
sample application, creating a memory application
system
unlocking
using memory models
using the global heap
using the local heap
Menu bar
changing items on
described
Menu IDs
and About command
and accelerator keys
and processing menu input
defined
defining as a constant
Menu input messages
Menu items
accelerator keys for
adding checkmarks to
and selecting commands
appending to existing menus
changing existing
defined
deleting
disabled
disabling
enabled
enabling
grayed
graying
inserting in existing menus
removing checkmarks from
setting initial checkmark for
setting initial state of
using bitmaps as
MENU statement
Menu-accelerator keys
MENUITEM definitions
MENUITEM statement
Menus
class menu
changing
defined
overriding
specifying
creating new
defined
defining
described
initializing
menu bar. See Menu bar
menu IDs. See Menu IDs
menu items. See Menu items
menu-accelerator keys
owner-draw
defining menu items
described
processing input from
replacing
special features of
accelerator keys
cascading menus
customized checkmarks
floating pop-up menus
specifying
for a specific window
for a window class
Message format
Message loops
and WinMain function
changing, to process accelerators
creating
defined
for MDI application
for MDI applications
terminating
Messages
WM_ACTIVATE
WM_CHAR
WM_COMMAND
WM_CREATE
WM_DESTROY
WM_DRAW
WM_DRAWITEM
WM_GETACTIVE
WM_INITDIALOG
WM_INITMENU
WM_KEYDOWN
WM_KEYUP
WM_LBUTTONDBLCLK
WM_LBUTTONDOWN
WM_LBUTTONUP
WM_MDIACTIVATE
WM_MDICASCADE
WM_MDICREATE
WM_MDIDESTROY
WM_MDIICONARRANGE
WM_MDINEXT
WM_MEASUREITEM
WM_MOUSEMOVE
WM_PAINT
WM_PALETTECHANGED
WM_QUERYNEWPALETTE
WM_QUIT
WM_SETFOCUS
WM_SIZE
WM_SYSCOMMAND
WM_SYSKEYDOWN
WM_SYSKEYUP
WM_TIMER
Modal dialog box
Modeless dialog box
ModifyMenu function
specifying owner-draw menu items with
Module-definition (.DEF) files
and memory management
creating for a font resource
creating
Module-definition in file
for dynamic-link libraries
Monochrome bitmaps, adding color to
Monospaced type, as document convention
Mouse input messages
described
WM_LBUTTONDBLCLK
WM_LBUTTONDOWN
WM_LBUTTONUP
WM_MBUTTONDBLCLK
WM_MBUTTONDOWN
WM_MBUTTONUP
WM_MOUSEMOVE
WM_RBUTTONDBLCLK
WM_RBUTTONDOWN
WM_RBUTTONUP
Mouse
described
determining when present
duplicating input with keyboard
messages. See Mouse input messages
using in applications
using input to select graphics
MOVEABLE statement
MoveWindow function
MSG data structure
Multipad
as desktop application
as sample application
child-window function
controlling child windows
data storage technique
frame-window procedure
initialization of child window
Multiple fonts
Multitasking
and file access
and filenames
defined
environment
N
NAME statement
NEXTBAND escape
Notification codes
combo box
combo boxes
Notification message
NULL
defined
Windows vs C 6.0 compiler
O
-Gw option
OFSTRUCT structure
OpenClipboard function
OpenFile function
Opening existing files
Options
-c
-Gw
-Zp
VIRTKEY
Out-of-disk errors
Out-of-memory errors
Output
and GDI operations
C environment vs. Windows
displaying formatted
DOS environment vs. Windows
DOS environment vs. Windows
sample application
to a window
Owner-draw button controls
-Zp option
P
Page-locking memory blocks
PAINTSTRUCT data structure
Palette entry
Palette-relative RGB value
PALETTEENTRY structure
PALETTEINDEX macro
PALETTERGB macro
Parallel ports
Parameters
hPrevInstance
lpCmdLine
Parent window, specifying
Parentheses ( ), as document convention
Pascal calling convention
PASCAL keyword
Pasting
bitmaps from the Clipboard
text from the Clipboard
Pattern brushes
changing the background brush
creating
deleting
Pens
creating
light pens
Pie function
Pointing devices
Polygon function
Pop-up menus
cascading
floating
POPUP statement
Ports
PostQuitMessage function
Print settings
and DEVMODE structure
and device-specific data
and header information
and printer environment
changing
copying
described
device-independent
maintaining
manipulating
overview of
prompting the user for
tailoring
using device-driver functions
Printer device context
creating
deleting
Printer drivers
copying settings between
finding capabilities of
settings for
working with older
Printer environment
Printer Setup dialog box
displaying
pre-setting values in
Printer
current
information from WIN.INI file
print request, starting
using
printf run-time routine
Printing
bitmaps
canceling
described
using ABORTDOC escape
lines of text
processing errors during
sample application, adding printing capability
using banding
Private data formats
Procedure-instance addresses, creating
Processing input from menus
Profiler
Program Manager
Dynamic Data Exchange commands
Programs
MAKE
terminate-but-stay-resident
Prolog code, Windows
Prompting for files
Push-button controls
putchar run-time routine
Q
Queue
application
system
Queued input
Quotation marks (" "), as document convention
R
Radio-button controls
RC command
Reading and writing files
RealizePalette function
Realizing a window's palette
realloc run-time routine
RECT data structure
Rectangle function
Rectangle
RegisterClass function
Registering window classes
ReleaseCapture function
ReleaseDC function
RemoveFontResource function
Removing font resources
Reopening files
Resource Compiler
Resource compiler
compiling DLLs with
Resource data collecting
managing
loading a custom resource
Resource data collection
defined
managing
freeing a custom resource
locating a custom resource
locking and unlocking custom resources
Resource editors
Resource script (.RC) files
adding bitmaps to
adding cursor to
and accelerator keys
and customized checkmarks
and defining menus
checking menu items in
creating
defined
described
setting initial state of menu item in
Resource
defined
Resources
computer
shared
sharing between applications
RGB function
Routines, C run-time
getchar
printf
putchar
scanf
S
Sample applications
adding printing capability
bitmap operations
building a FileOpen dialog box
building a FileOPen dialog box
building a FileOpen dialog box
copying and pasting text from the Clipboard
creating a memory application
creating an EditFile application
creating and processing the Edit menu
described
incorporating cursors in
incorporating icons in
Multipad
output
processing input messages
source files for
using accelerator keys in applications
using an edit control
using fonts in Windows applications
using the keyboard
using the mouse
SB_LINEDOWN value
SB_LINEUP value
SB_PAGEDOWN value
SB_PAGEUP value
SB_THUMBPOSITION value
SB_THUMBTRACK value
scanf run-time routine
Screen coordinates vs. client coordinates
Script files, creating
Scroll bars
creating
defined
Scroll-bar input messages
SDKPaint
creating bitmaps with
defined
editing cursor in
SEGMENTS statement
Segments
code
data
specifying in module-definition (.DEF) files
Selecting drawing tools
SelectObject function
SelectPalette function
SendDlgItemMessage function
SendMessage function
Serial ports
SetBitmapBits function
SetBitsToDevice function
SetBkColor function
SetBkMode function
SetCapture function
SetClassWord function
SetCursor function
SetCursorPos function
SetDIBits function
SetDIBits function
SetDIBitsToDevice function
SetDlgItemText function
SetDoubleClickTime function
SetEnvironment function
SetFocus function
SetMenu function
SetMenuItemBitmaps function
SetPaletteEntries function
SetROP2 function
SetStretchBltMode function
SetTextColor function
SetTimer function
SetWindowLong function
SetWindowWord function
Shared resources
ShowCursor function
Showing and updating windows
ShowWindow function
SMALL CAPITAL LETTERS, as document convention
Spawning child processes
sprintf function
SPY
Stack
defined
size
STACKSIZE statement
Standard mode memory configuration
Statements
ACCELERATORS
BEGIN
BITMAP
CODE
CURSOR
DATA
DEFPUSHBUTTON
DESCRIPTION
DIALOG
END
EXETYPE
HEAPSIZE
ICON control
ICON
MENU
MENUITEM
MOVEABLE
NAME
POPUP
SEGMENTS
STACKSIZE
STUB
STYLE
Static controls, creating
Static data
defined
Static linkup
defined
Static-link libraries
Stock fonts
Storing data in the window structure
StretchBlt function
vs. BitBlt function
displaying bitmaps with
stretching checkmark bitmaps with
StretchBlt function
and color palettes
Stretching bitmaps
Structures
BITMAPFILEHEADER
BITMAPINFO
CLIENTCREATESTRUCT
currentpoint
DEVMODE
LOGPALETTE
MDICREATESTRUCT
MSG
OFSTRUCT
PAINTSTRUCT
PALETTEENTRY
RECT
TEXTMETRIC
WNDCLASS
STUB statement
STYLE statement
Style, CS_DBLCLKS
Swap
Swapping Analyzer
SYMDEB
System cursor
System font table
adding resources to
notifying applications of changes to
removing resources from
System font
System memory
System palettes
and creating logical palettes
defined
described
responding to changes in
System queue
T
Task
defined
Template
Terminate-but-stay-resident programs
Terminating applications
Termination
in dynamic-link libraries
Text color, setting
Text editors
Multipad
Text metrics
Text
adding colors to
copying to Clipboard
pasting from Clipboard
setting alignment of
writing
TEXTMETRIC structure
TextOut function
Timer input messages
Title bar
Title windows
TrackPopupMenu function
TranslateAccelerator function
TranslateMDISysAccel function
TranslateMessage function
U
UpdateColors function
UpdateWindow function
User interface
User Windows library
V
ValidateRect function
ValidateRgn function
Variables
global
local
Vertical bar (|), as document convention
VIRTKEY option
Virtual keys
Virtual-key code
W
WIN.INI files
print information from
print settings in
Window class
defined
for MDI applications
for MDI child windows vs. normal child windows
registering
specifying a menu for
Window extra bytes
associating private data with a particular window
defined
Window function
calling
described
Window-class structure
Window-hook callback functions
defined
Window-management messages
Window
creating
defined
determining if iconic
drawing within
features of
input focus of
management of
properties described
realizing color palette of
reserving extra space in class structure
sharing color palette between windows
showing and updating
specifying a menu for
Windows applications
MDI
vs. C language applications
building
guidelines for writing
linking
managing memory for program code
program errors to avoid
template for writing
tips for writing
using "huge" data in
using data storage in
using fonts in
writing
accessing command-line arguments
callback functions
choosing a memory model
creating the WinMain function
using assembly language
using C run-time libraries
using NULL
Windows hook function
defined
Windows memory objects
rules for object ownership
WINDOWS.H include file
Windows
epilog code
icon title
libraries
memory-management system
overview
programming model
prolog code
user interface
WinMain callback function
creating
defined
WinMain function
definition
form
WM_ACTIVATE message
WM_CHAR message
WM_COMMAND message
WM_CREATE message
WM_DESTROY message
WM_DRAW message
WM_DRAWITEM message
WM_INITDIALOG message
WM_INITMENU message
WM_KEYDOWN message
WM_KEYUP message
WM_LBUTTONDBLCLK message
WM_LBUTTONDOWN message
WM_LBUTTONUP message
WM_MBUTTONDBLCLK message
WM_MBUTTONDOWN message
WM_MBUTTONUP message
WM_MDIACTIVATE message
WM_MDICASCADE message
WM_MDICREATE message
WM_MDIDESTROY message
WM_MDIGETACTIVE message
WM_MDIICONARRANGE message
WM_MDINEXT message
WM_MDITILE message
WM_MEASUREITEM message
WM_MOUSEMOVE message
WM_PAINT message
WM_PALETTECHANGED message
WM_QUERYNEWPALETTE message
WM_QUIT message
WM_RBUTTONDBLCLK message
WM_RBUTTONDOWN message
WM_RBUTTONUP message
WM_SETFOCUS message
WM_SIZE message
WM_SYSCOMMAND message
WM_SYSKEYDOWN message
WM_SYSKEYUP message
WM_TIMER message
WNDCLASS data structure
WORD data type
Working with discardable memory
Writing
MDI applications
child window function
frame window function
main message loop
text
adding color to
checking a device's text-writing capabilities
using the TextOut function
Y
Yielding control